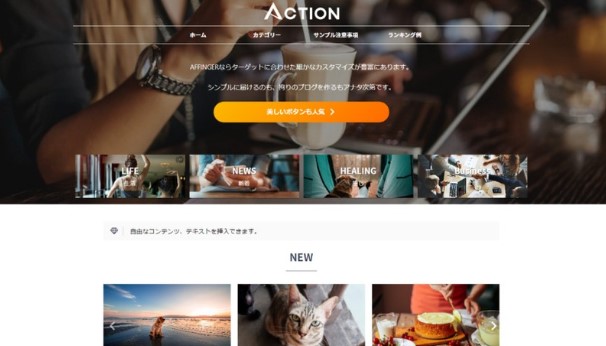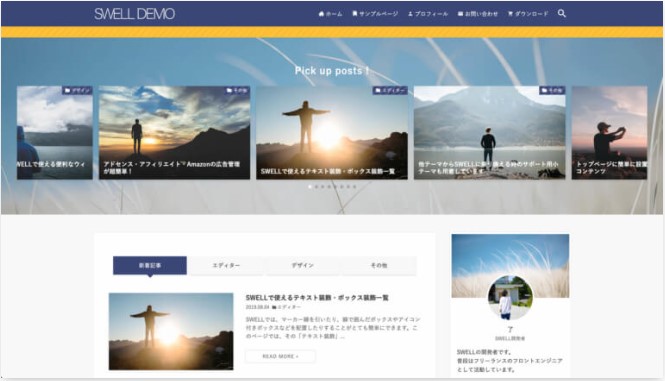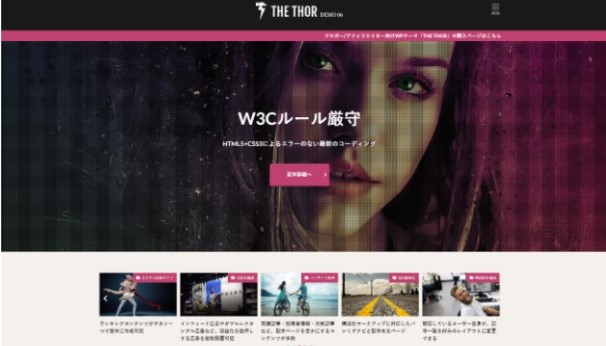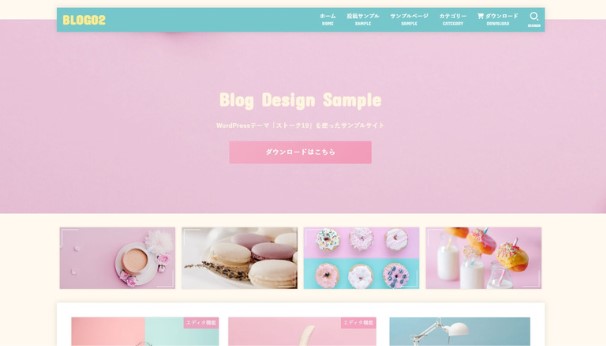初心者でも失敗しないように教えてください。
『かんたんセットアップ![]() 』を使えば、サクッとWordPressを始められます。下記にロードマップを用意したので、順番に進めればOKです。
』を使えば、サクッとWordPressを始められます。下記にロードマップを用意したので、順番に進めればOKです。

ブログ開設のロードマップ
この記事の信頼性
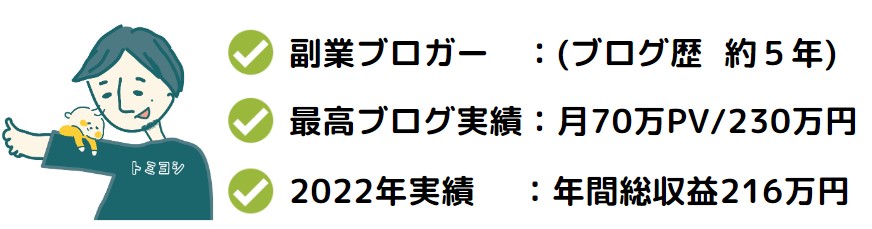
Twitter:トミヨシ(@tomiyoshisuzuki)
当ブログでは「ブログで自由を手に入れる」の理念のもと、ブログ運営のコツについて発信しています。詳しくはプロフィールをご覧下さい。
「ConoHaWING(コノハウイング)」は、国内最速のスペックとコスパの良さが魅力的なレンタルサーバーです。
今回はそんな「ConoHa WING」を利用したWordPressブログの始め方について、初心者向けに解りやすく解説していきます。
この記事を読めば、知っておくべき前提知識から、開設後にやることまで網羅的に理解できます。


目次
ConoHa WINGでブログを始める前に【前提知識】


まずは、WordPressブログを始めるにあたって、必要な”前提知識”について紹介します。
WordPressブログの前提知識
- WordPressとは?
- レンタルサーバーとは?
- 独自ドメインとは?
- ConoHa WINGがおすすめな理由
初心者ブロガーへ向けた、基礎の部分なので、「そんなの知ってるよ!」って方は、次の章『ブログを始める手順7ステップ』へ進んでください。
WordPressとは?
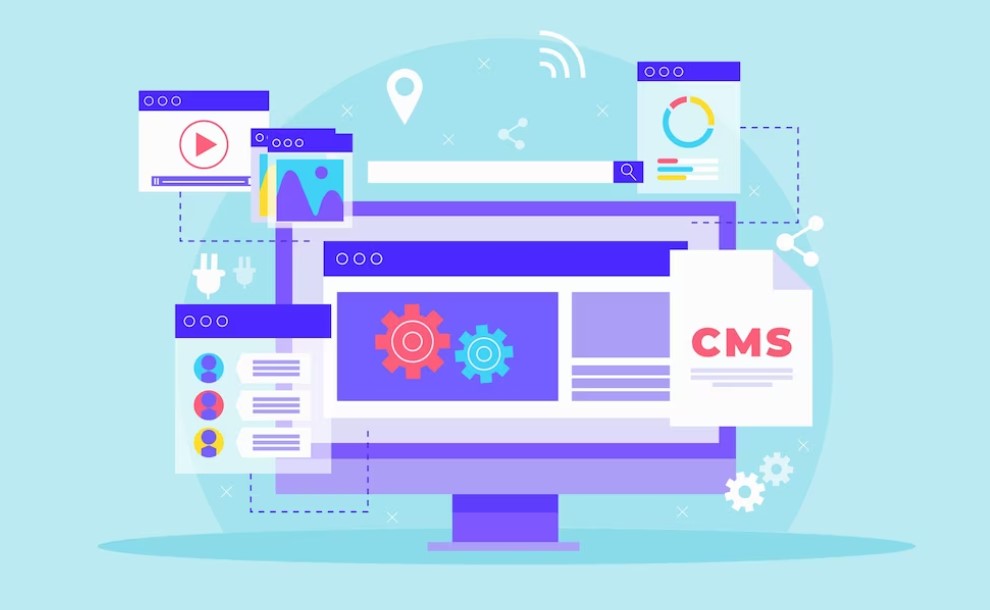
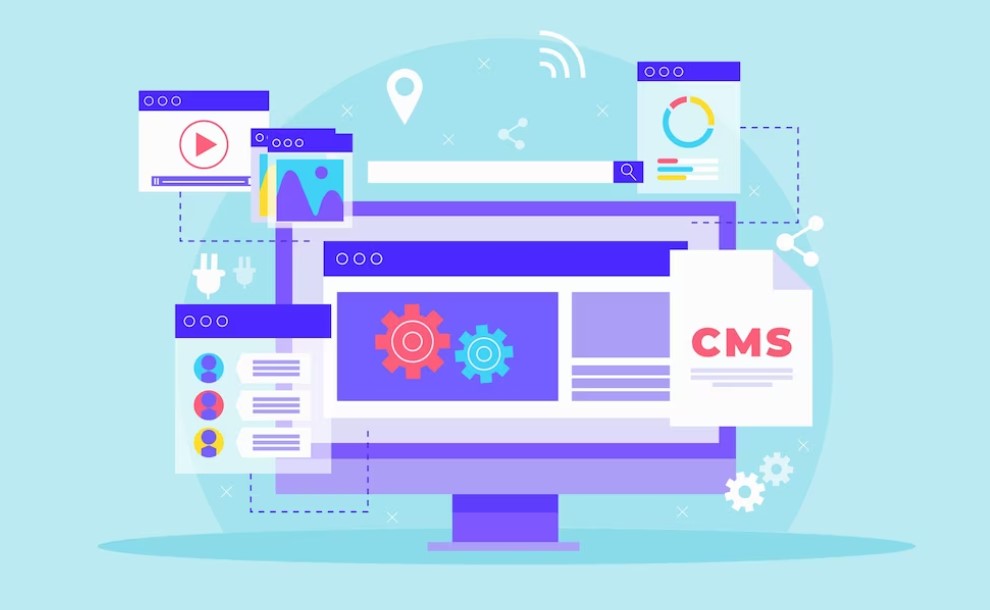
WordPress(ワードプレス)とは、ブログを作成できるサービスのこと。
CMS(コンテンツ・マネジメント・システム)と呼ばれる、WEBサイトを構築・管理・更新できるシステムの一つです。
WordPress(ワードプレス)は、世界のWEBサイトの43%を占めるほど人気で、専門知識が無くても簡単にブログを構築できるのが最大の魅力です。
このWordPress(ワードプレス)そのものは無料で使えるサービスですが、利用するには「サーバー」と「ドメイン」が必要となります。
サーバーとは?
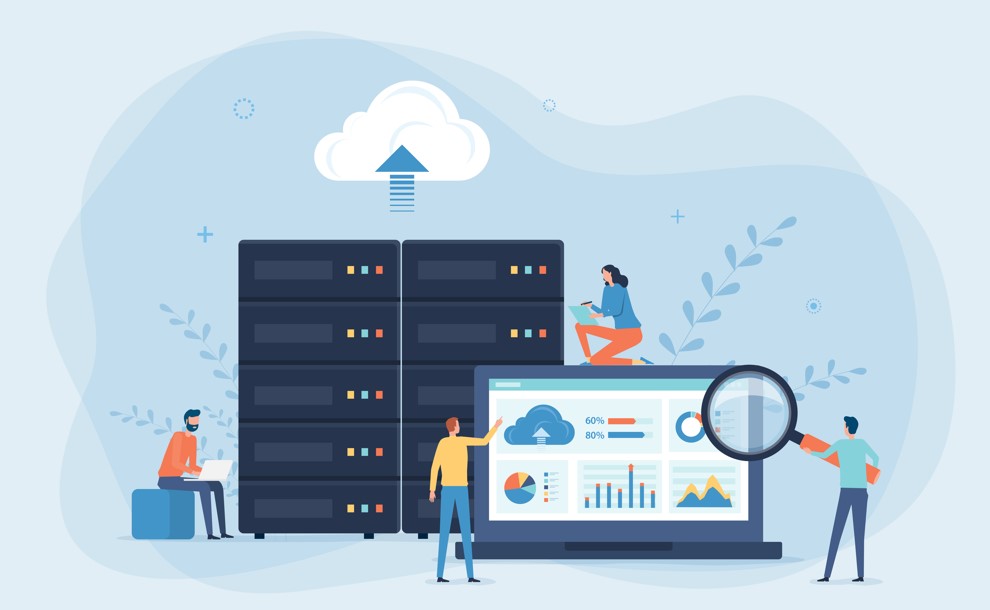
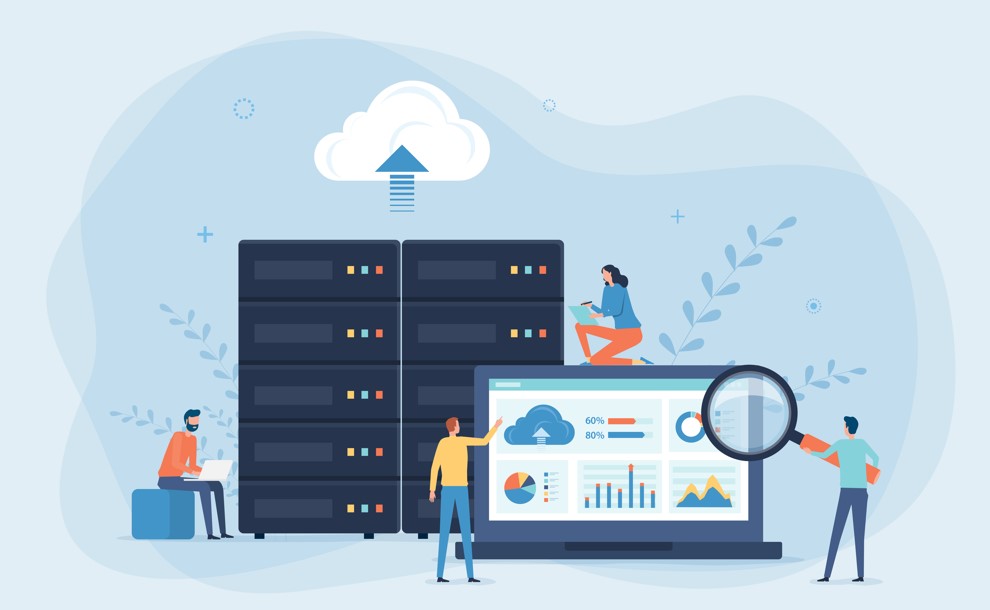
サーバーとは、サイトやブログの情報を管理するコンピューターのこと。(※要は、ブログを置いておく場所(土地)のようなものです)
サーバーを個人で運用するには、お金・時間・場所などのコストがかかりすぎるため、レンタルサーバー会社から借りて使うのが一般的です。


レンタルサーバー会社によって料金は様々ですが、月額1,000円 前後で借りることができます。
独自ドメインとは?
独自ドメインとは、ブログのURL(ユーアールエル)のこと。
サーバーが場所だとすると、ドメインはその場所を示す住所みたいなイメージですね。
例えば、当ブログの場合は[tomiyoshi-blog.com]がドメインとなります。
ドメインの例
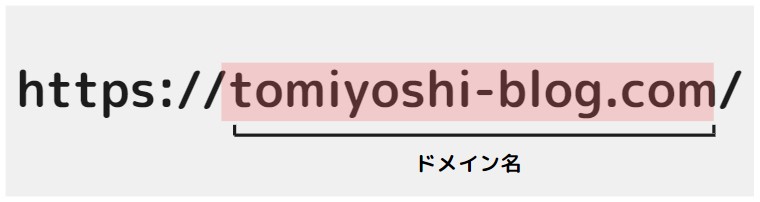
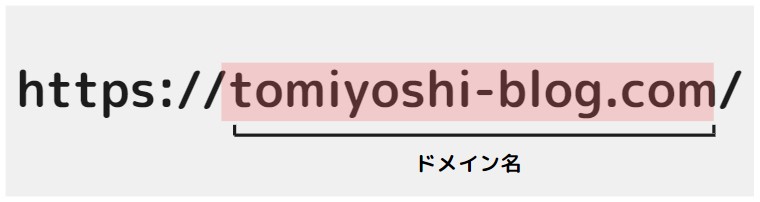
このドメインは好きな文字列を選べますが、すでに他のブログ・WEBサイトで使用されている場合は取得することができません。
また、ドメインは途中から変更できないので、失敗しないよう熟考して決めましょう。


ちなみに、ドメイン料金は年に1,000~3,000円ほどかかるのが一般的なのですが、『ConoHa WING(コノハウイング)』では、ドメインを2つまで無料で取得できます。
ドメインの年間維持費を0円にできるのは、かなりお得です。
ConoHa WINGがオススメな理由
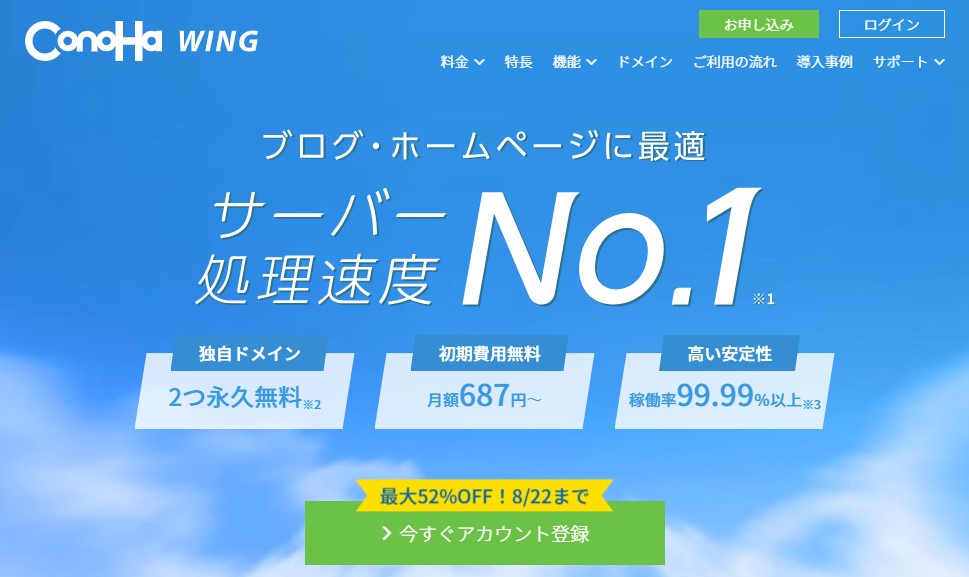
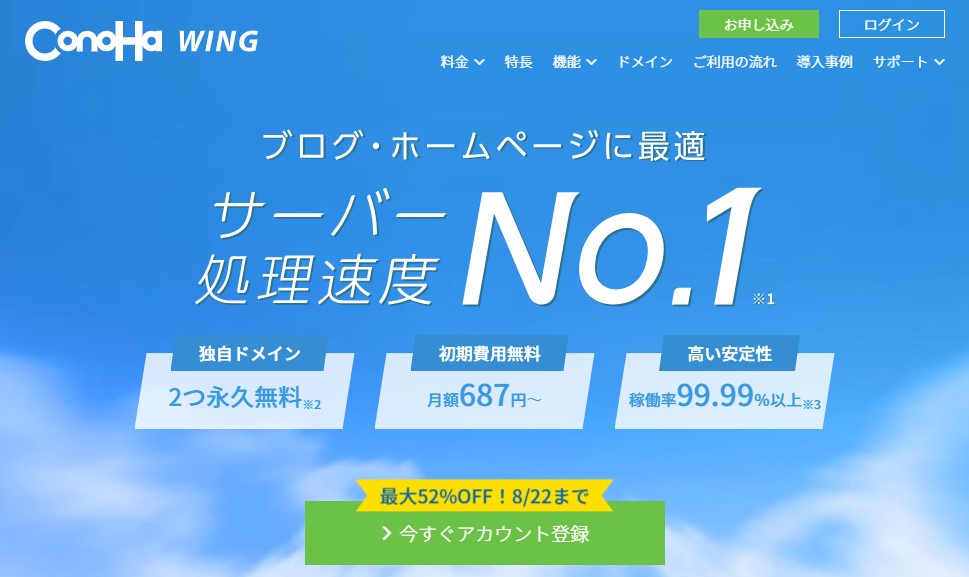
『ConoHa WING(コノハウイング)![]()
ConoHa WINGのおすすめポイント
- サーバー処理速度・国内最速№1
- 管理画面がシンプルで使いやすい
- 初期費用は0でコスパよし
- 独自ドメイン2つ永久無料
- 高い安定性と充実したサポート体制
- かんたんセットアップで開設までが楽
まとめると、処理速度も早く、安定した「高機能レンタルサーバー」をコスパよく使えるのが『ConoHa WING(コノハウイング)』という訳ですね。
料金だけなら他にも安いレンタルサーバーはありますが、それらは安定性や使いやすさの面で不十分です。
そのため、初心者が失敗せずにブログを始めるなら、『ConoHa WING(コノハウイング)』を選んでおくのがベストと言えるでしょう。


「WordPressかんたんセットアップ」で初心者でも安心。
『ConoHa WING(コノハウイング)![]()
これを使えば、サーバー申込みだけでWordPress開設が完了するので、「超・初心者ブロガー」でも安心です。
かつては、[サーバー契約→ドメイン取得→紐づけ→WordPressインストール→SSLの設定]といった多くの手順が必要でしたが・・・
これらすべてを、まとめてやってくれるのが「かんたんセットアップ」です。 ほんと便利な機能です。
「かんたんセットアップ」の流れについては、このあとの「ブログを始める手順」で詳しく解説していきます。


ConoHa WINGによるWordPressブログの始め方【7ステップ】


『ConoHa WING(コノハウイング)』でWordPressブログを始める手順は下記の通りです。
ブログを始める手順7ステップ
- アカウントを作成する
- 料金プランを選択する
- 初期ドメイン・サーバー名の入力
- かんたんセットアップを選択
- お客様情報を入力する
- SMS/電話番号認証をする
- 支払い方法の入力と確認
事前に用意しておくもの
- クレジットカード
- スマホ(認証に必要)
それぞれの項目を画像付きで、分かりやすく解説していきます。
①:アカウントを作成する
まずは、『ConoHa WING(コノハウイング)』のアカウント作成です。
『ConoHa WING』の申込ページ![]()
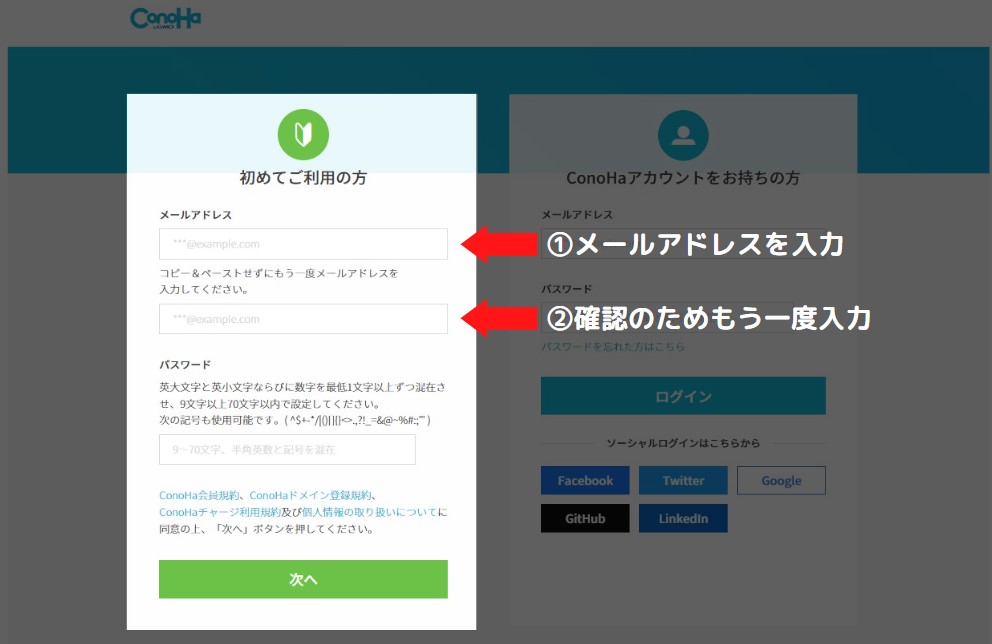
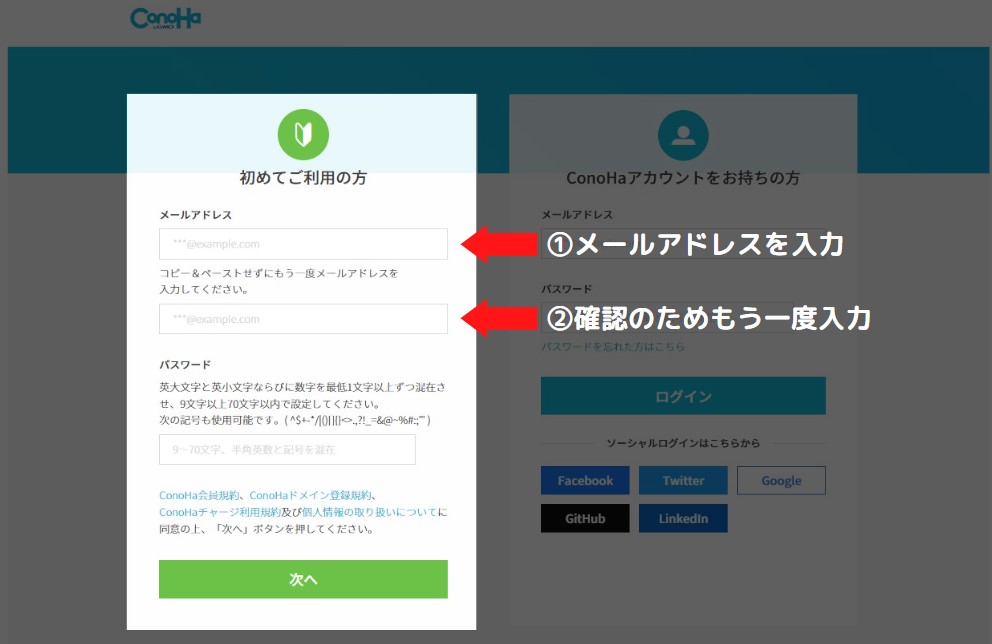
- メールアドレスの入力
- もう一度確認のために入力
- パスワードを入力
※忘れないようにノートやメモ帳など、アナログな方法で残しておくのがおすすめです。
入力が終わったら[次へ]をクリックし契約プランの選択へ進みます。
②:料金プランを選択する
続いて料金プランの選択です。
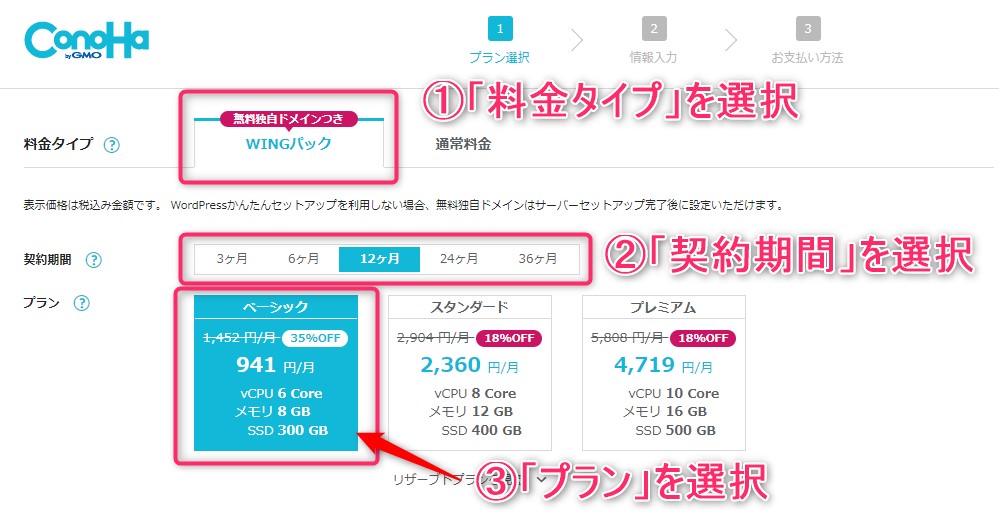
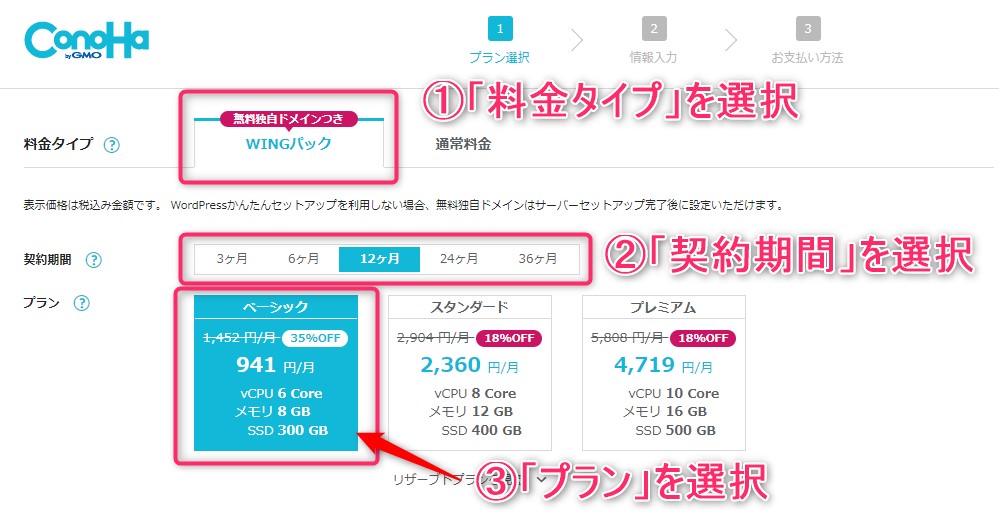
それぞれの詳細は下記のとおりです。
- 料金タイプ
→[WINGパック]を選択 - 契約期間
→12ヶ月~ - プラン
→ベーシック
②の契約期間は、長くするほど月々の料金が安くなり、お得に利用できます。


また、③のプランは「ベーシック」で十分です。当ブログもベーシックでやってます。
プランは後からでも変更できますので、とりあえず「ベーシック」を選択しておきましょう。
③:初期ドメイン・サーバー名の入力
初期ドメインは、サーバーから無料で提供されているドメインで、基本的に使うことはありません。
(※これから作成するサイトには一切関係ないため)
また、サーバー名は管理画面で表示されるサーバーの名前なので、好きなものを入力しておきましょう。
入力の例
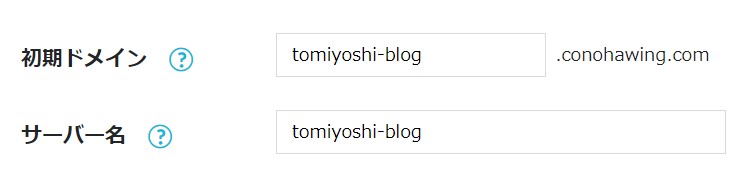
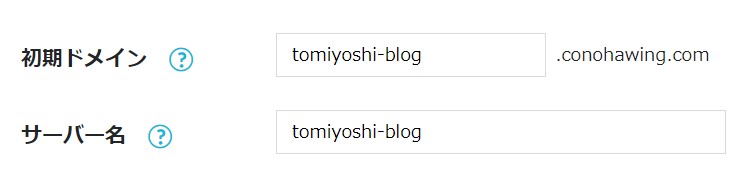
ちなみに、デフォルトのままでも問題ありません。
④:かんたんセットアップを選択
続いて「かんたんセットアップ」の項目を選択していきます。
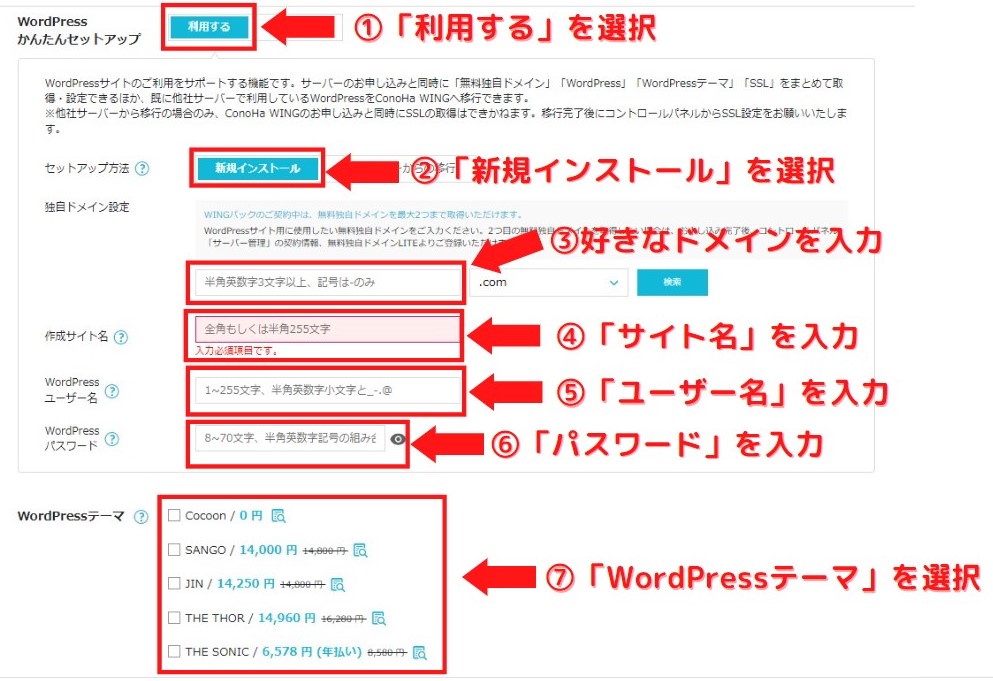
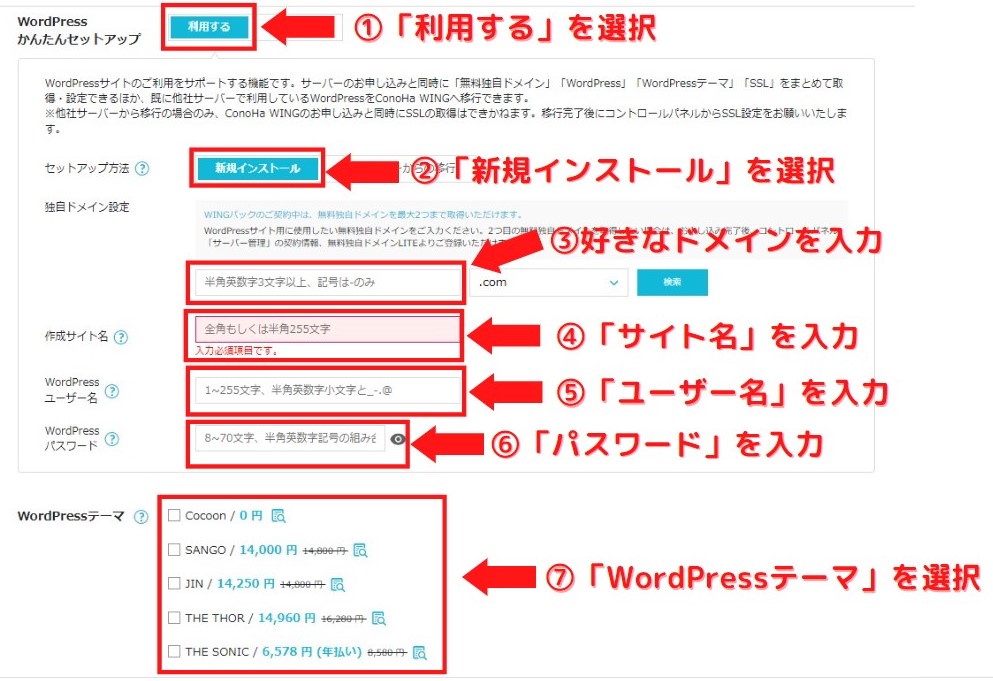
入力する項目
- WordPressかんたんセットアップ
→[利用する] - セットアップ方法
→[新規インストール] - 独自ドメイン選択
→好きなドメイン名を入力
※変更不可 - 作成サイト名
→作成するブログの名前を入力
※後から変更できます - WordPressユーザー名
→WordPressへのログインに使う
※メモしておきましょう - WordPressパスワード
→WordPressにログインに使う
※メモしておきましょう - WordPressテーマ
→好きなものを選択
ドメインについて
③のドメインは早い者勝ちなので、自分が使いたい文字列を他の人が使っていたら使用できません。
被っていると[検索]したとき下記のように表示されます。
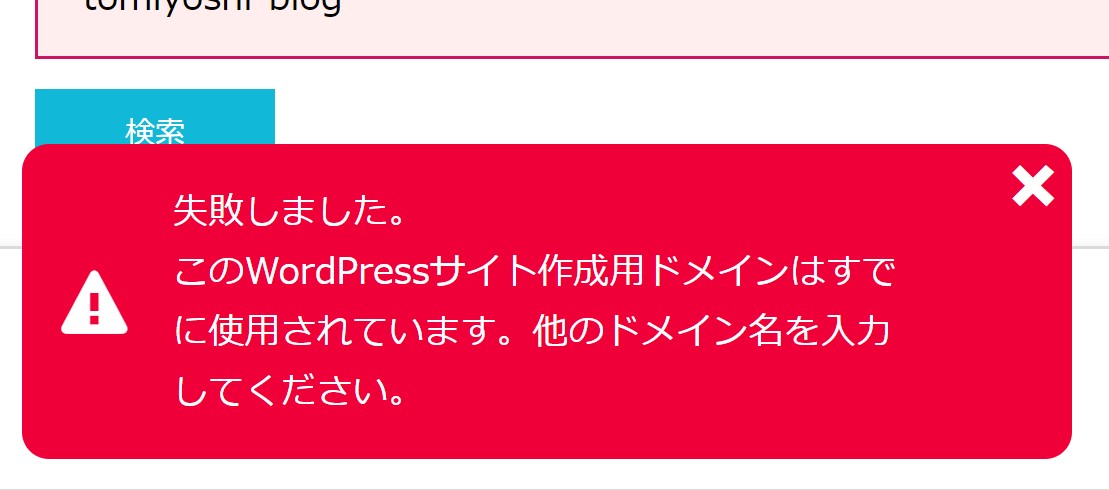
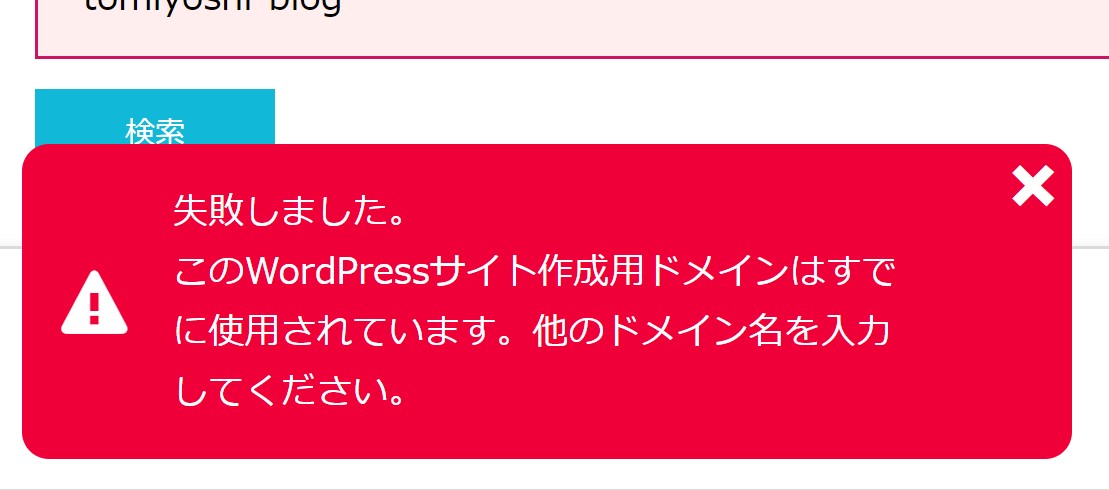


ちなみに、[.com][.biz]といった部分は「トップレベルドメイン」と呼びます。
種類が多くて悩みどころですが、正直どれを選んでも検索順位に影響はないので、好きなものを選べばOKです。
「悩んで決められない」という方は最もメジャーな[.com]を選びましょう。多くの有名ブロガーが使用していますし、当ブログも.comです。
「検索」して下記のポップアップが表示されれば使用できます。
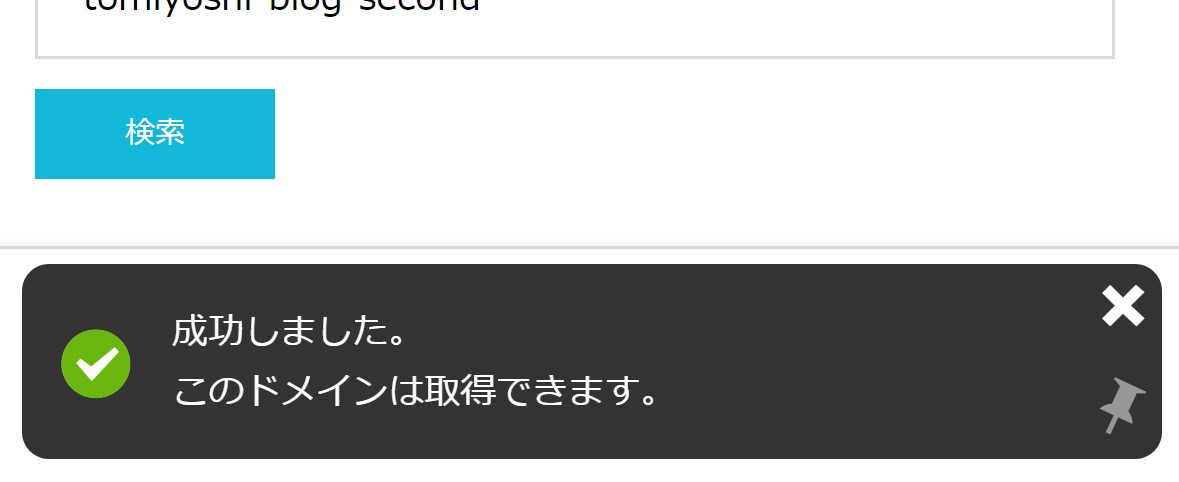
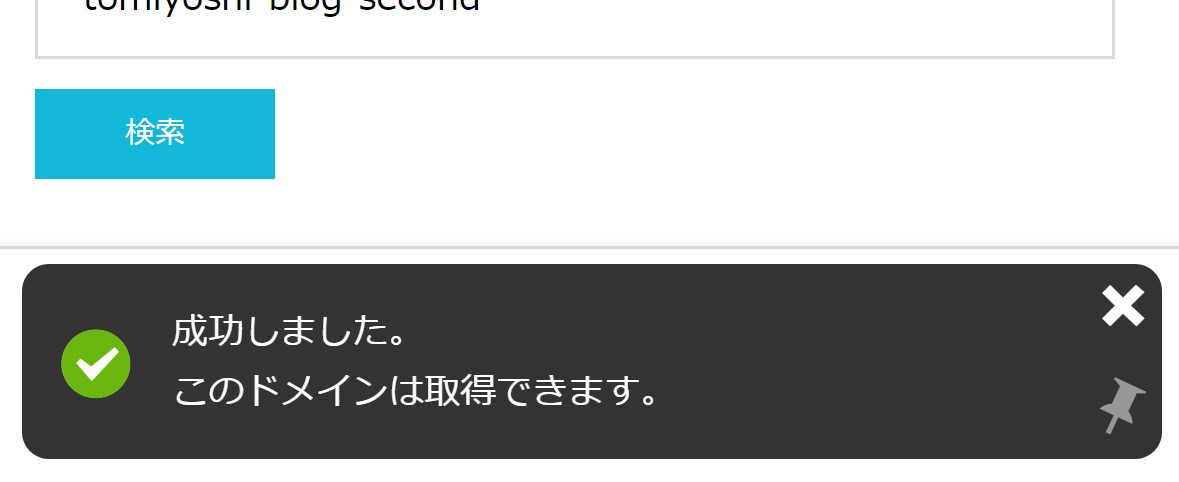
WordPressテーマについて
WordPressテーマとは、ブログデザインを簡単にカスタマイズできる「テンプレート」のこと。
「ConoHa WING(コノハウイング)」では、サーバー申し込みと同時に「WordPressテーマ」を導入することが可能です。
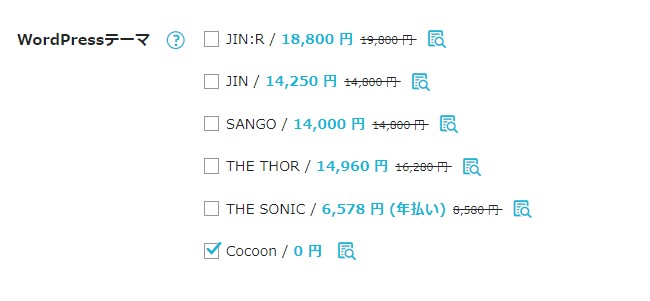
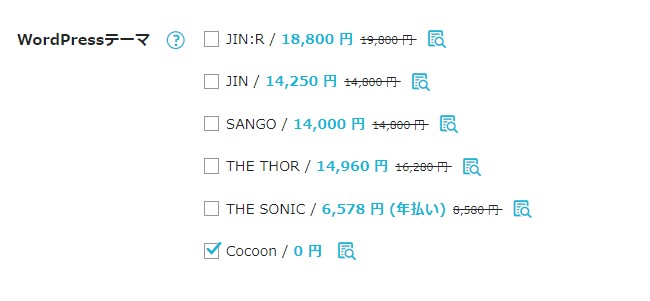
本気で稼ぐつもりなら、有料テーマを導入するのがおすすめです。
とは言え、「今は選べない」という方も多いと思うので、その場合は無料の「Cocoon(コクーン)」を選んでおきましょう。
すべてのWordPress情報を入力したら、画面右側の[次へ]をクリックします。
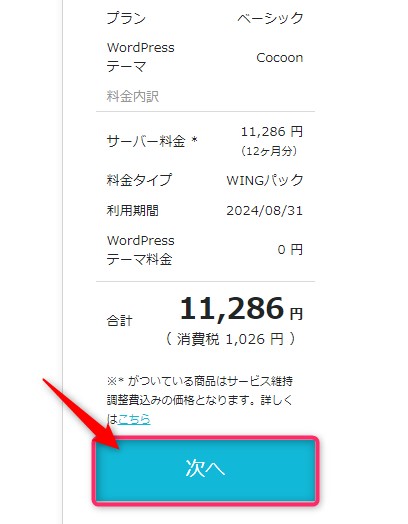
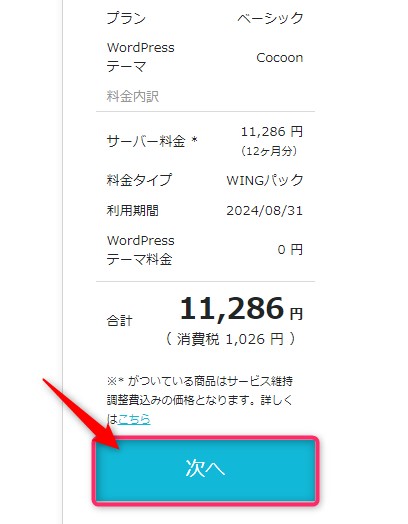
⑤:お客様情報を入力する
続いて、お客様情報の入力です。
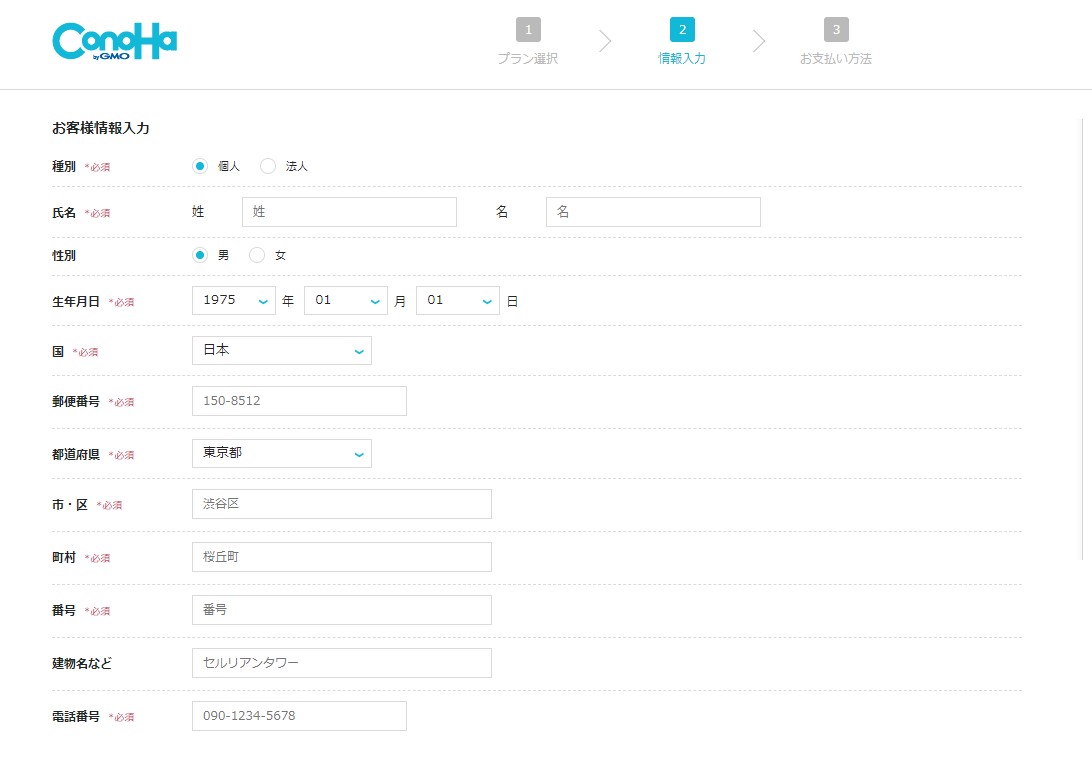
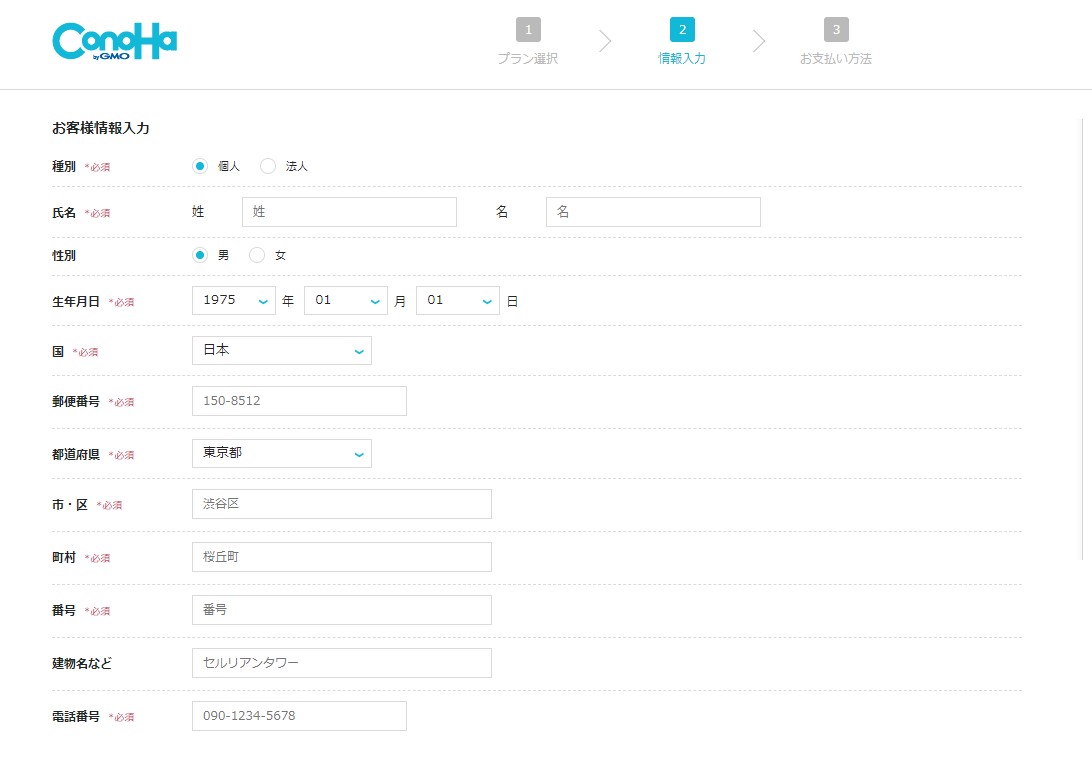
お客様情報に入力する項目
- 種別
→個人を選択 - 氏名~電話番号
→性別・建物以外は必須入力
すべての入力が完了したら、右側の[次へ]をクリックしてください。
⑥:SMS/電話番号認証をする
続いて、SMS・電話番号認証による本人確認です。
先ほど入力した電話番号が既に入力されているので、[SMS認証]をクリックします。
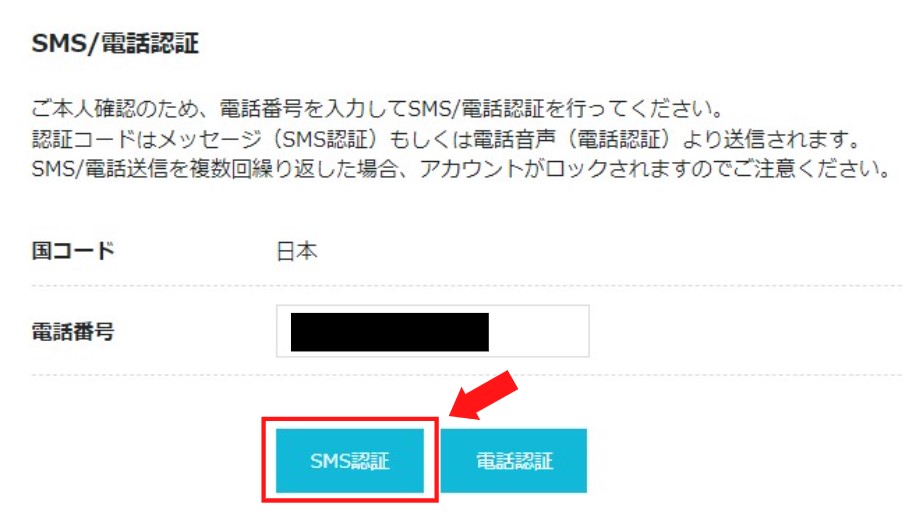
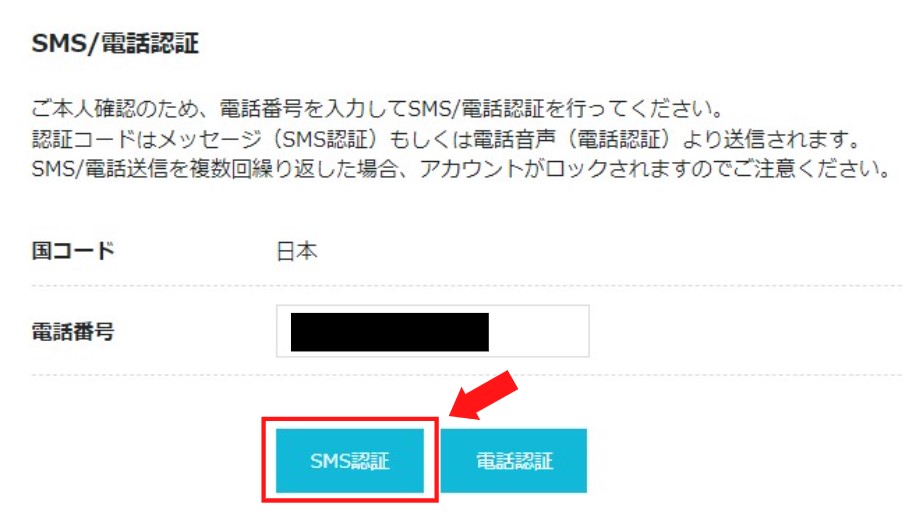
あなたスマホに届いた「認証コード」を入力して[送信]をクリックします。
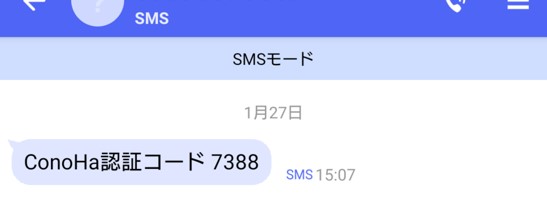
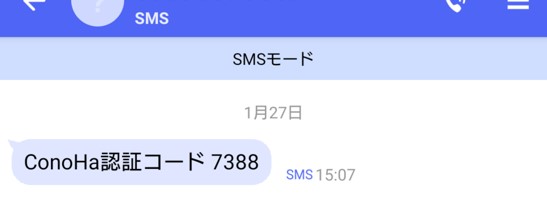
届いた番号を承認コードの欄に入力して[送信ボタン]をクリックしてください。
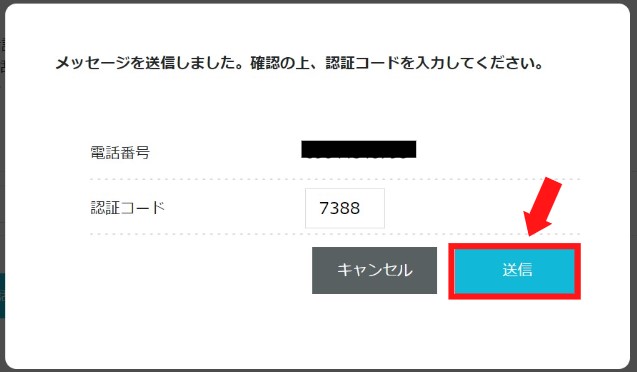
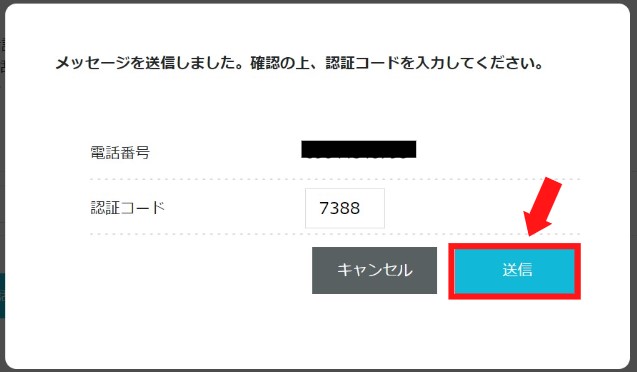


⑦:支払い方法の入力・確認
SMS認証が完了したら、次は支払い方法の入力です。
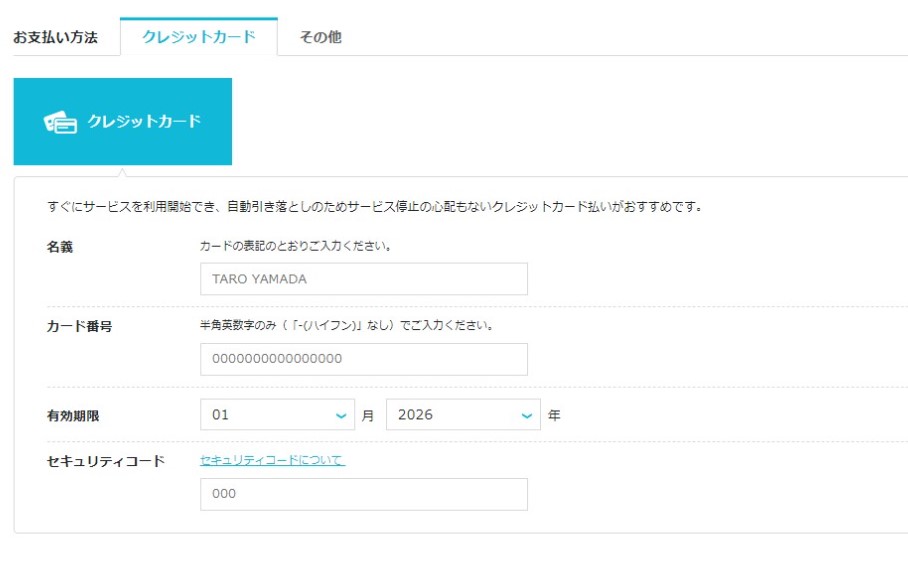
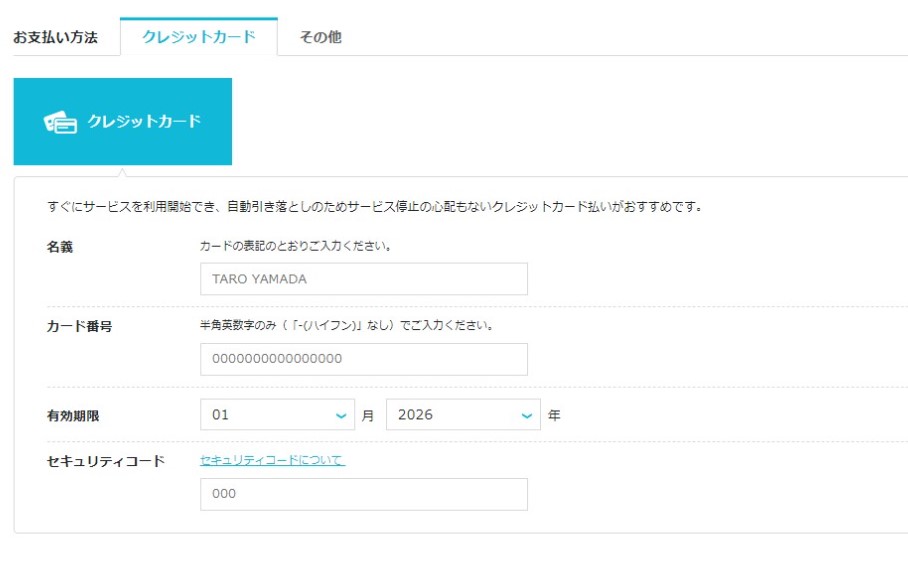
支払い方法は「クレジットカード」か、「その他」(ConoHaチャージ*)から選べます。(※ConoHaチャージ:前払いによる支払い方法)
支払いミスがあるとサーバーが停止してしまい、アクセスできなくなる危険性があります。そのため、支払い方法はできるだけクレジットカードを選びましょう。
支払い情報を入力したら、内容を確認し[お申し込み]をクリックします。
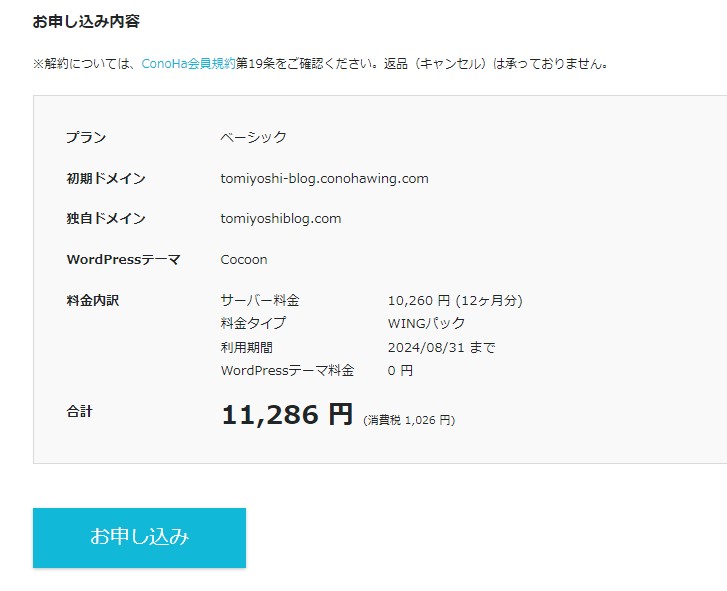
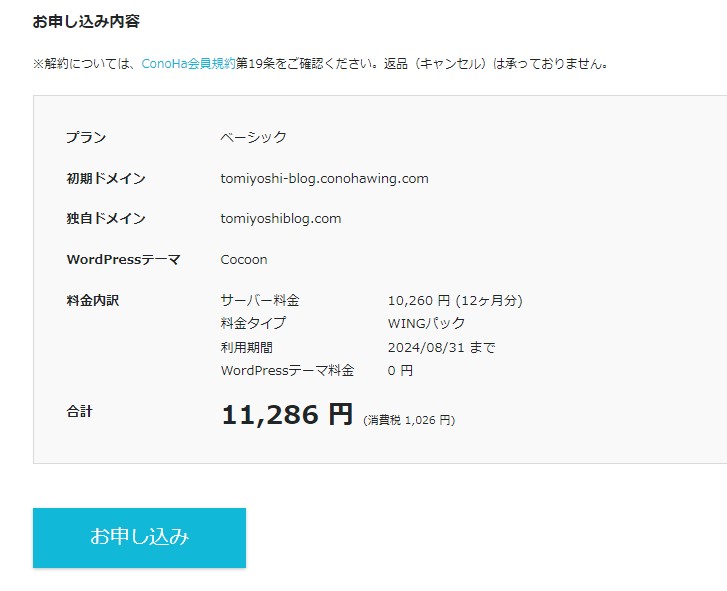
以上で、「ConoHa WING(コノハウイング)」の契約と[WordPressかんたんインストール]の設定が完了になります。
WordPressブログ完成!
「かんたんインストール」が完了すると、下記の画面が表示されます。
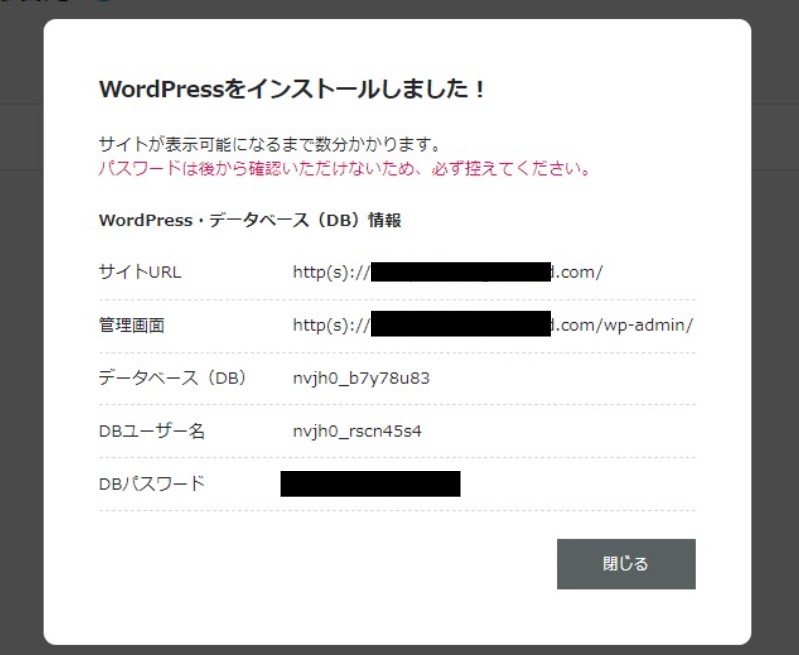
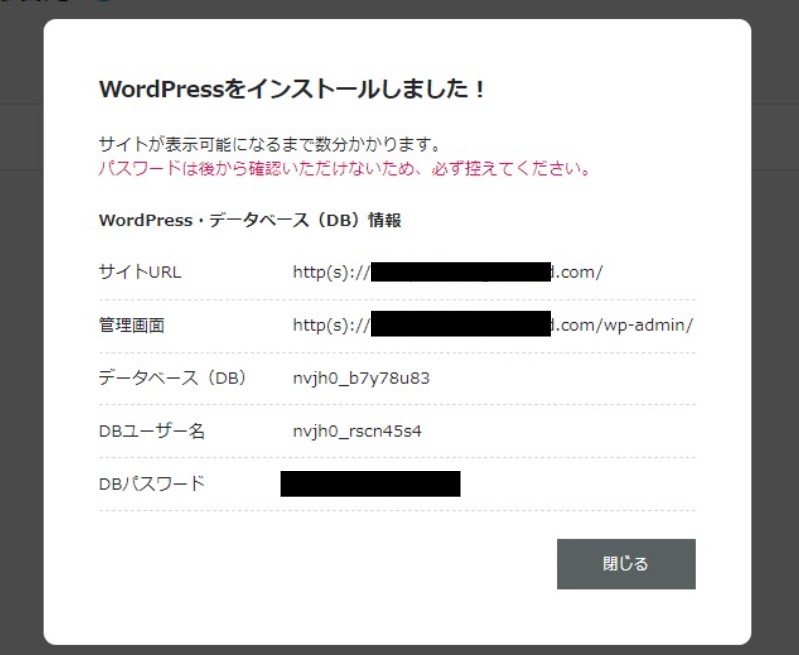
この画面で出ているパスワードは、ログインの時に使うパスワードではないので注意してください。


[DBユーザー名][DBパスワード]を使う機会はほとんどありませんが、必ずメモしておきましょう。
「サイトが表示可能になるまで少しだけ時間がかかります」とありますが、本当に少しの時間です。
画面の左下に以下の表示が出てきたらインストール完了です。
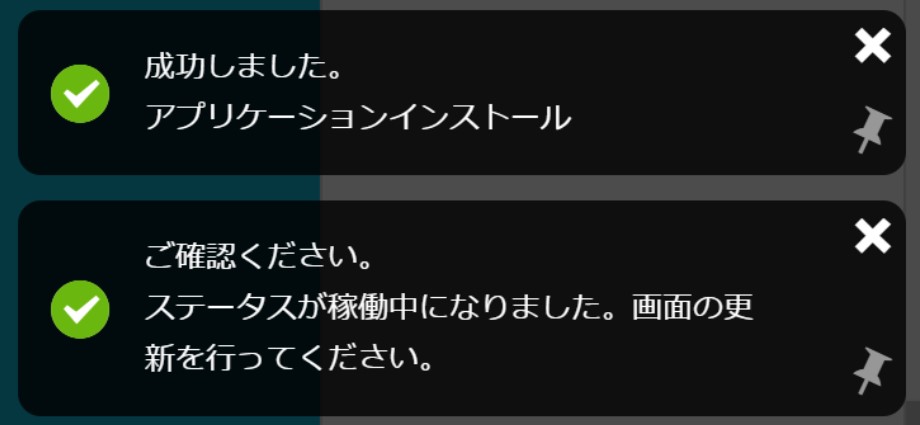
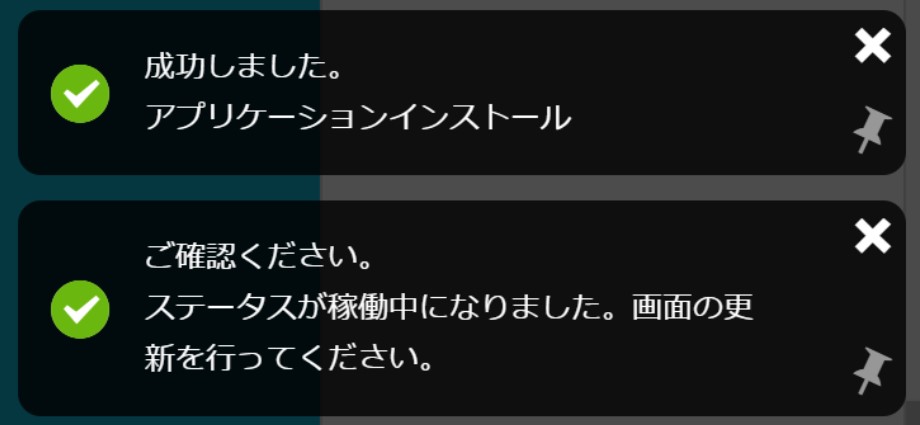
WordPress開設完了のポップアップ
これでWordPressブログが完成しました!


[補足1]ConoHaコントロールパネルについて
ConoHaコントロールパネルとは、「ConoHa WING(コノハウイング)」の管理画面のこと。
先ほど契約したサーバーやドメインの管理・設定を行う画面です。
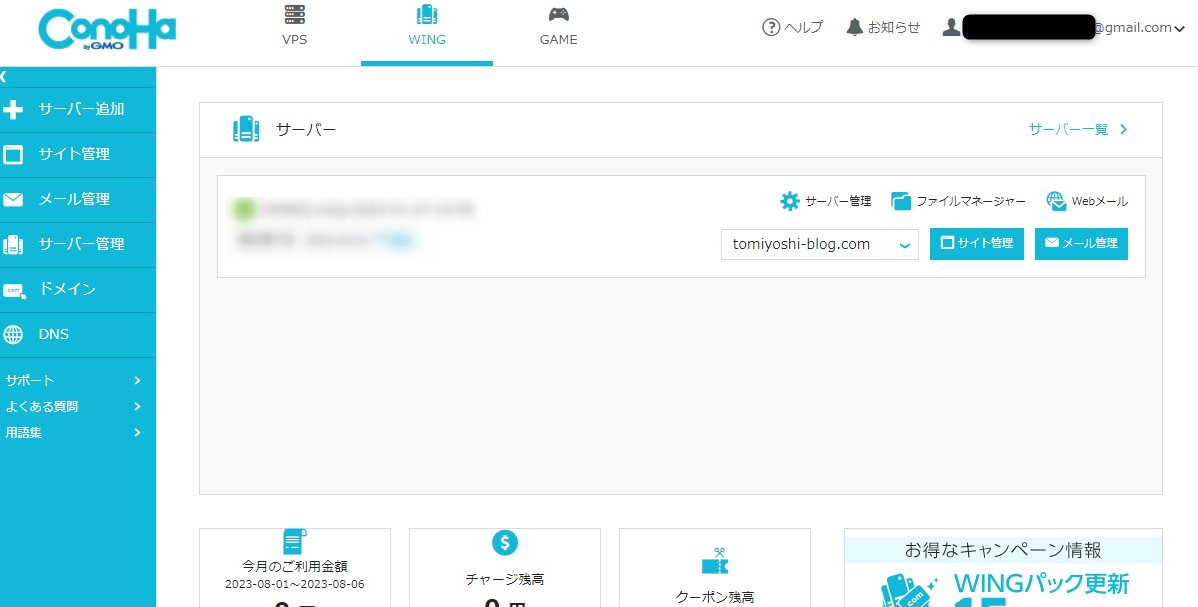
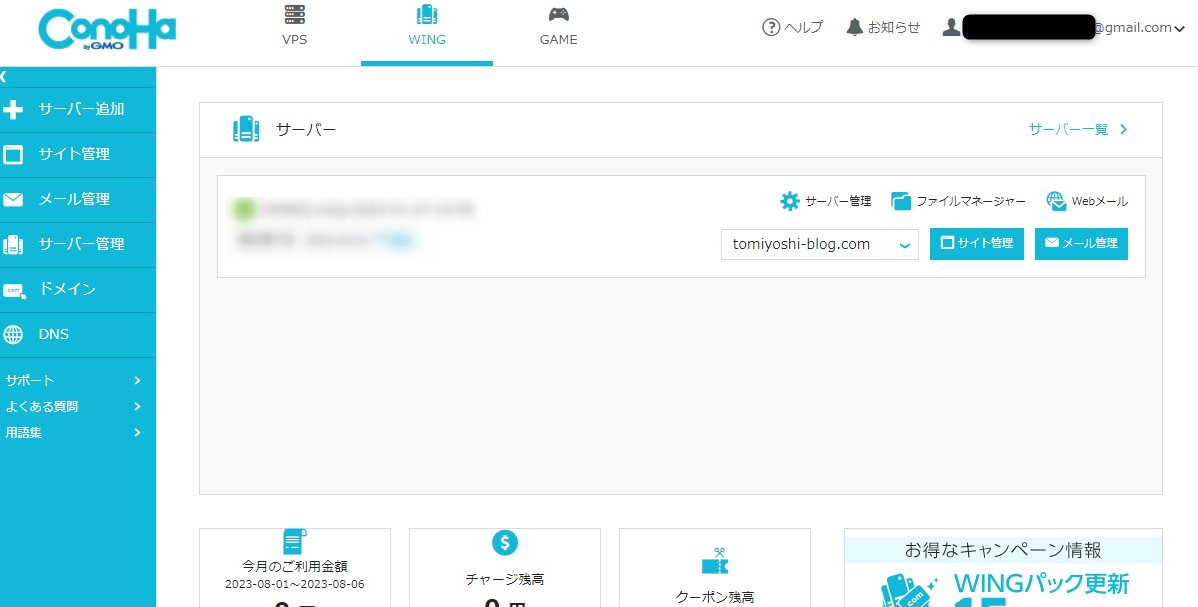
ConoHaコントロールパネルでは主に下記のことができます。
ConoHaコントロールパネルでできること
- サーバーの新規契約、プラン変更
- 独自ドメインの追加・新規取得
- サイト設定・セキュリティ管理
- ドメインを使ったメールの作成
- 支払方法の追加・変更
- etc...
専用のログインページに、申し込み時に設定した[メールアドレス][パスワード]を入力すればログインできます。
ページをブックマークするなどして、いつでもアクセスできるようにしておきましょう。
[補足2]独自SSL化の確認・設定について
「独自SSL」とは、Webサイト上での通信を暗号化するセキュリティ対策のこと。
独自SSLを導入するとサイトのURLが[http://~]から[https://~]に変わり、情報漏洩やデータ改ざんなどのトラブルからサイトを守ってくれるようになります。
この設定は、放置しておくと30分~1時間で自動的に完了します。
なので、特にやることはありません。
SSL化の完了を確認する
設定が完了しているかどうかは[サイト管理]>[サイト設定]>[ブログのURLをクリック]>[SSL有効化]で確認できます。
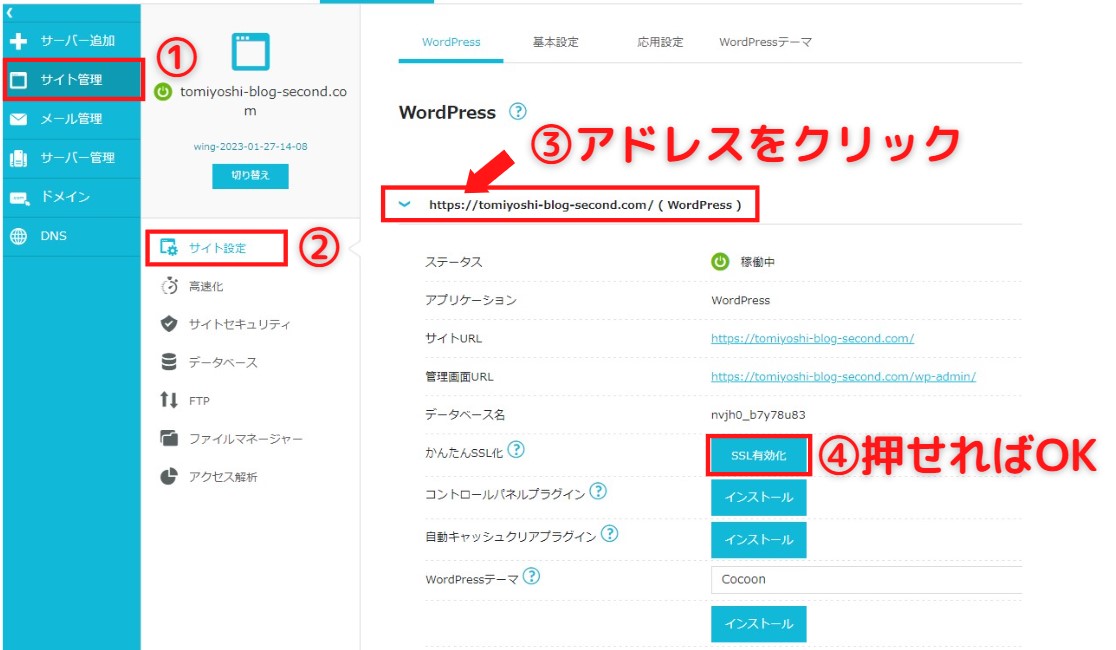
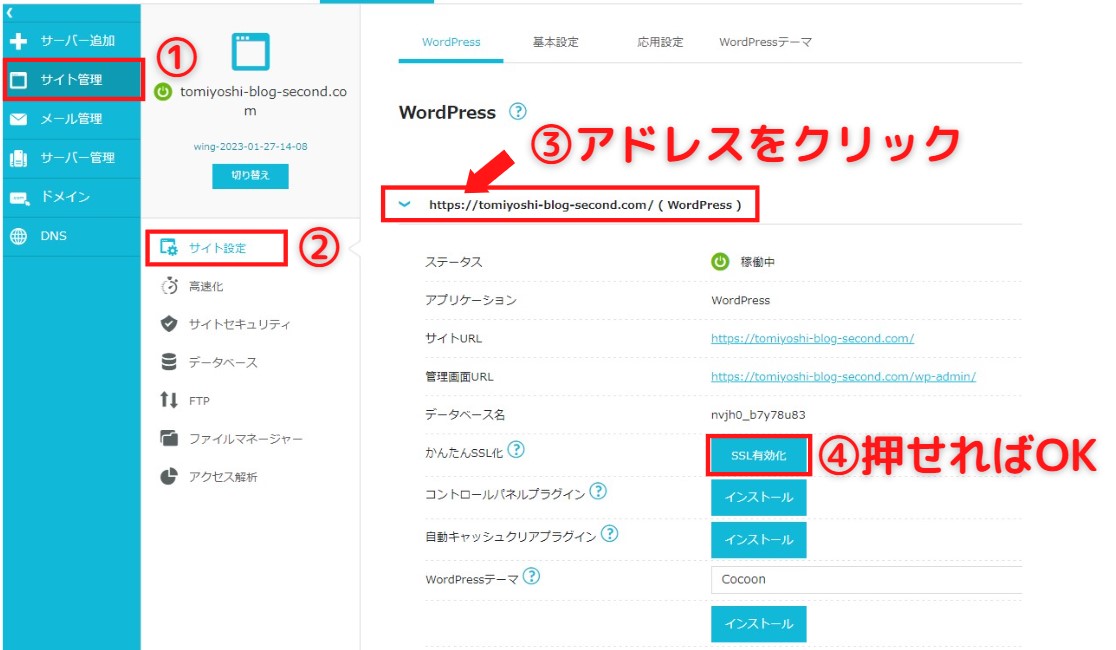
サイトURLが「https://~」になっていて、[SSL有効化]のボタンが押せるようになっていればOKです。(押せない場合は時間をおいて見てください。)
念のため[SSL有効化]をクリックすると、下記のようにポップアップが表示されます。
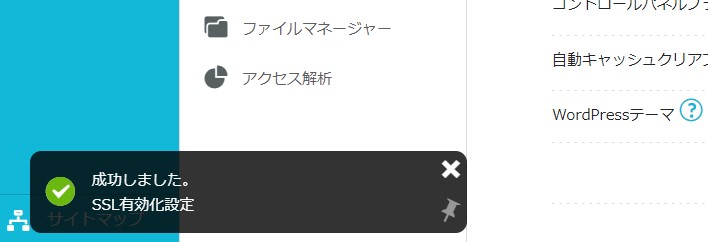
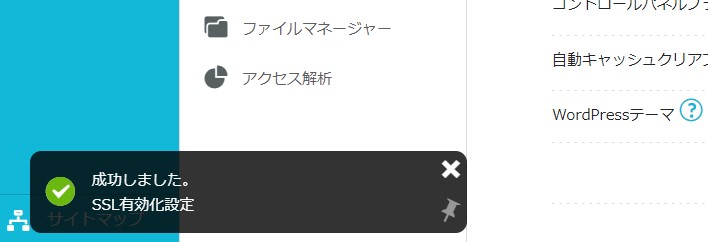
「成功しました」と表示されればOKです。
WordPressブログにアクセス・ログインしてみよう


ConoHaWING(コノハウイング)でのブログ開設が完了したら、早速ログインしてみましょう。
WordPressブログにアクセス
まずは、完成したブログにアクセスしてみましょう。
[https://あなたのドメインURL]でアクセスできます。
WordPress開設直後の表示例
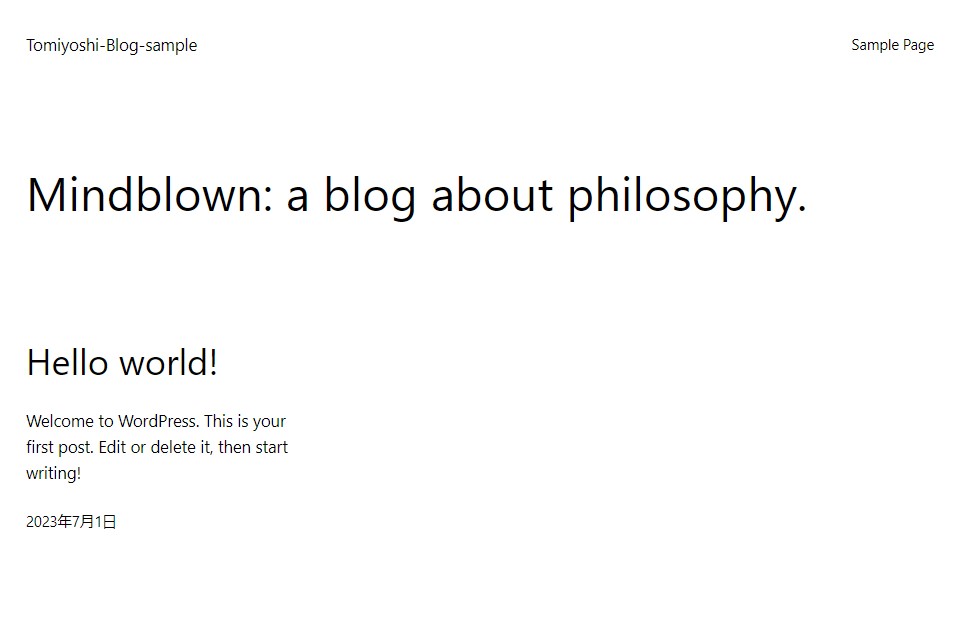
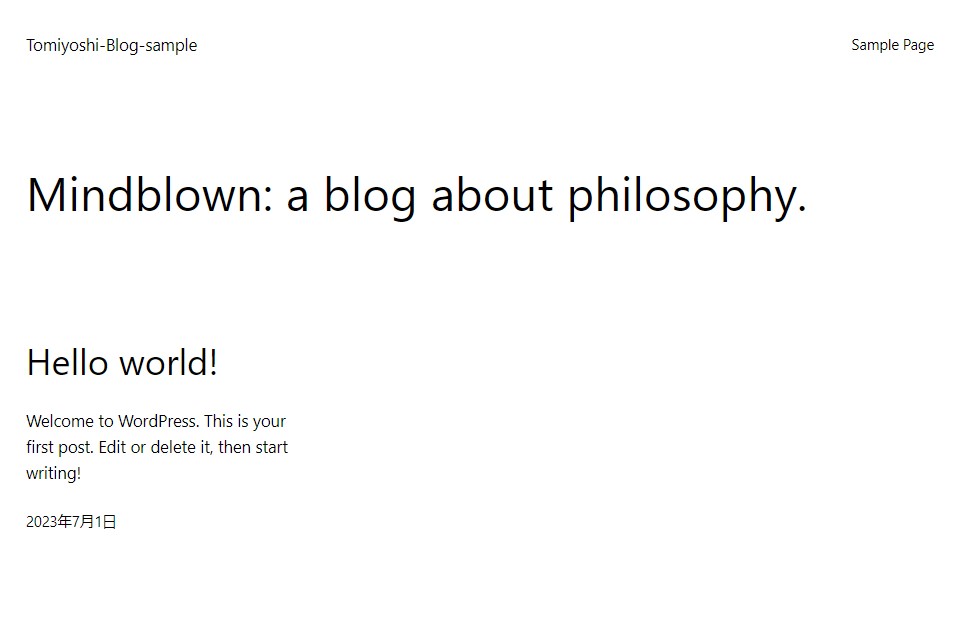
デザインの違いはあるかもしれませんが、上記のように「Hello world!」と表示されていればOKです。
WordPressの管理画面にログインしてみる
次はWordPress(ワードプレス)の管理画面にログインしてみます。
ログインURLは、[https://あなたのドメイン/wp-admin/]と検索すれば、ログイン画面にアクセスできます。
ちなみに、下記のように「Conoha WING」の管理画面から[サイト管理]>[サイト設定]>[管理画面URL]からもアクセスできます。
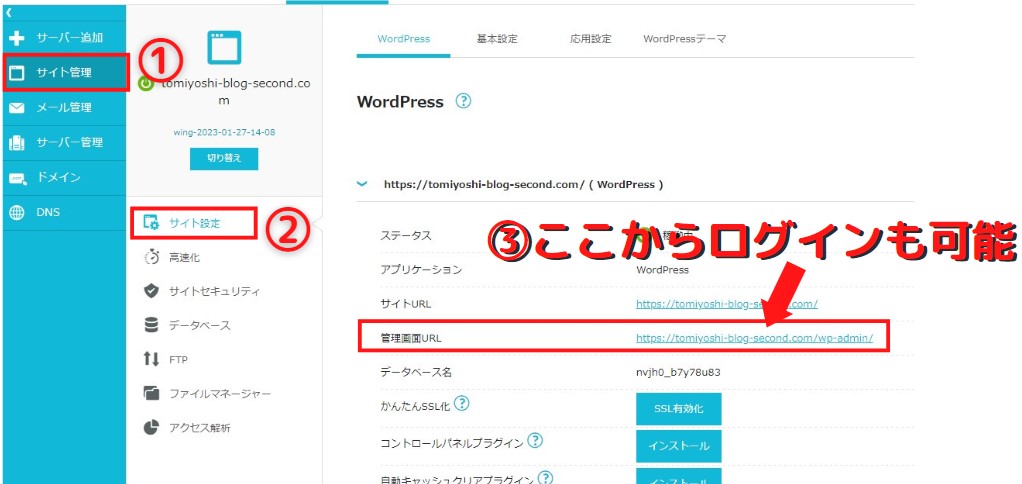
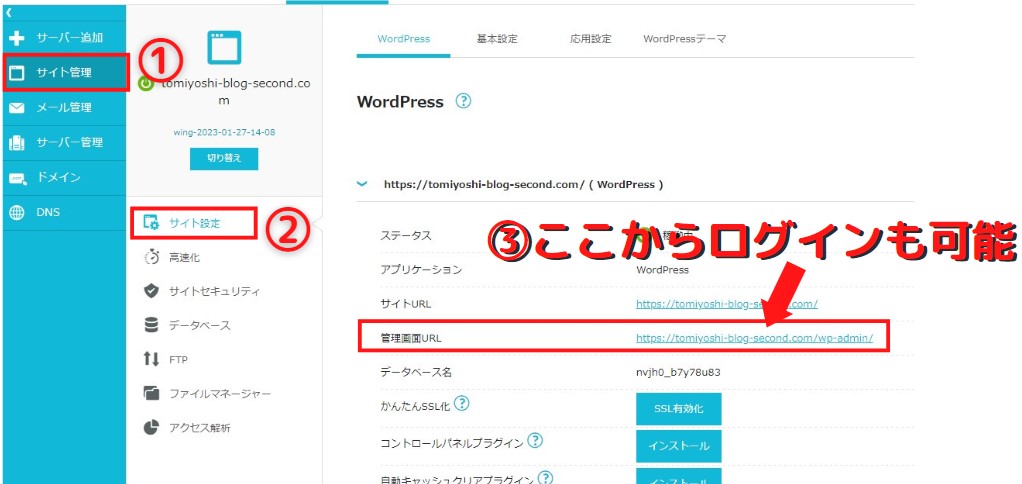
アクセスすると下記のような画面になります。
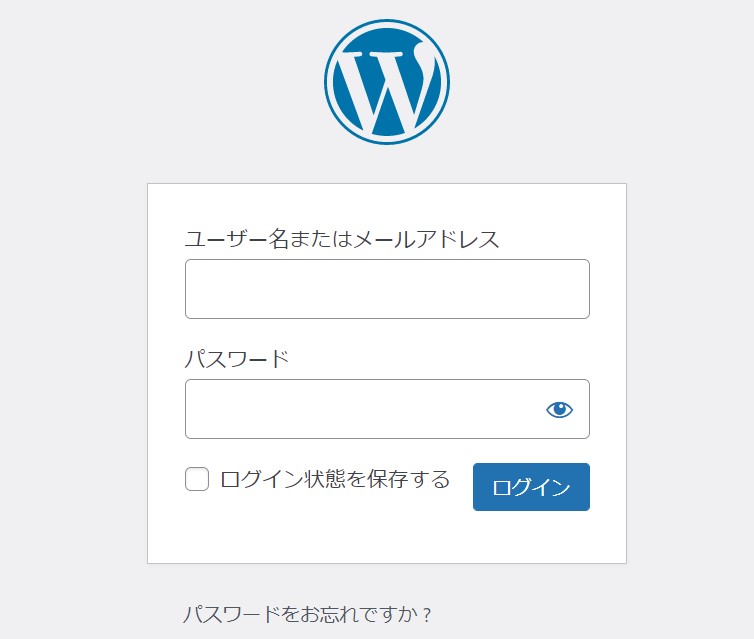
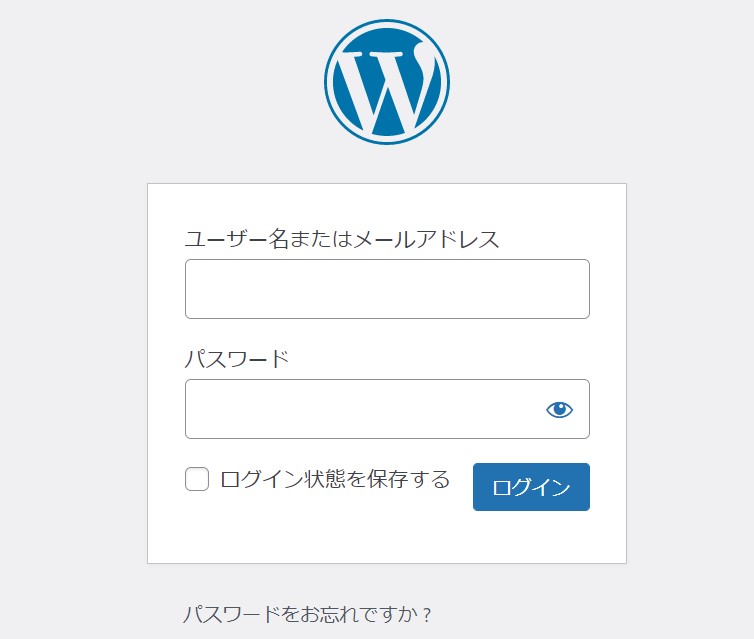
ここに先ほど決めた
- WordPressユーザー名
- WordPressパスワード
を入力して[ログイン]をクリックすると、下記のように管理画面へ入れます。
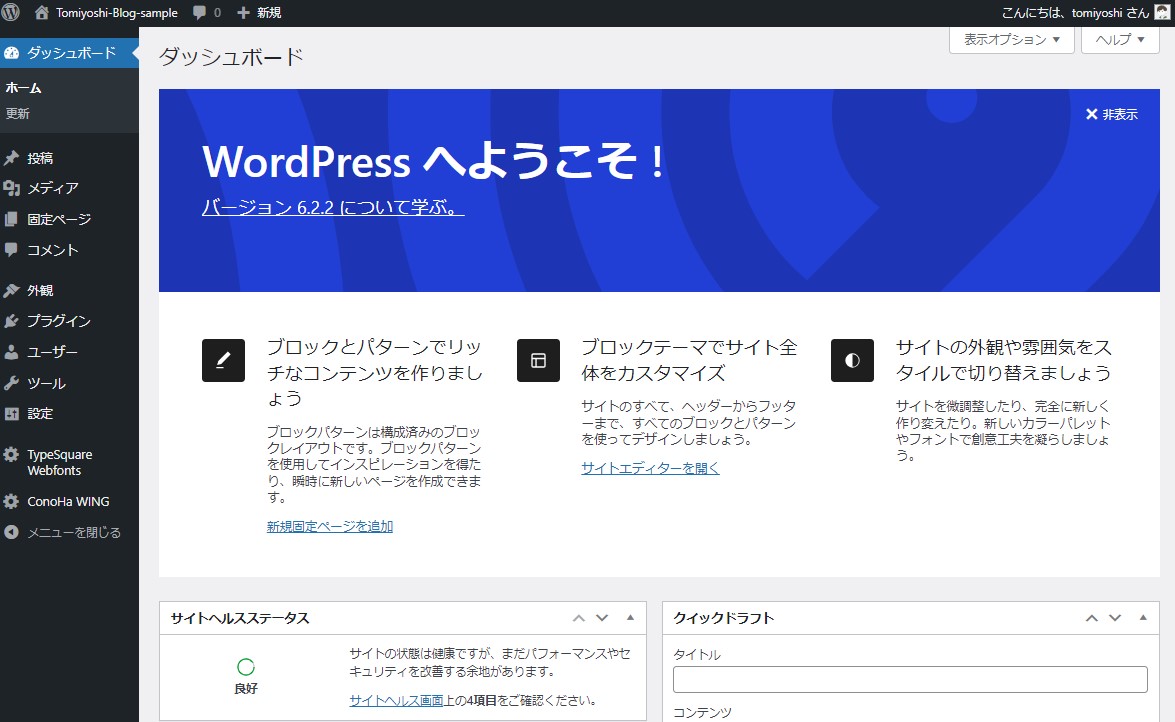
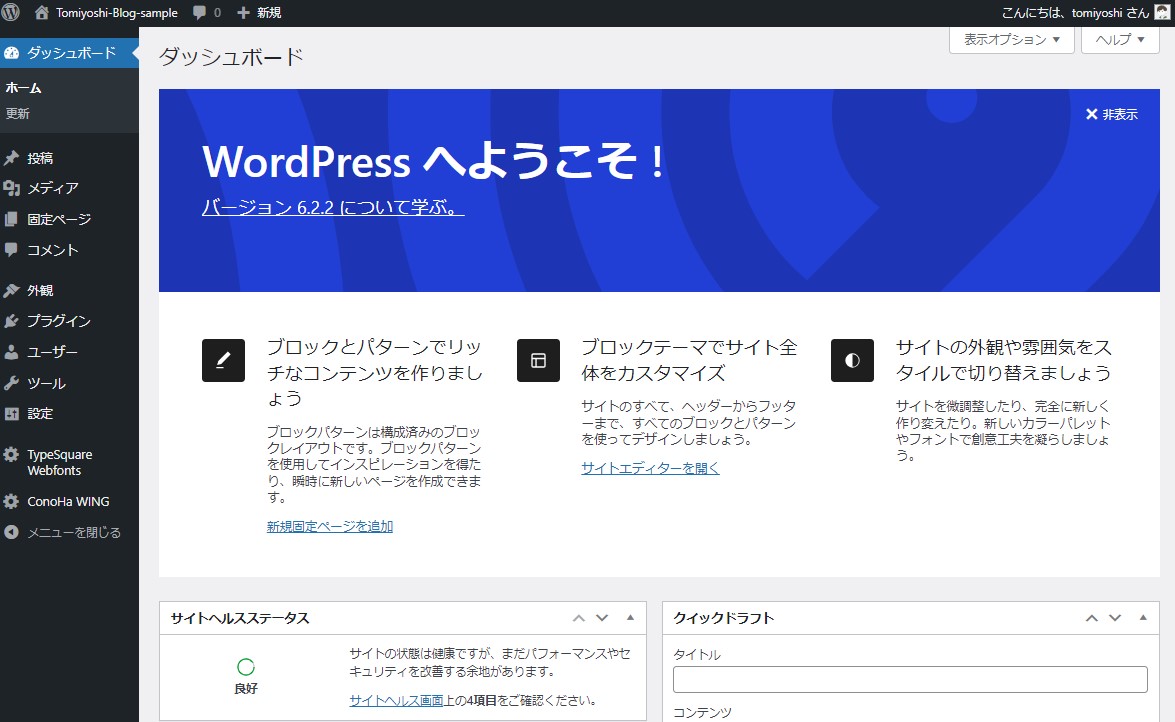
今後は、この管理画面から記事の投稿やカスタマイズを行っていきます。


WordPressブログの公開状態を確認する
管理画面の左上のサイトタイトルにカーソルをあわせると[サイトを表示]と出てきます。
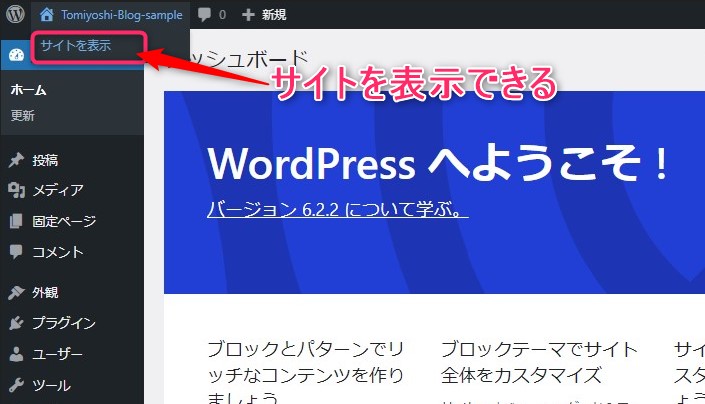
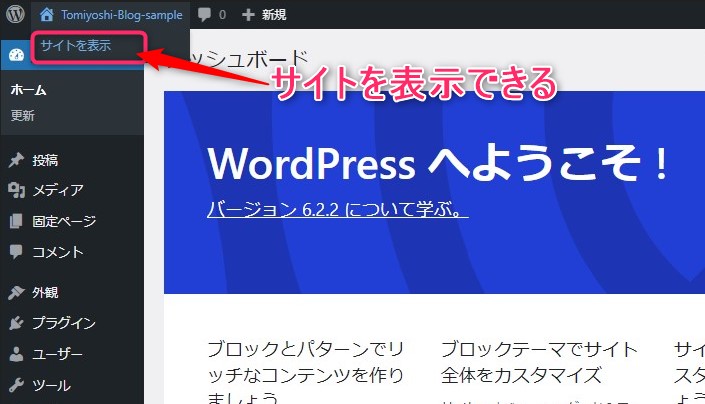
ここをクリックすると、ブログの公開状態を確認することができます。


WordPressからログアウトする
管理画面の右上にある「こんにちは〇〇さん」にカーソルを合わせると[ログアウト]が表示されます。
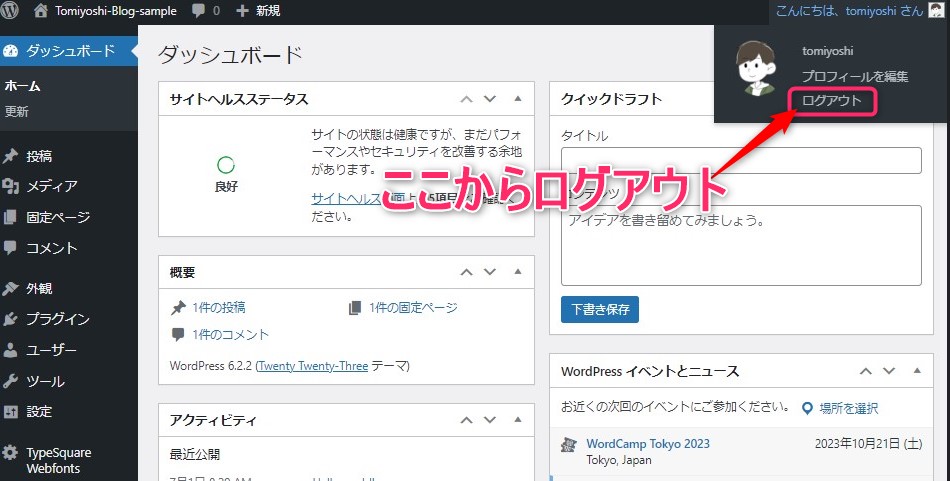
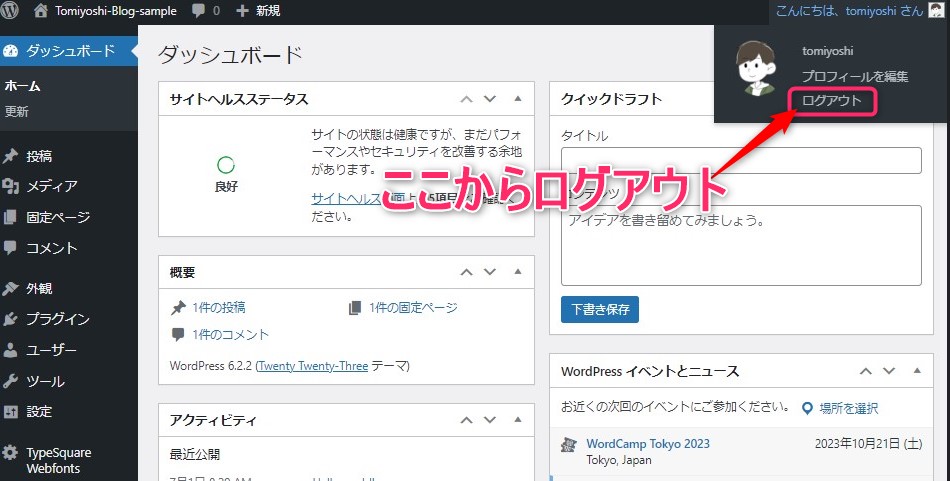
管理画面からログアウトする際は、ここをクリックしてログアウトしてください。


WordPressブログを始めたらやること7つ【重要】
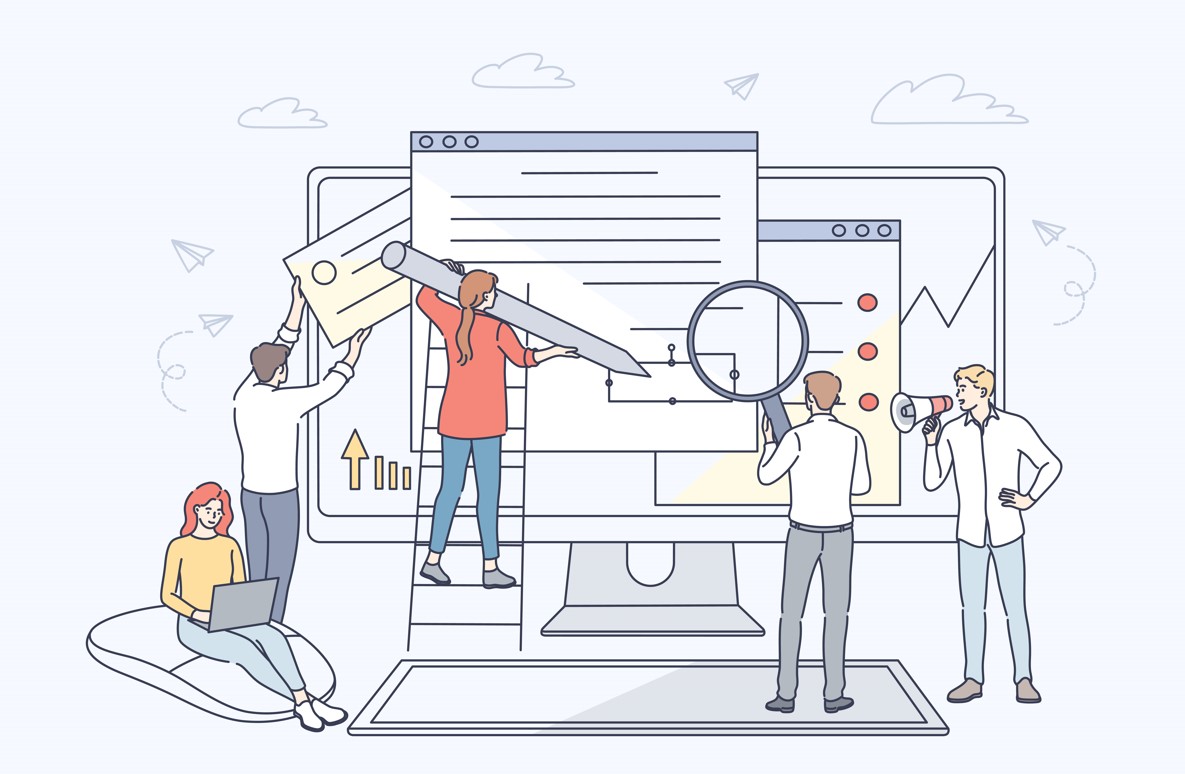
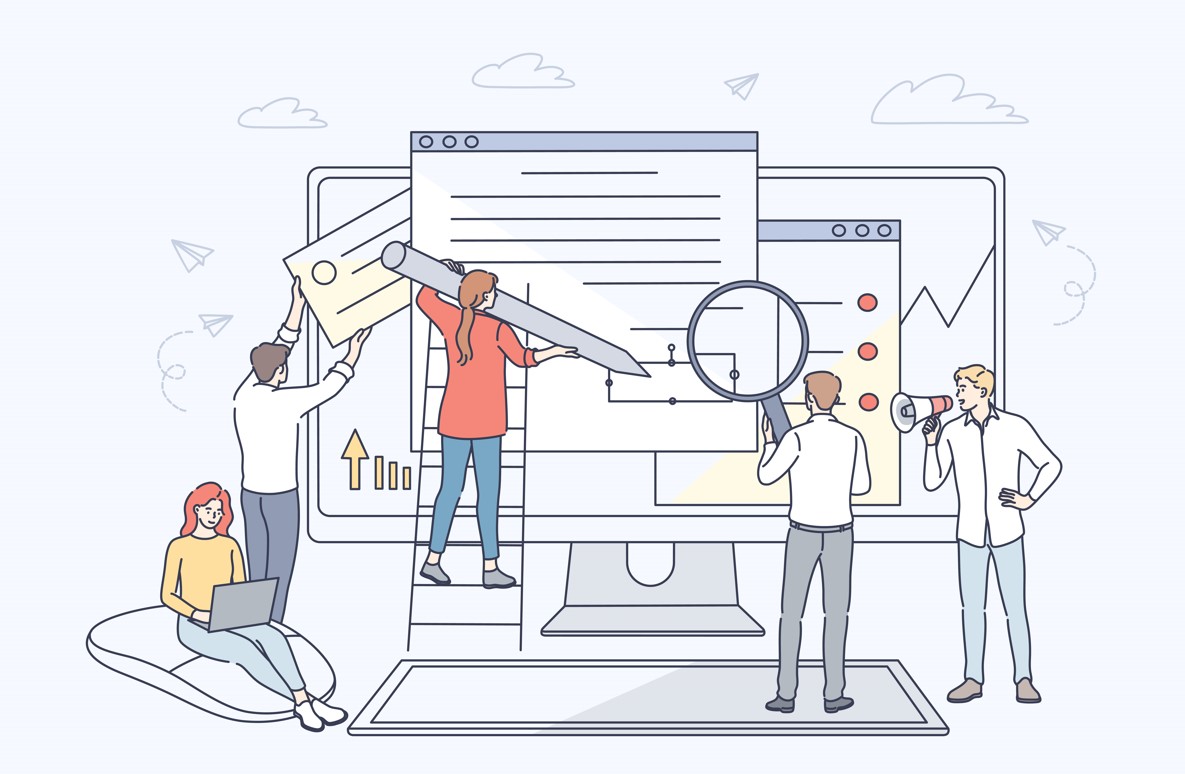
続いて、ConoHa WINGでブログを始めた後に「やるべき事」について紹介します。
ブログを始めたらやるべきこと
- WordPressの初期設定をする
- デザインテーマを導入する
- プラグインを導入する
- お問い合わせフォームの設置
- プライバシーポリシーの設置
- Googleアナリティクスの設定
- Googleサーチコンソールの設定
上記はすべて、WordPressブログの運営において必要な項目となります。


①:WordPressの初期設定をする
WordPressブログを開設したら、何よりも先に初期設定を完了させましょう。
どうして初期設定が必要?
初期設定をしておかないとSEO*で正しく評価されなかったり、記事作成が不便だったりとブログ運営において不利な状態です。
(※SEO=ブログを検索上位に表示させる対策のこと)
そのため、必要な設定を完了させて、ブログ運営に適した状態にしなくてはいけません。
初期設定でやるべき項目
- 一般設定
- 投稿設定
- 表示設定
- ディスカッション設定
- メディア設定
- パーマリンク設定
- プライバシー設定
一つ一つの設定はそんなに時間がかかるものではないので、早急に済ませておきましょう。
具体的なWordPressブログの初期設定のやり方については、下記の記事をご覧ください。
-


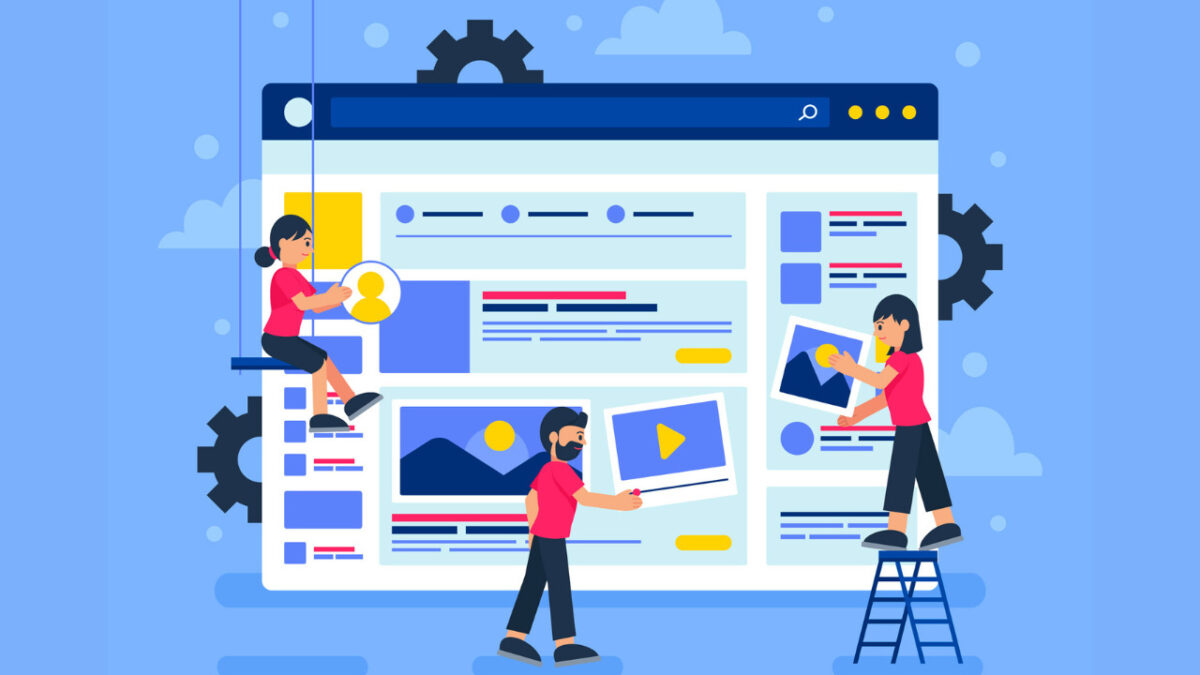
-
【WordPressの初期設定】ブログ初心者が開設後にやるべきこと一覧
続きを見る
②:WordPressテーマを導入する
WordPressテーマとは、ブログのデザインテンプレートのこと。
導入するだけでプログラミングなどの専門知識がなくても、キレイでおしゃれなデザインが簡単に作れます。
WPデザインテーマの例4つ
WordPressテーマには「有料」「無料」がありますが、本気で稼ぐなら「有料テーマ」を導入しましょう。
有料テーマは、無料テーマと比べてデザイン性も高く、豊富な装飾が揃っています。そのため、ムダなことに時間をとられずライティングに集中できます。
ちなみに当ブログは『AFFINGER6(税込14,800円)』の有料テーマを導入しています。


その他、おすすめのWordPressテーマについては、下記の記事で紹介しています。
-



-
【2023年版】おすすめWordPressテーマ7選【費用を回収する裏ワザ】
続きを見る
③:プラグインを導入する
プラグインとは、WordPressをより便利にするための拡張機能のこと。
WordPressを始めた直後は機能的にもシンプルな状態なため、プラグインを導入してブログ運営しやすいように最適化します。
ブログ運営におすすめのプラグイン
- Akismet Anti-Spam【スパムコメント対策】
- BackWPup【バックアップ】
- EWWWImageOptimizer【画像の圧縮】
- ContactForm7【問い合わせフォーム】
- XML Sitemap Generator for Google 【XMLサイトマップ作成】
- BrokenLinkChecker【リンク切れチェック】
- SiteGuard WP Plugin【セキュリティ対策】
- Table of Contents Plus【目次を作る】
- Classic Editor【旧エディタに戻す】
- Advanced Editor Tools【旧エディタ編集カスタマイズ】
- WP Multibyte Patch【日本語の不具合修正】
- WebSub【インデックス促進】
ちなみに、プラグインをいれると便利にはなりますが、過度に入れすぎるとサイトが重くなってしまいます。
そのため、必要なプラグインのみを取捨選択して必要なものだけ導入するようにしましょう。
WordPressに導入すべきおすすめのプラグインについては、下記を参考にしてみてください。
-



-
【2023年最新】WordPressおすすめプラグイン16選【導入~削除の手順まで】
続きを見る
④:お問い合わせフォームの設置
「お問い合わせフォーム」を設置することで、読者からの質問や、広告の依頼を受けることができます。
これからWordPressブログを運営していく上でとても重要なので、必ず設置しましょう。
ちなみに、当サイトでは下記のように「お問い合わせフォーム」を作成しています。
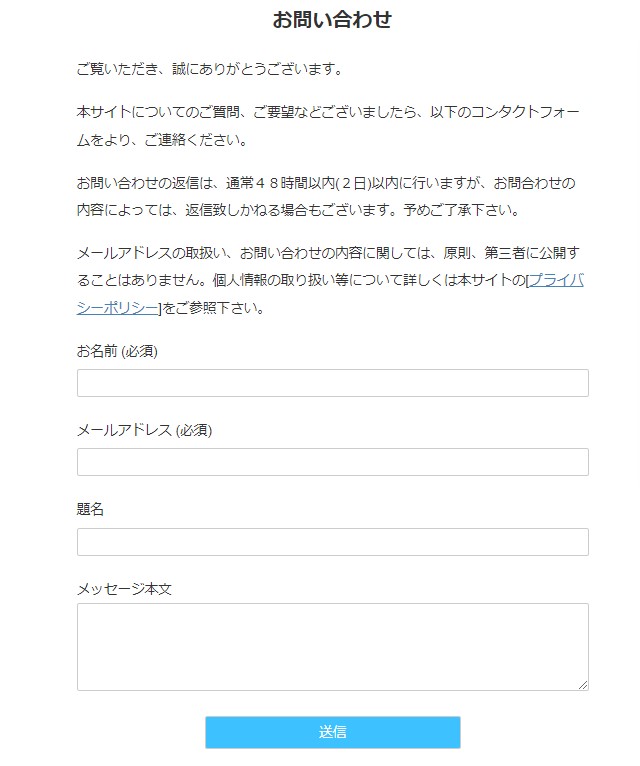
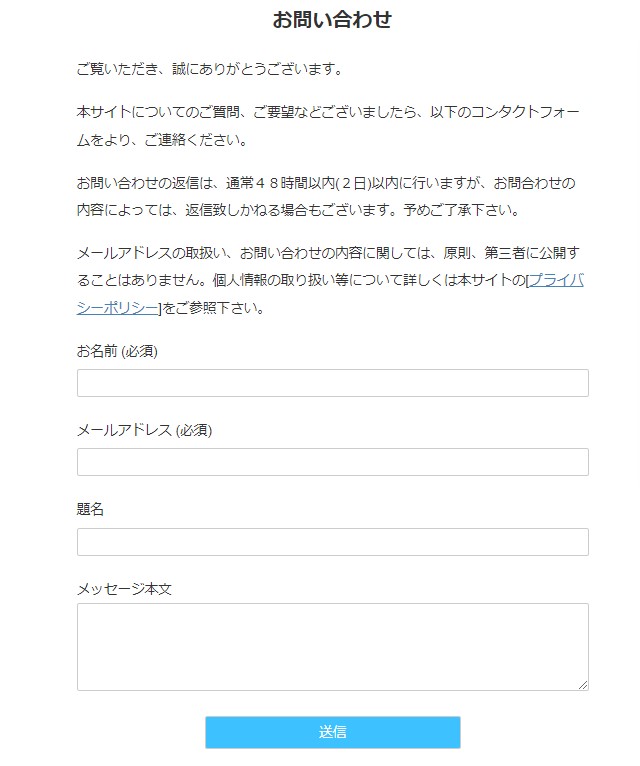
こちらは『Contact Form 7』というプラグインを導入すれば簡単に作成できます。
詳しいお問い合わせフォームの作り方については、下記で解説していますので、そちらをご覧ください。
-



-
【プラグインで簡単】WordPressブログに「問い合わせフォーム」を作る方法
続きを見る
⑤:プライバシーポリシーの設置
「プライバシーポリシー」とは、ブログサイト内での『個人情報の取り扱い』について定めたページのこと。
簡単に言うと「当サイトは訪問者様の情報を取得することがあります。でも悪用しないから安心してね!」という内容を宣言したページとなります。
個人情報を取得することになる”アクセス解析”はもちろん、アフィリエイト広告の掲載もそれに該当するため、ほとんどのブログ、Webサイトで掲載が必要となります。


ちなみに、WordPressには「プライバシーポリシーページ」を自動で生成する機能が付いていますが、記載される内容が不十分なため、おすすめしません。
そのため、ブログ運営に適した内容のプライバシーポリシーページを別途作成しなくてはいけません。
プライバシーポリシーの作り方については、下記で詳しく解説しています。
-



-
【雛形コピペでOK】ブログ用プライバシーポリシーの書き方と設置手順
続きを見る
⑥:Googleアナリティクスの設定
「Googleアナリティクス」とは、Googleが提供する無料のアクセス解析ツールです。
導入することで、ブログに訪れたユーザーの行動データを集められます。
Googleアナリティクスでできること
- 訪問者の数
- どこから来たのか?
- ページの閲覧時間
- 使用しているデバイス
- ブログでの読者の行動経路
- etc...
集めたデータを分析し、ブログを改善していくために必要なツールとなっています。
Googleアナリティクスの導入・設定方法については、下記で詳しく解説しています。
-


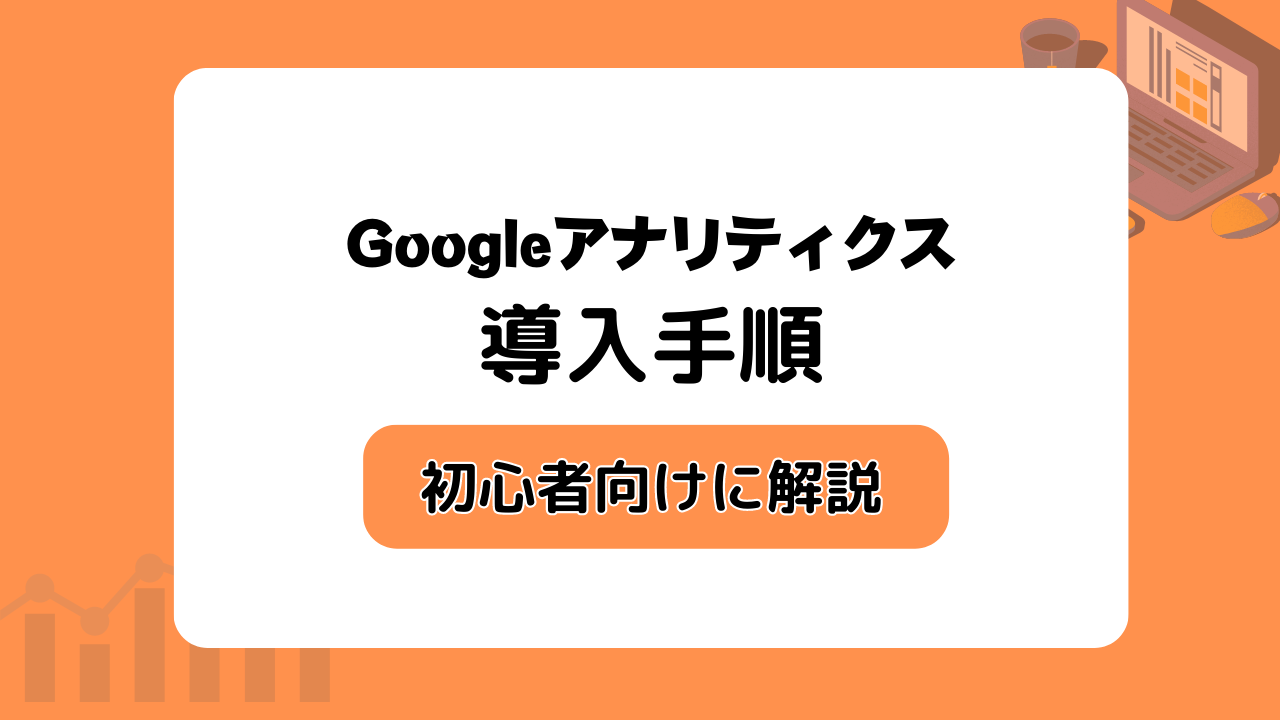
-
Googleアナリティクス(GA4)をWordPressへ導入しよう【やっておくべき設定4つ】
続きを見る
⑦:Googleサーチコンソールの設定
「Googleサーチコンソール」とは、Googleが提供する無料の検索データ分析ツールです。
oogleサーチコンソールでできること
- Google検索からの流入数
- 検索されてるキーワード
- ブログ記事の検索順位
- サイトエラー、ペナルティの確認
- etc...
先ほど紹介したGoogleアナリティクスとは下記の違いがあります。
- アナリティクス
→読者の動向が分かる - サーチコンソール
→サイトの状態、検索された際の情報が分かる
ブログで稼ぐため、無くてはならないツールです。
Googleサーチコンソールの導入方法については、下記の記事をご覧ください。
-


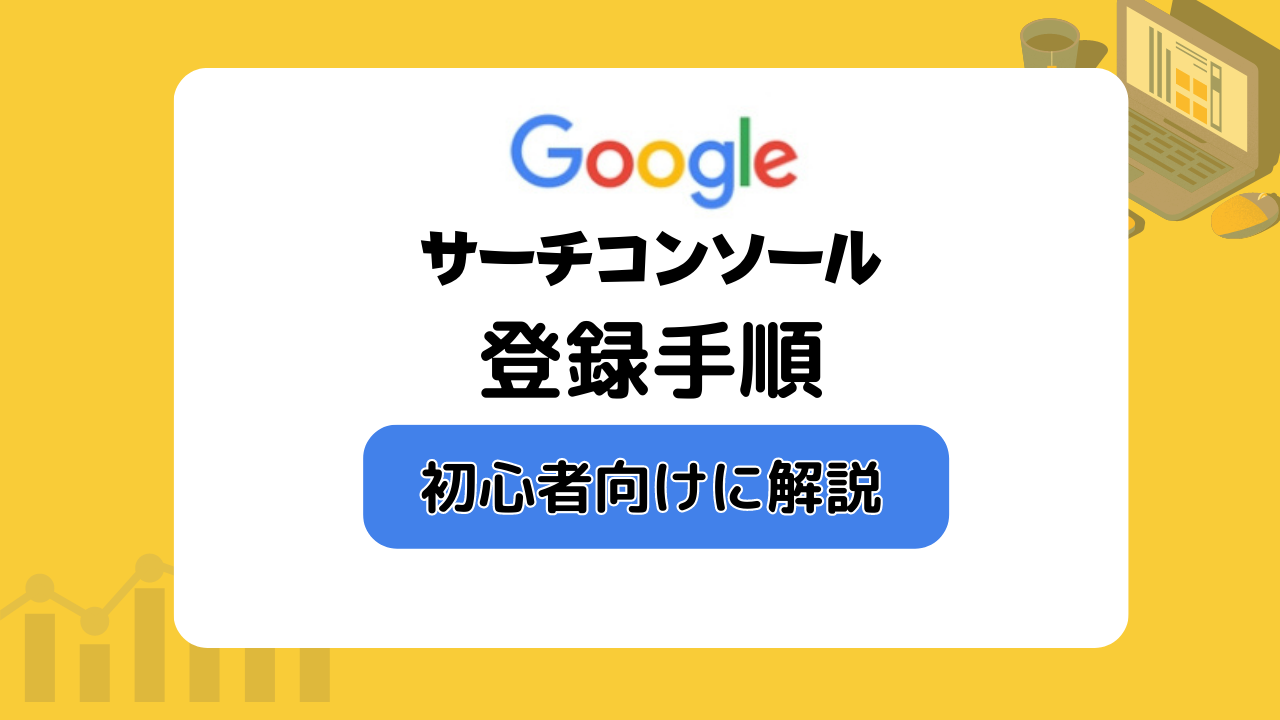
-
Googleサーチコンソールの導入手順とやっておくべき初期設定2つ
続きを見る


WordPressブログで稼ぐ準備をしよう!


WordPressの開設・初期設定まで終わったら、ブログで稼ぐ準備をしましょう。
ブログで稼ぐためにやること
- ブログのテーマを決める
- ASPの登録を完了する
- ブログ収益化について学ぶ
- SEO対策について学ぶ
- ブログの書き方を学ぶ
- 明確な目標設定をする
ブログで収益化を目指すには、やるべきことが沢山あります。
①:ブログのテーマを決める
まずは、ブログのテーマ(ジャンル)を決めましょう。
ブログで稼げるか否かは「テーマで9割決まる」と言われるほど、テーマ選びは大切です。
稼げるジャンルを選べば成果が出しやすいですが、稼げないジャンルを選ぶと 100記事、200記事書いても稼げません。
ブログテーマを選ぶポイント
- 興味関心のあるテーマか?
- 検索需要のあるテーマか?
- 競合と戦える余地はあるか?
- 収益化できる広告はあるか?
- YMYLジャンルに該当していないか?
すでに書きたいテーマを決めている方も、まだ具体的に決めていない方も、上記を参考に「失敗しないテーマか?」を考えてみましょう。
具体的なブログテーマの選び方については、下記で解説しています。
-



-
【失敗しない】稼ぐブログテーマの決め方7つと選ぶコツ
続きを見る
②:ASPの登録を完了する
ブログのテーマを決めたら、ASPに登録しましょう。
ASPとは、(アフィリエイト・サービス・プロバイダー)の頭文字をとったもので、広告主とメディア運営者(僕たち)をつなぐ広告代理店のことです。


これらのアフィリエイトASPに登録することで、広告案件を選んだり、紹介報酬を得ることができます。
ブログ初心者におすすめのASP
- もしもアフィリエイト

※ブログ初心者に優しいASP - A8net(審査なし)
※国内最大手!登録必須の老舗ASP - afb(アフィビー)
※豊富な案件と単価の高さが魅力 - アクセストレード

※転職案件、エンタメ系に強いASP 
※物販系に強く学べるコンテンツも!
ASPによって、紹介報酬や選べる広告に違いがあるので、多くのASPに登録して比較検討することが大切です。
もちろん、登録は無料です。
その他のおすすめのアフィリエイトASPに関しては、下記で紹介しています。
-



-
【2023年比較一覧】おすすめアフィリエイトASP19選【審査に通るコツ3つ】
続きを見る
③:ブログ収益化の方法を学ぶ
先ほど、アフィリエイトASPについて紹介しましたが、ブログを収益化(マネタイズ)する方法は他にもあります。
ブログ収益化の方法を学んで、とりこぼしを防ぎましょう。
ブログ収益化の例
- ASPアフィリエイト
- Googleアドセンス
- Amazonアソシエイト
- 自社商品を作成・販売
- 情報教材の作成・販売
- ライター案件の受注
- etc..
ブログの収益化の仕組みやマネタイズ方法については、下記で詳しく解説しています。
-



-
【ブログは稼げる?】収益化の仕組みとマネタイズ方法7つを初心者向けに解説
続きを見る
④:SEO対策について学ぶ
SEOとは、『Search Engine Optimization』の頭文字をとったもので、「検索エンジン最適化」という意味。
簡単に言うと、自分のブログを「検索で上位に表示させる為の対策」のことを言います。
検索結果で上位表示されれば多くのアクセスが見込めますが、当然ライバルも多いため、ただ記事を書いただけでは上位表示されません。
そのため、自分のブログを上位表示させるための「SEO対策」が必要になってきます。


SEO対策の基礎や具体的な方法については、下記で解説していますので、合わせてご覧ください。
-



-
【これで安心!】ブログ初心者がやるべきSEO対策リスト14選
続きを見る
⑤:ブログの書き方を学ぶ
必要な知識を身につけたら、いよいよブログ記事の執筆です。
ブログ記事を書くポイントは、読者のニーズを満たす内容を書く事。
書きたいことを書く「日記のような内容」では、読まれませんし、稼げません。
読者のニーズを満たすポイント
- キーワード選定をする
- ペルソナを設定
- 検索意図を考える
- 競合リサーチをする
- 分かりやすい構成で書く
- etc..
ブログ記事の書き方・具体的な手順については、下記で解説していますのでそちらをご覧ください。
-



-
【失敗しない】ブログ記事の書き方5つの手順【初心者が上達する13のコツ】
続きを見る
⑥:明確な目標設定をする
ブログ運営を成功させるために忘れてはいけないのが、目標設定です。
目標設定をすることで、やるべきことが明確になり、モチベーションも維持しやすくなります。


ブログ運営における目標設定の方法については、下記で解説しています。
-



-
【テンプレ付き】ブログの目標設定と計画の立て方4ステップ
続きを見る
ConoHa WINGのブログ開設でよくある疑問
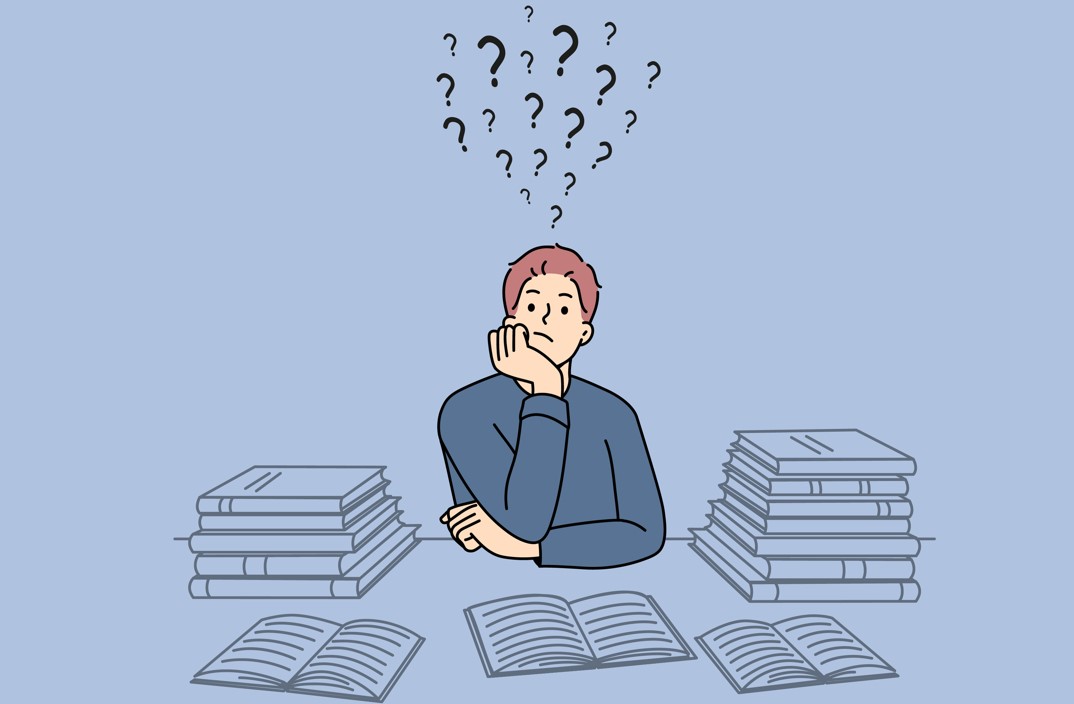
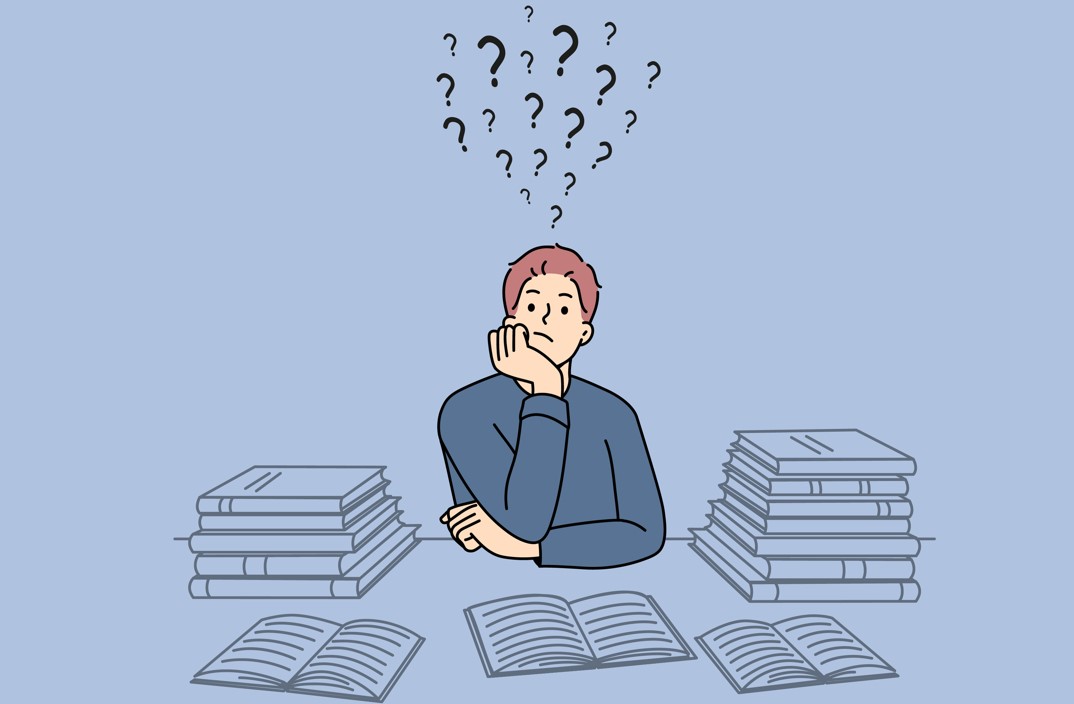
最後に、ConoHa WINGでのブログ開設でよくある疑問について紹介します。
Q:ConoHaWINGの評判ってどうなの?
利用者の多いレンタルサーバーなので、賛否あります。どのレンタルサーバーにもメリット・デメリットがあるので、しっかり検討することが大切です。
ちなみに、当ブログはConoHaWINGにサイト移行して速度改善したので、非常に満足しています。
ConoHaWINGの評判については、下記でまとめているので、そちらを参照してください。
-



-
ConoHaWINGの評判と口コミ【WordPressに使うデメリットとは?】
続きを見る
Q:ブログ初心者におすすめのConoHa WINGのプランは?
完全ブログ初心者であれば、WINGパックの「ベーシックプラン(12ヶ月)」がおすすめです。
ブログは最低でも1年継続しないと分からない事ばかりなので、上記プランがバランス的にも丁度いいです。


ただし、キャンペーンによって料金設定が若干変わるので、申し込む前に確認しましょう。
ConoHaWINGのキャンペーンについては、下記でまとめています。
-



-
2023年9月後期|ConoHaWING割引キャンペーン・クーポン情報【お得なタイミングはいつ?】
続きを見る
Q:ConoHa WINGの支払い方法は?
「クレジットカード」又は「ConoHaチャージ」がの2つが利用できます。
「ConoHaチャージ」は事前に入金した金額分のみサービス利用ができる、前払いタイプの支払方法です。
ちなみに、ConoHaチャージだと「入金し忘れてブログにアクセスできない!」なんてリスクもあるので、あまりおすすめしません。


ConoHaWINGで利用できる支払い方法については、下記でまとめています。
-



-
ConoHa WING|支払い方法と変更手順【コンビニ払いの流れは?】
続きを見る
Q:ブログ開設にかかる費用は?
ブログ開設にかかる費用は、月々のサーバー代+ドメイン代で1,000円~3,000円程度です。
ConoHaWINGでブログを始める場合は、ドメイン代が無料なのでサーバー代のみになります。(※申し込みプランによる)
ConoHaWINGでワードプレス運営にかかる料金については、下記でまとめています。
-



-
ConoHaWINGでのワードプレス開設料金と契約期間のおすすめは?
続きを見る
ちなみに、ブログで稼ぐのであれば「WordPressテーマ」や「検索順位チェックツール」などの導入も必要です。


ブログ運営に必要なツールについては、下記で紹介しています。
-



-
【これで十分】ブログにおすすめの秀逸ツール15選【稼ぎたい人向け】
続きを見る
Q:ConoHaWINGの更新料はいくら?
ConoHaWINGの更新料金は、利用しているプランによって変わります。一番人気のベーシック12ヶ月プランだと、13,068円(税込/年)です。
ちなみに、ConoHaWINGの更新料金には、申し込み時のキャンペーン割引は適用されません。
ConoHaWINGの契約更新にかかる料金については、下記を参照してください。
-



-
【ConoHaWING】契約更新の料金は?【クーポンは使える?】
続きを見る
Q:ConohaWINGの契約期間をあとから変更できる?
契約期間や料金プランの変更は、管理画面から簡単に設定することができます。
ただし、WINGパックなど長期契約で利用している場合、その期間が終了してからでないと、変更は適用されません。
ConoHaWINGの契約期間・料金プランの変更については、下記でまとめています。
-



-
ConoHaWINGの契約期間/プラン変更の手順【できない時の対処法】
続きを見る
まとめ:ConoHa WINGでブログライフをスタートしよう!
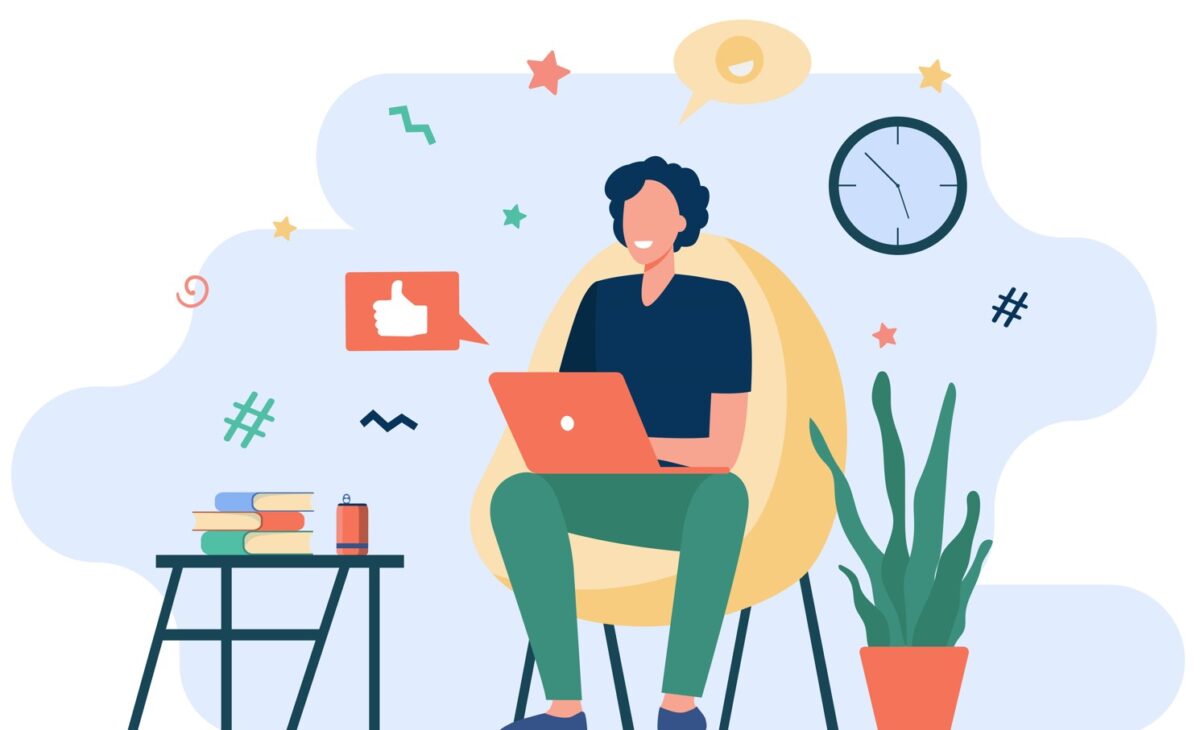
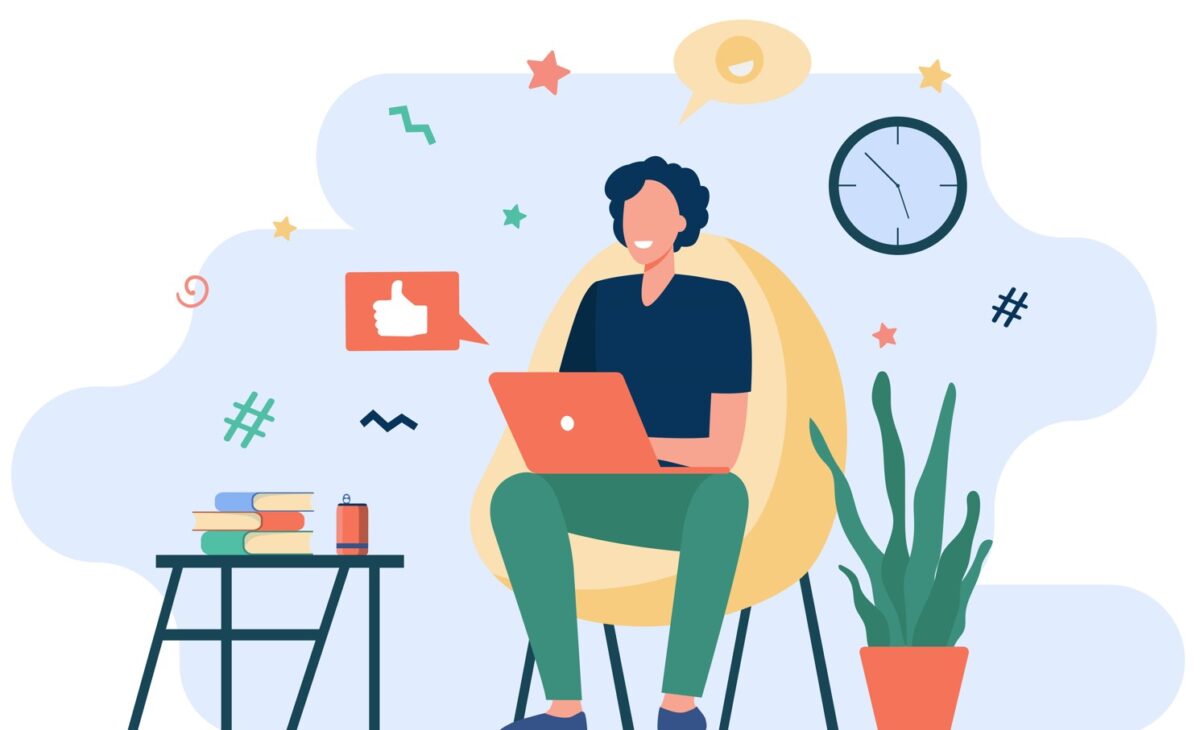
今回は、ConoHa WING(コノハウイング)でWordPressブログを始める方法について解説してきました。
「ConoHa WING」は機能性・利便性も高く、コスパ最強のレンタルサーバーです。
また、ドメインも2つ永久無料で取得できるので、ブログ初心者にはもってこいのレンタルサーバーと言えるでしょう。


という訳で今回は以上です。