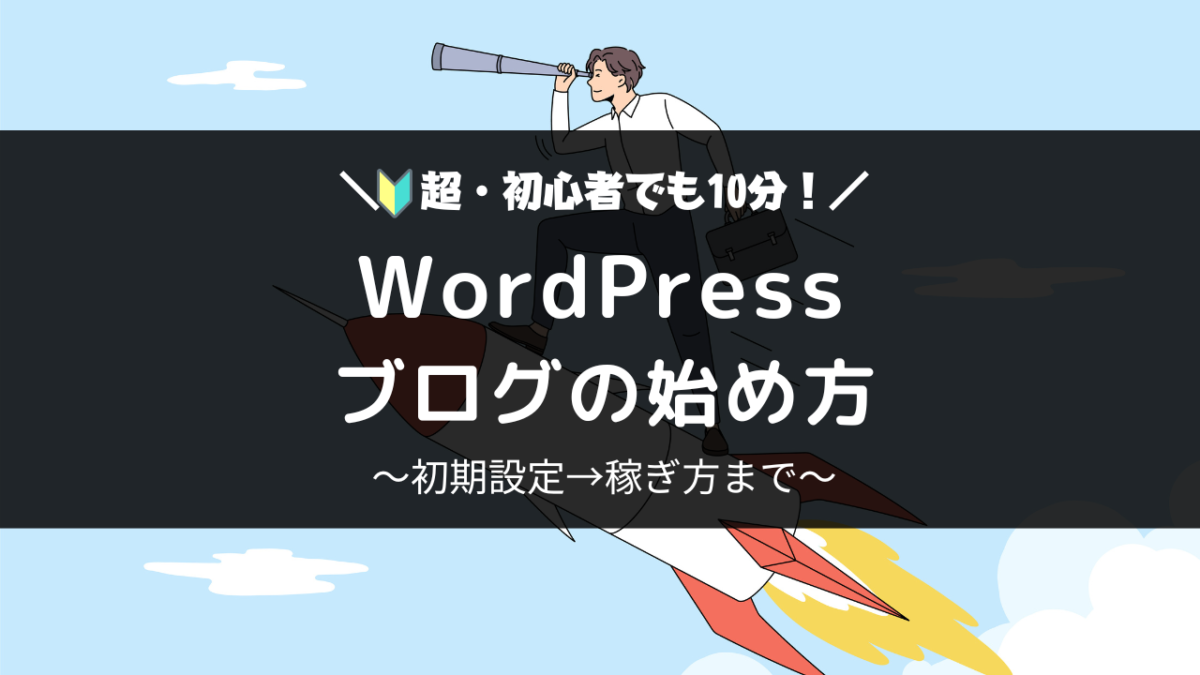ここでは、これからWordPressでブログを始めたいという方のために、「WordPressクイックスタート」の手順を紹介していきます。
こんな人におすすめの内容
- ブログ初心者でよくわからない
- 面倒を無くしてサクッとWordPressを始めたい
- 早くブログ収益化にむけて動き出したい

ここでわかること
- WordPress開設に必要なもの
- WordPressクイックスタートの手順
- WordPressブログに必要な初期設定
ブログ開設から、必要な初期設定まで紹介しているので、どうぞ参考にしてみてください。
目次
WordPressブログを始めるのに必要なもの3つ

WordPressでブログを開設するには、以下の3つが必要です。
必要なもの3つ
- レンタルサーバー
- 独自ドメイン
- WordPress(無料サービス)
これら3つを組み合わせる事によって、「WordPressブログの開設」が完了します。
それぞれの役割をざっくり説明すると、以下のような感じ↓
- レンタルサーバー:【家を建てる土地】
- 独自ドメイン :【家のある住所】
- WordPressブログ:【ネット上のあなたのお家】
要は、インターネット上に場所を借りて、あなたの家を建てるような感じですね。

実は、数年前まではこれらの工程が非常に面倒だったのですが...
最近は簡略化されて、とても簡単になりました。
今回は「エックスサーバー」で手順を解説
今回は、国内人気No.1のエックスサーバーで手順を解説していきます。

面倒な工程を省きつつ、サクッとブログを書き始めたい方にはオススメです。
注意ポイント
WordPressクイックスタートを利用するには、クレジットカード払いが必須となります。銀行振込、ペイジー、コンビニ払いを利用したい場合は、従来の方法で申し込むようにしましょう。
クレカ以外の支払い方法でWordPressを始めたい方は、以下の記事を参考にしてください。
-

-
超初心者でも10分!WordPressブログの始め方【中学生でも分かる言葉で解説】
続きを見る
エックスサーバーがブログ初心者におすすめな理由
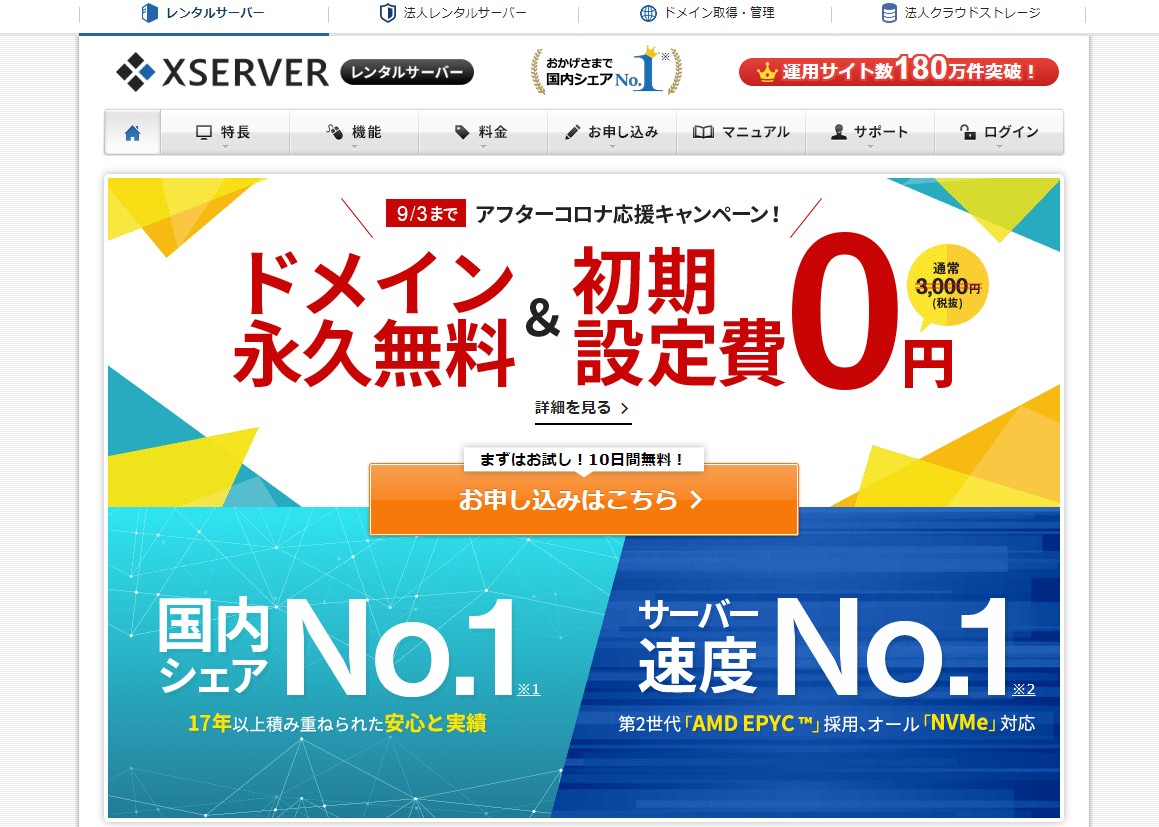
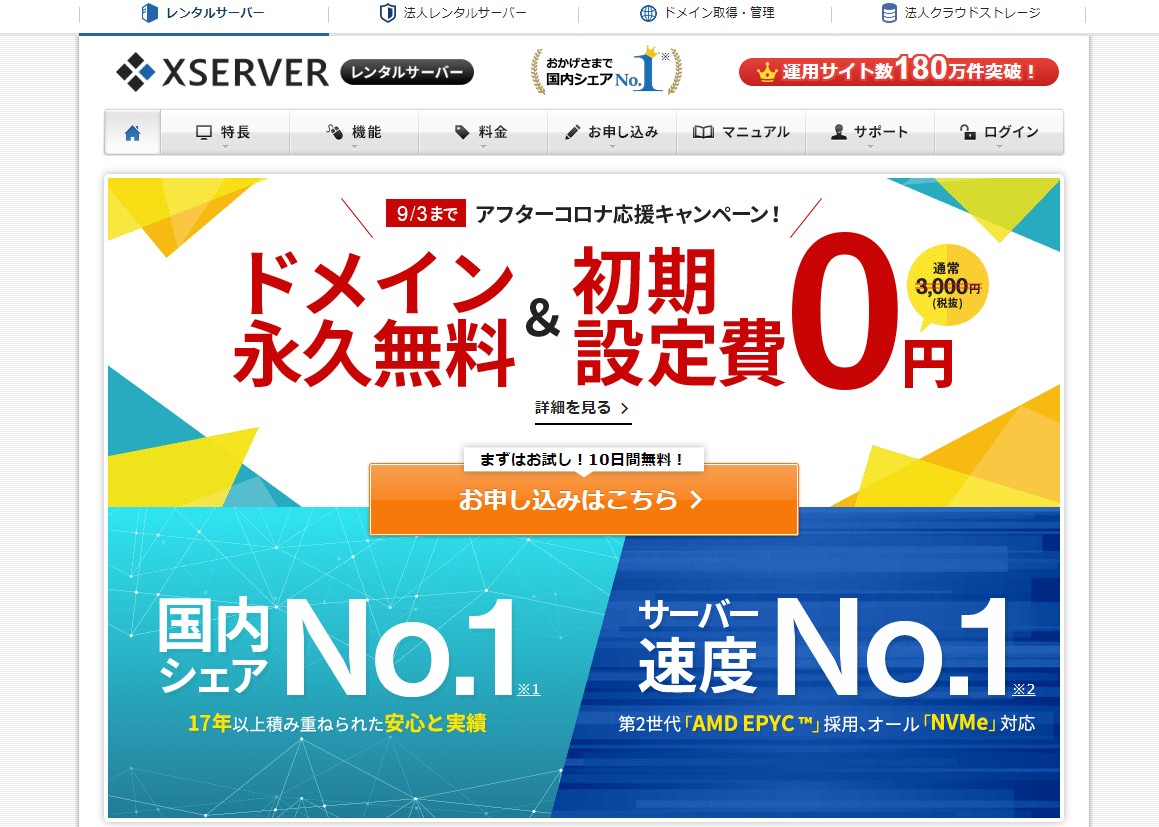
日本には、エックスサーバー![]()
![]()
おすすめポイント
- 国内シェア No.1
- ブログ初心者でも使いやすい
- サーバー速度が早く、安定している
ブログを運営していく以上、レンタルサーバーとは長い付き合いになるので、「機能性+速度+安定度」は必須の条件となります。


僕は過去にエックスサーバー以外のサービスと契約していて、失敗した経験があります。
表示速度も”鬼おそ”で、サービス内容もちょっと詐欺っぽいあのレンサバです(怒)。
多分、分かる人にはすぐわかると思う○○○.comです
それに、実際の利用者も多いので、操作や設定で困った時でも、ググればすぐに情報が出てきます。しかも、365日のメールサポートもあるので、選ばない理由がないですね。
というわけで、次の章からは「WordPressクイックスタート」の手順を紹介していきます。
WordPressクイックスタートの手順


クイックスタートの手順
- 公式から申し込みへ進む
- サーバー契約情報を入力
- ドメイン契約内容を入力
- WordPress情報を入力
- Xserverアカウントの情報を入力
- 入力内容の確認
- SMS電話承認へ進む
- 登録完了メールを確認
細かく解説しているので、項目が多く感じますが、手順はそんなに難しくありません。
では、それぞれ解説していきます。
①:エックスサーバー公式から申込みへ進む
■ エックスサーバー公式サイト![]()
![]()
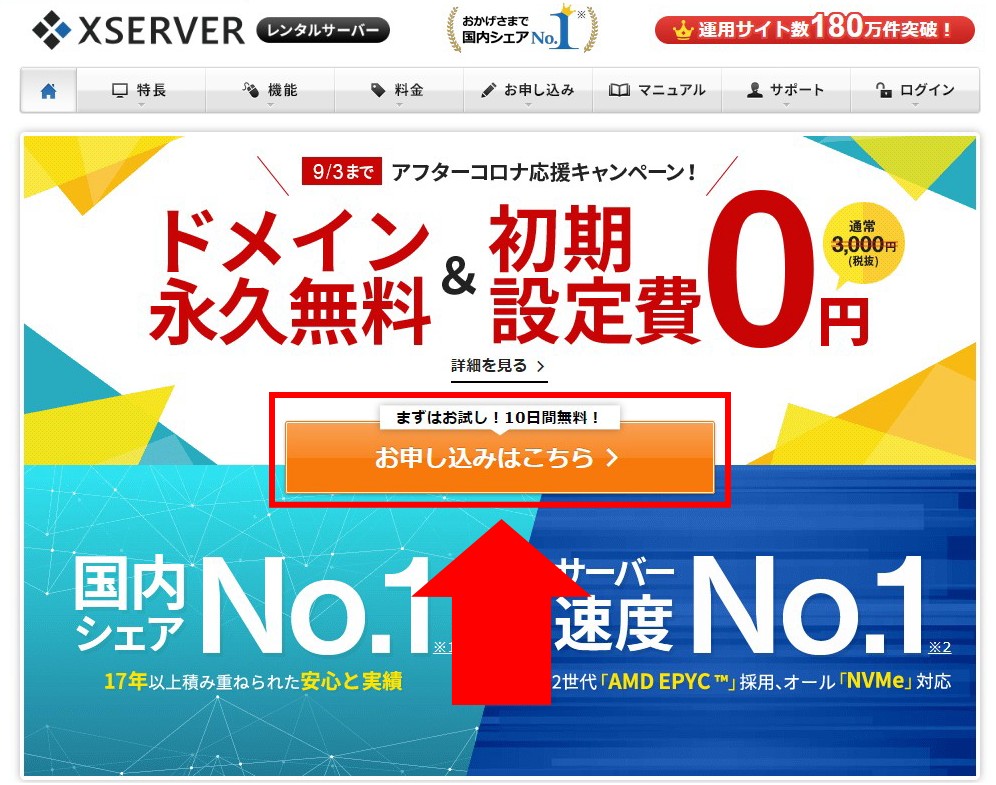
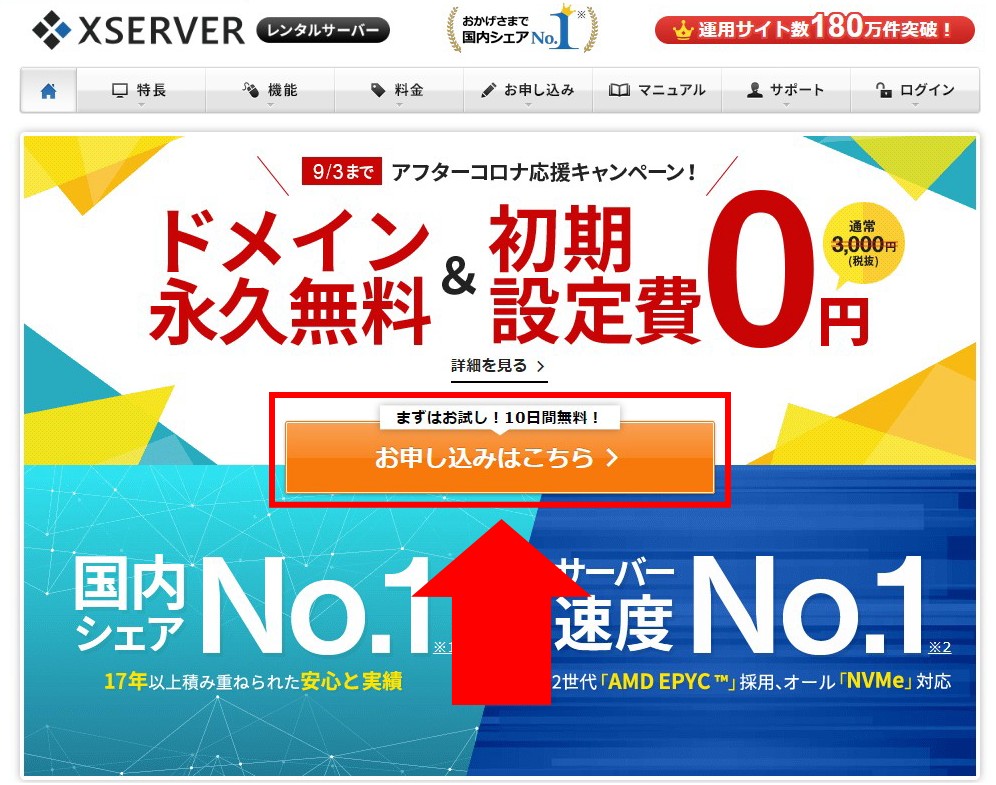
■「10日間無料お試し 新規申し込み」をクリック
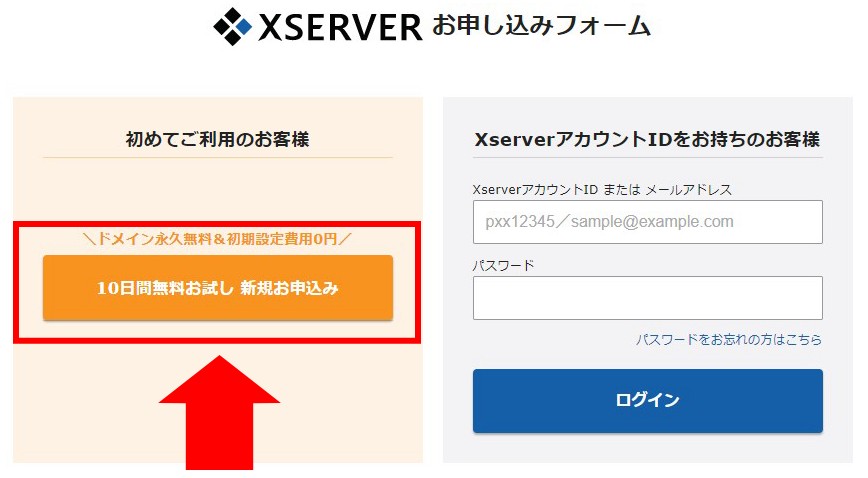
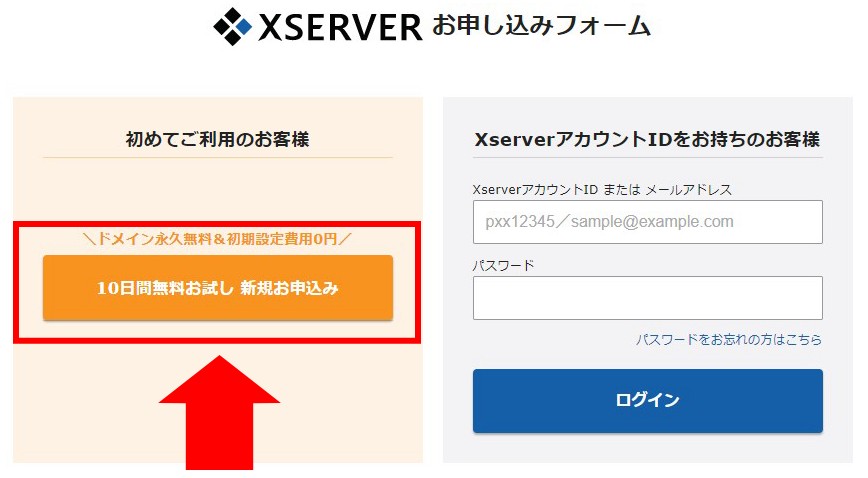
②:サーバー契約情報を入力する
■ お申し込みフォームより「サーバー契約内容」を入力
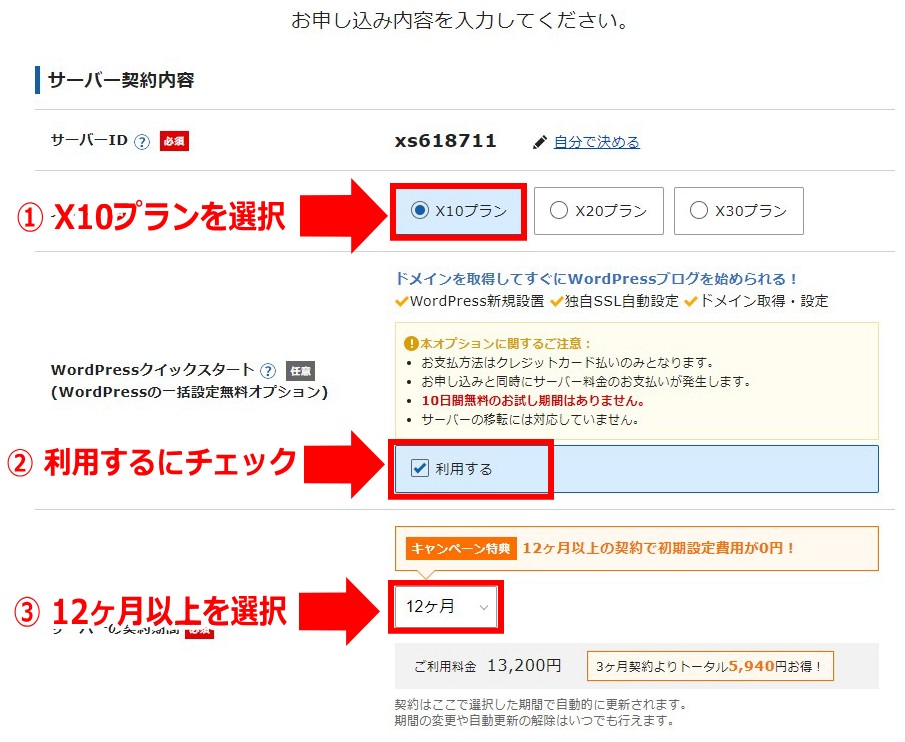
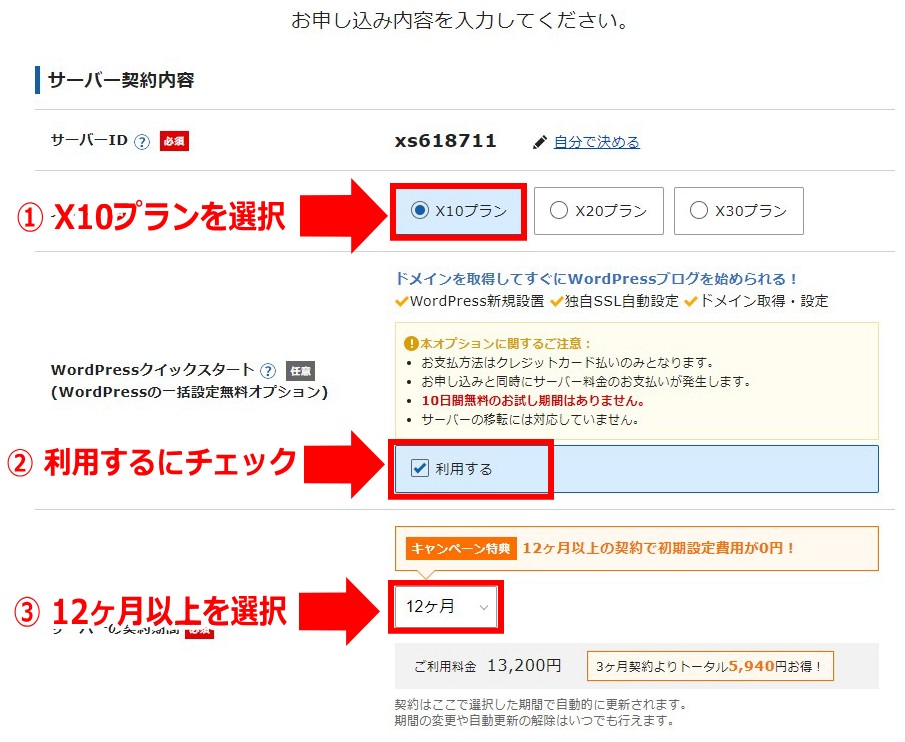


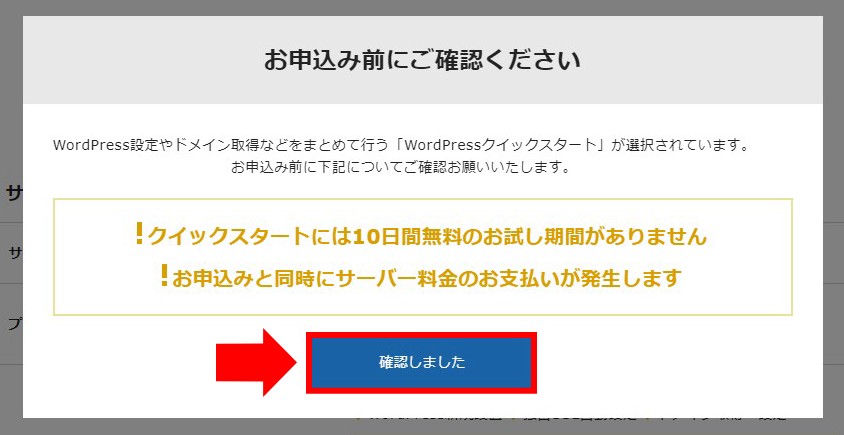
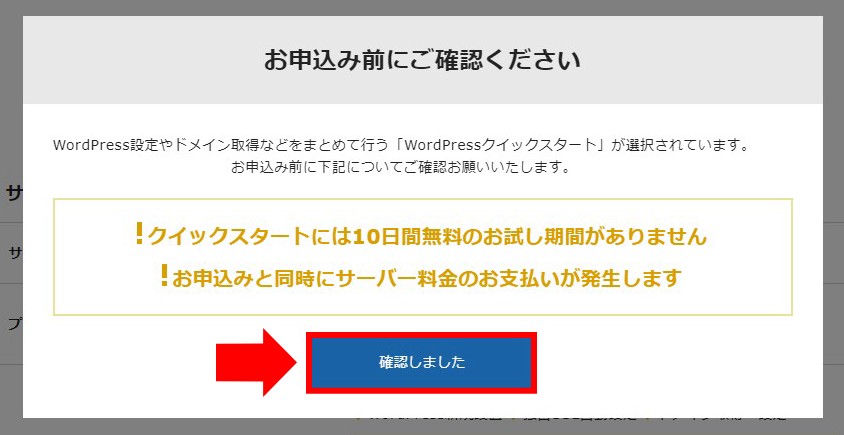
※「確認しました」をクリックでOK!
これは、「WordPressをちょっとだけ試してみたい」という方向けの確認画面ですので、「確認しました」でOKです。
入力する項目
- サーバーID:そのまま
- プラン:「X10プラン」がおすすめ
- クイックスタート:「利用する」にチェック
- サーバーの契約期間:「12ヶ月」がおすすめ
おすすめは「X10プラン」です。一番安いプランですが、これで十分問題なくブログ運用できます。(※ここは後から変更することも可能です)
▼10Xプランの料金ー▼
| 契約期間 |
初期費用 | ご利用料金 | 合計 |
| 3ヶ月 | 3,000円 | 1,200円×3ヶ月 | 6,600円(税込7,260円) |
| 6ヶ月 | 3,000円 | 1,100円×6ヶ月 | 9,600円(税込10,560円) |
| 12ヶ月 | 1,000円×12ヶ月 | ||
| 24ヶ月 | 950円×24ヶ月 | ||
| 36ヶ月 | 900円×36ヶ月 |
※キャンペーン期間に12ヶ月以上の期間を選ぶと初期費用3,000円が無料になります。
次は、ドメインを決定していきます。
③:ドメイン契約内容を入力する
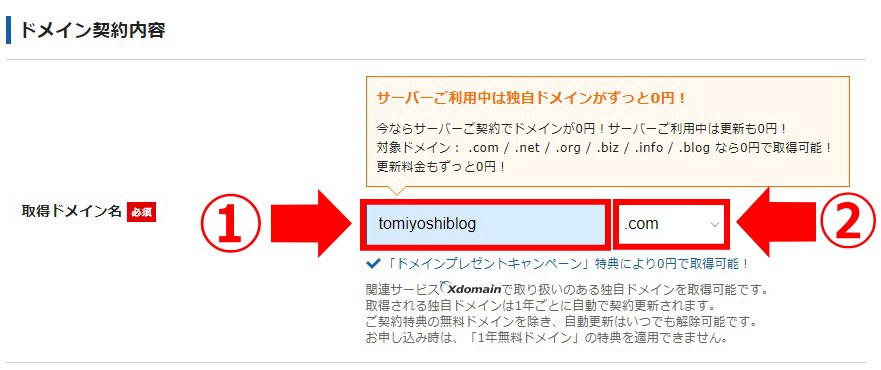
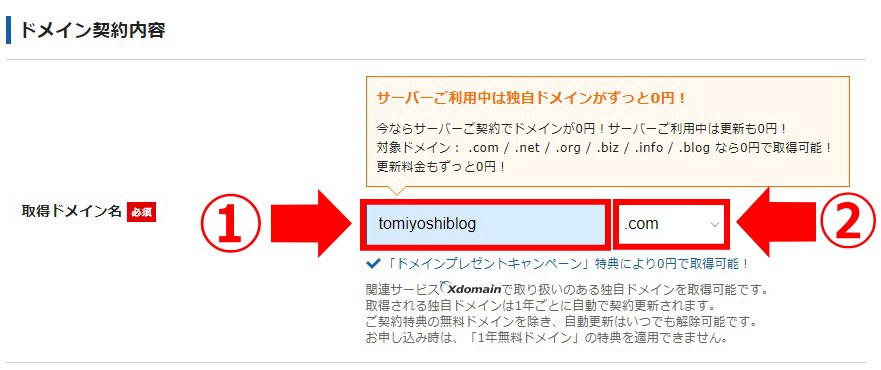
入力する項目
- 自分で決めたドメイン名
- ドメイン(「.com」などの後半部分)
ドメイン名は好きな文字列を入力できますが、すでに他の人が同じドメインを使っている場合は取得出来ません。
その場合は、別のドメイン名を入力するようにしてください。


ドメイン名の後半に来る、「.com」や「.jp」の部分を自由に選択できます。基本的に、どれを選んでも検索順位(SEO)には影響ありません。
ポイント
ドメインの後半「.com」や「.jp」の部分によって、年間の更新料金に違いがあります。
初回の費用が安そうに見えても、長い目でみると「更新料金が高かった...」という失敗もよくある話です。
以下のリンクをクリックすると、ドメイン更新料金が確認できるので、一度確認しておきましょう。
④:WordPress情報を入力する
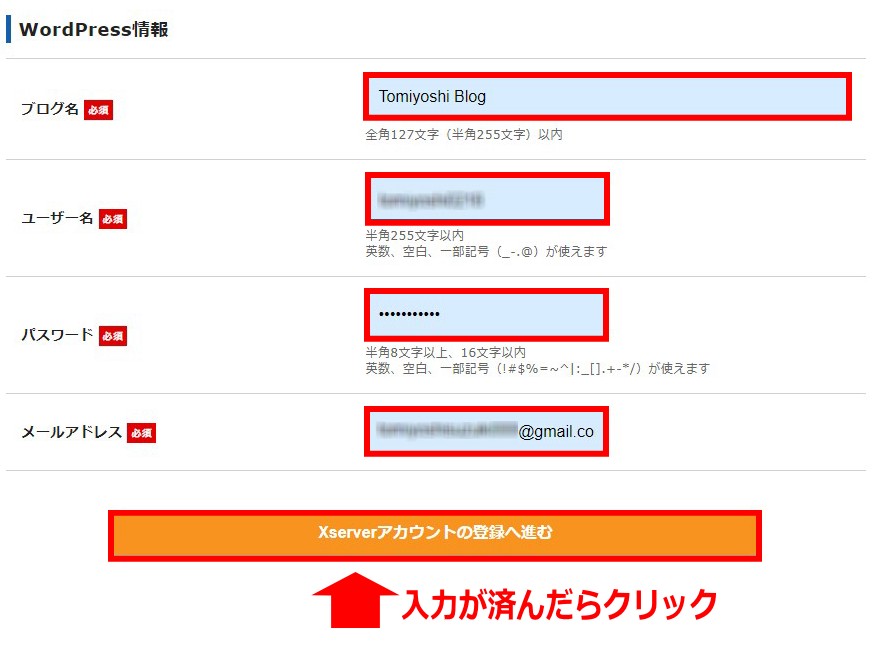
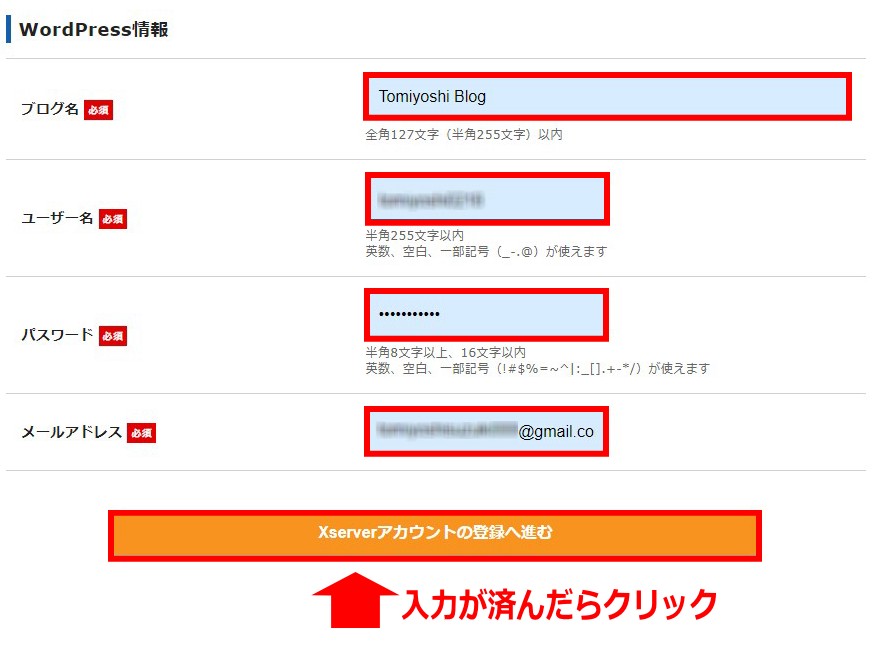
入力する項目
- ブログ名を入力【あなたのブログの名前】
- ユーザー名を入力【ログイン時に必要】
- パスワードを入力【ログイン時に必要】
- メールアドレスを入力【いつでも確認できるもの】
上記の項目は、後から変更することも可能です。
パスワードとユーザー名はWordPress開設後、ログインするときに必要なので、忘れない用にメモしておきましょう。
入力が済んだら、「Xserver アカウントの登録」をクリックしてください。
⑤:Xserver アカウントの登録情報を入力する
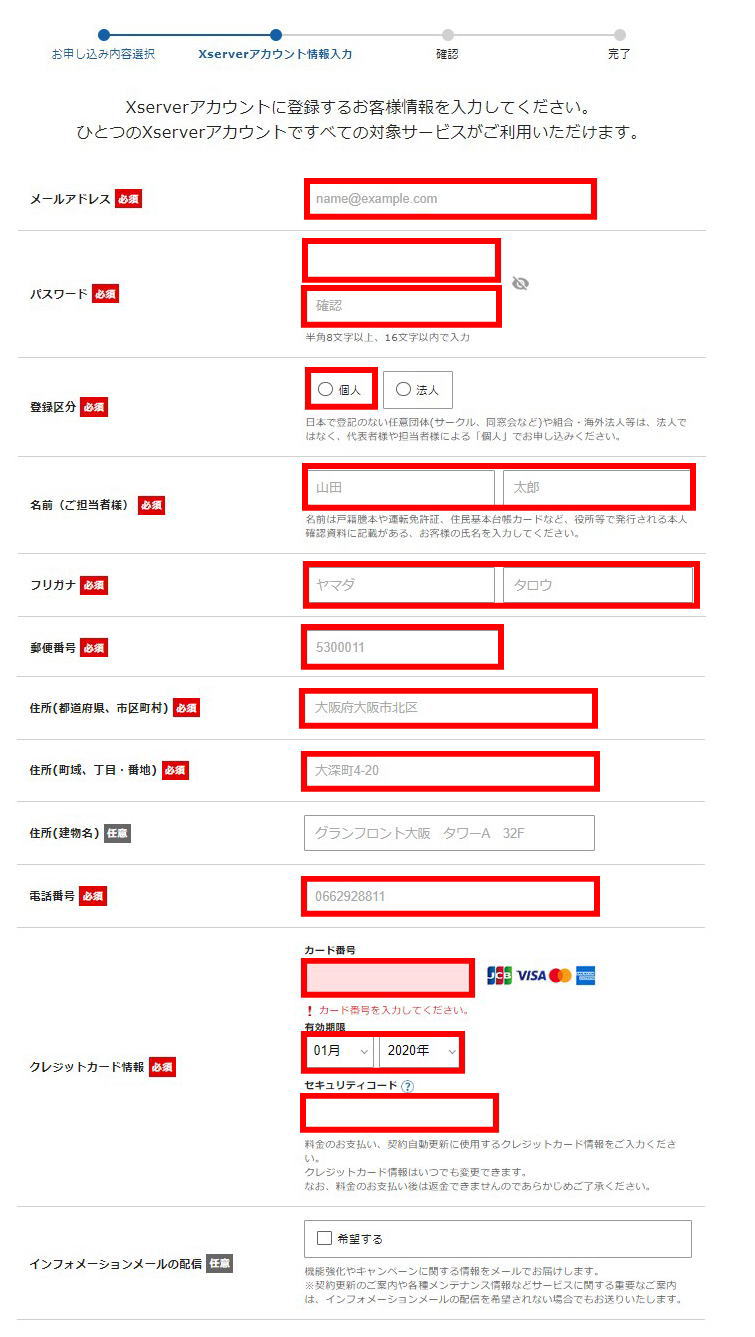
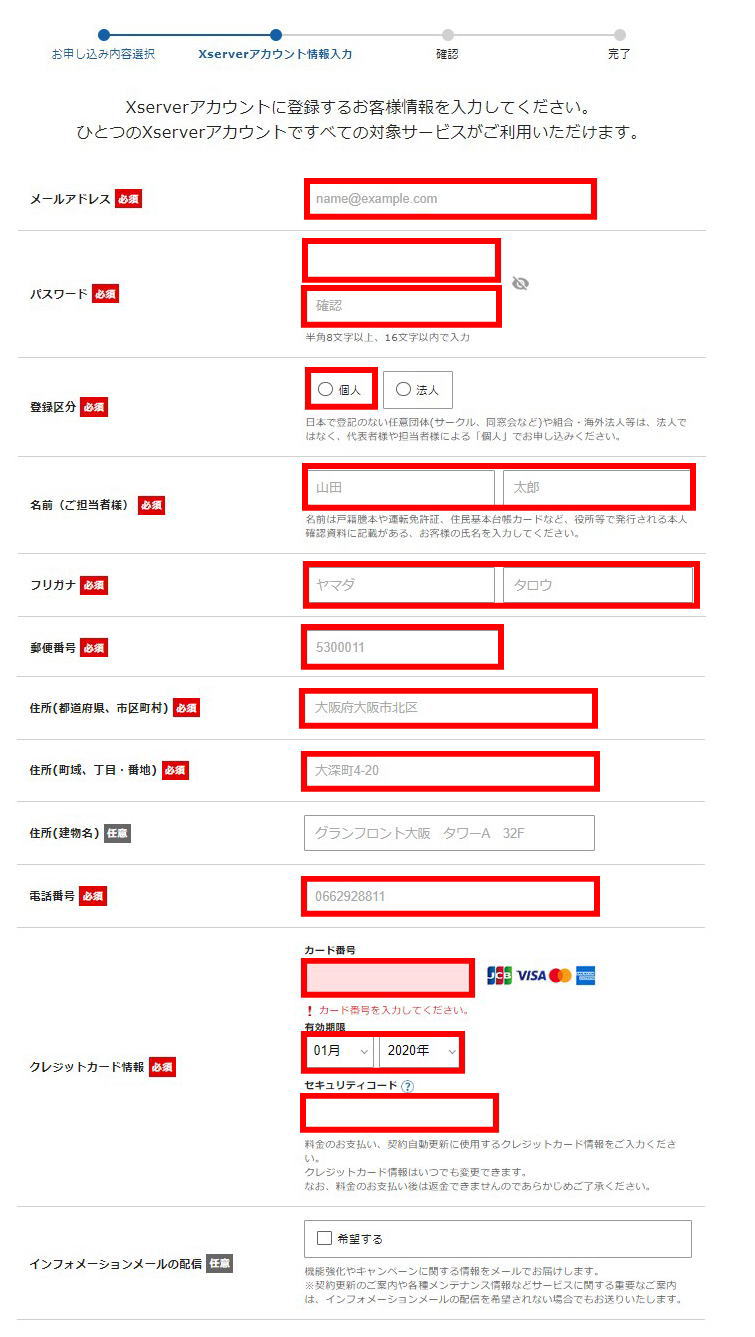
上記の項目(必須)をすべて入力してください。
■全てを入力したら、利用規約に同意して「次へ進む」をクリック。
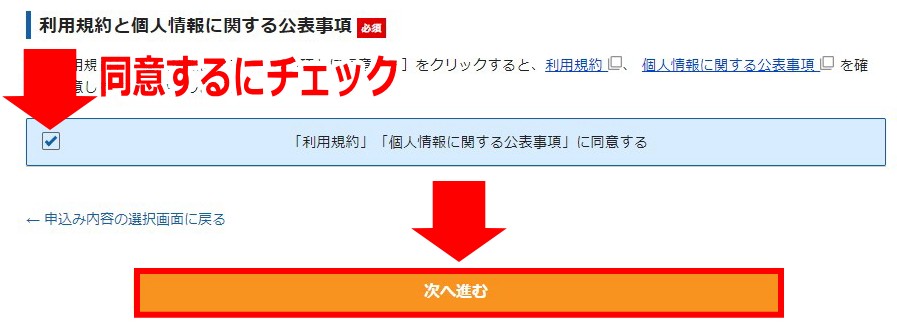
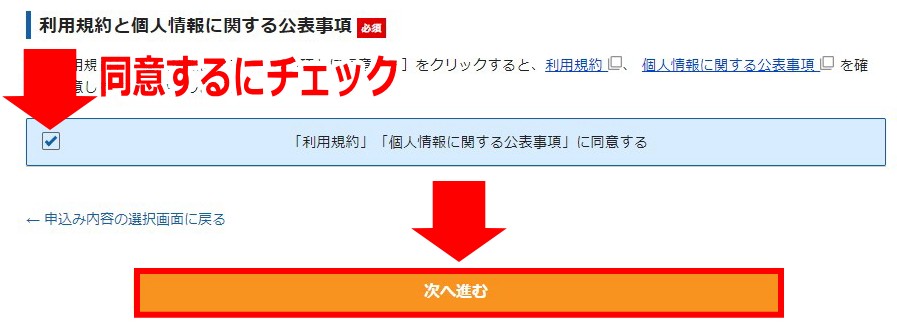
⑥:入力内容を確認する
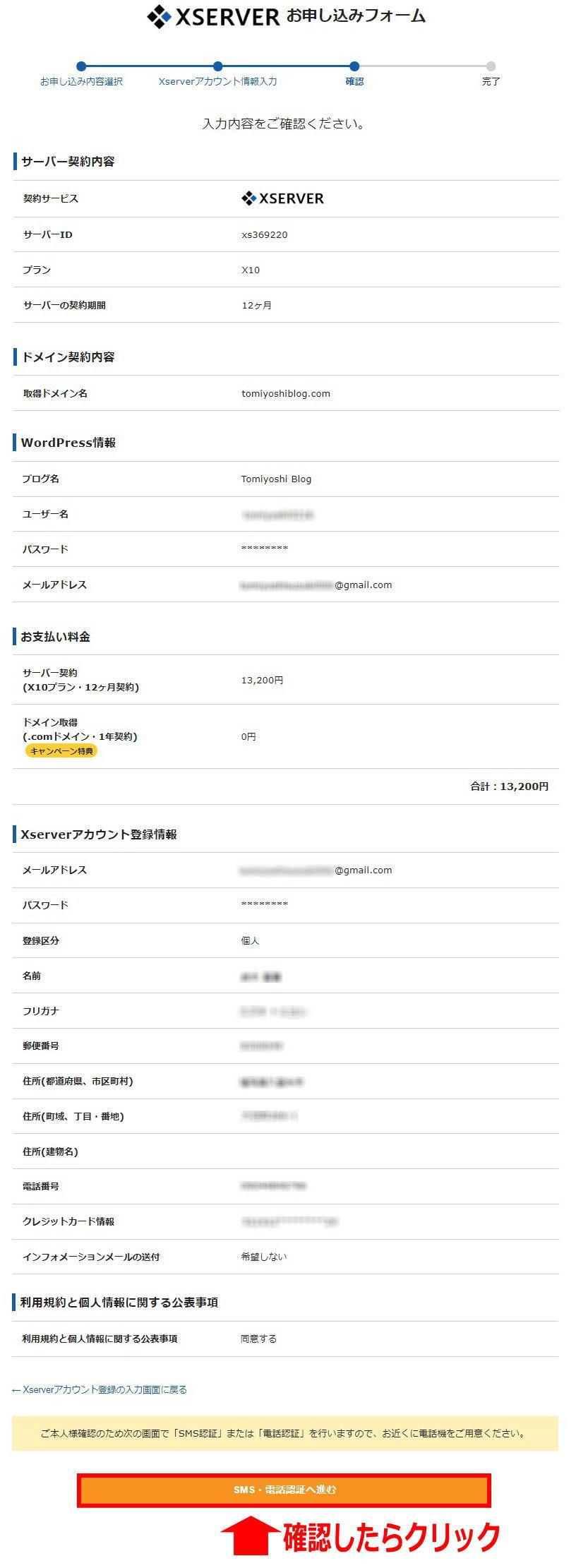
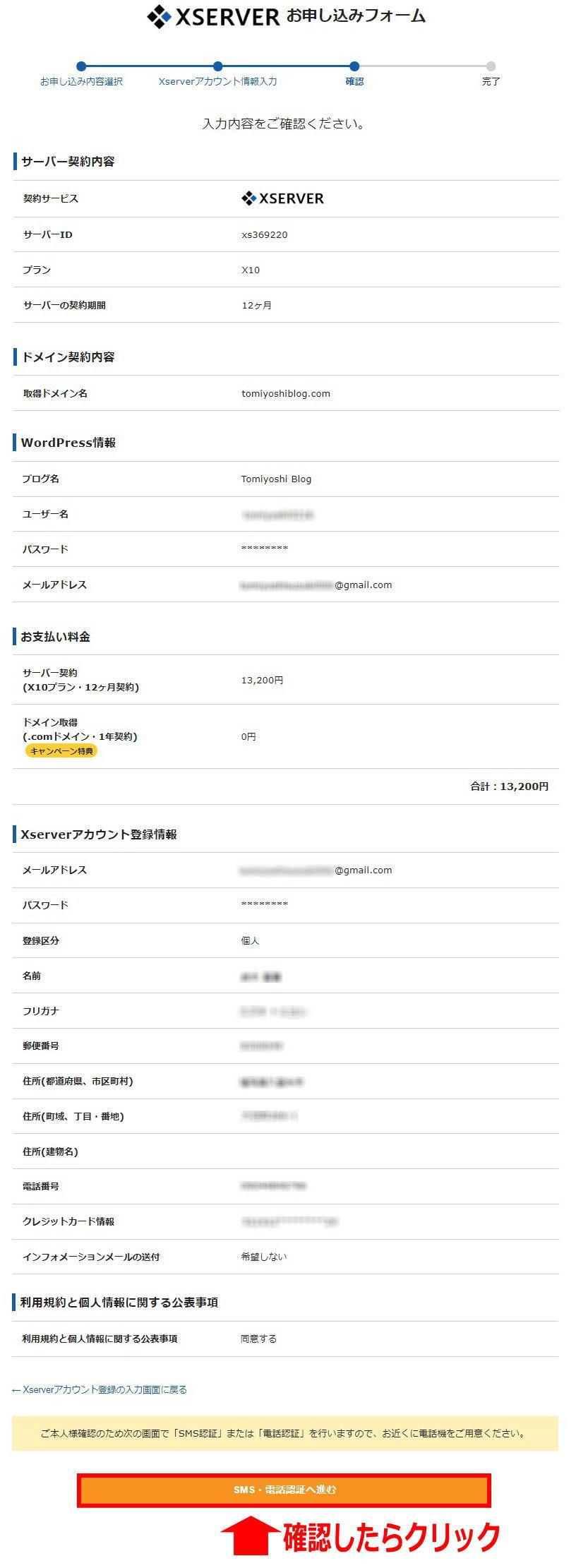
入力内容に間違いがなければ、「SMS・電話承認へ進む」をクリックしてください。
⑦:SMS電話承認へ進む
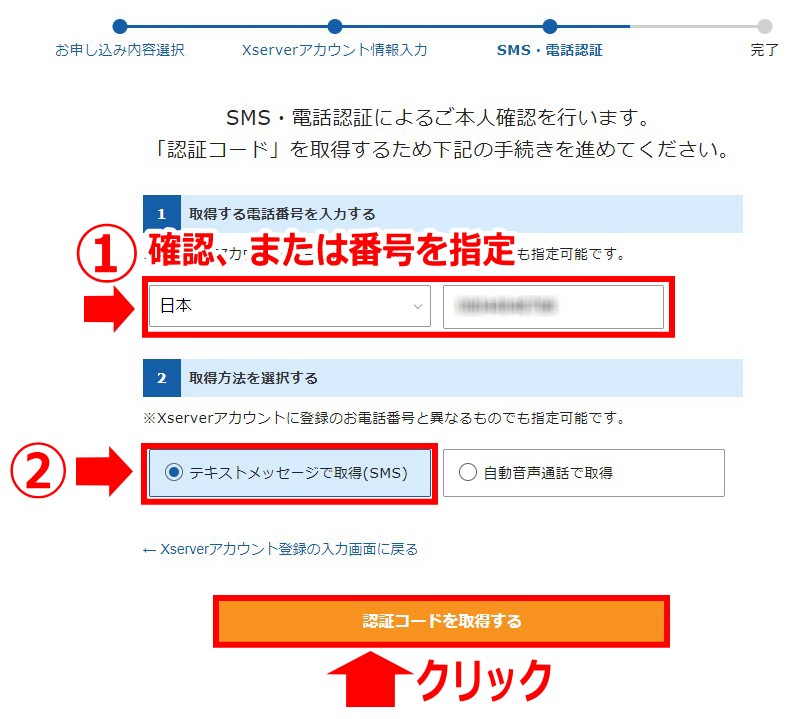
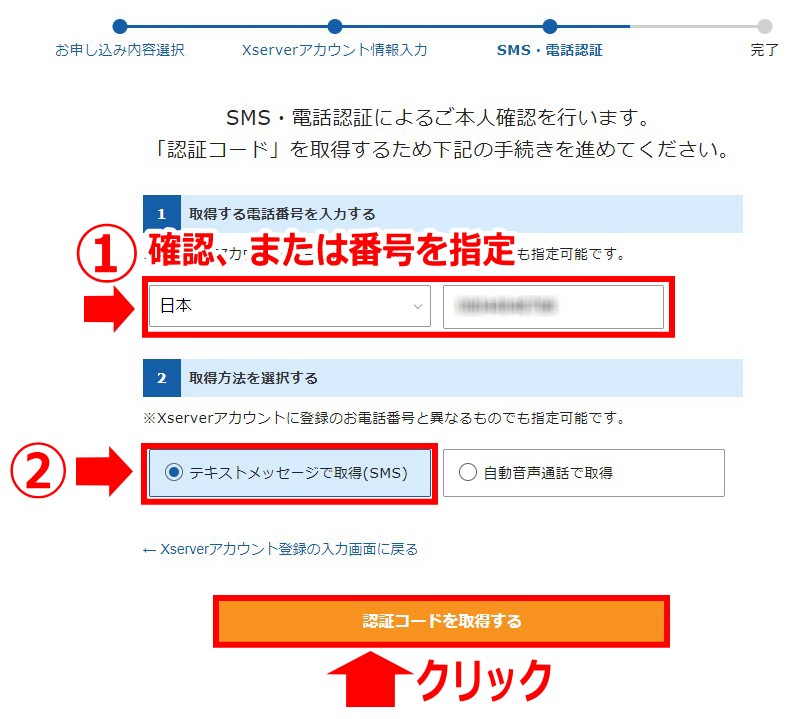
入力した電話番号宛に「承認コード」が届きます。
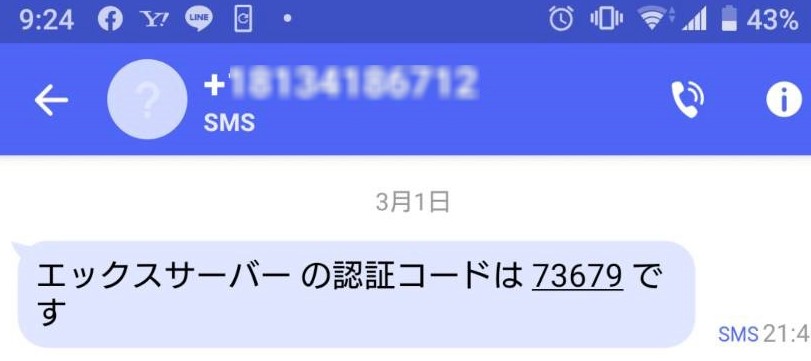
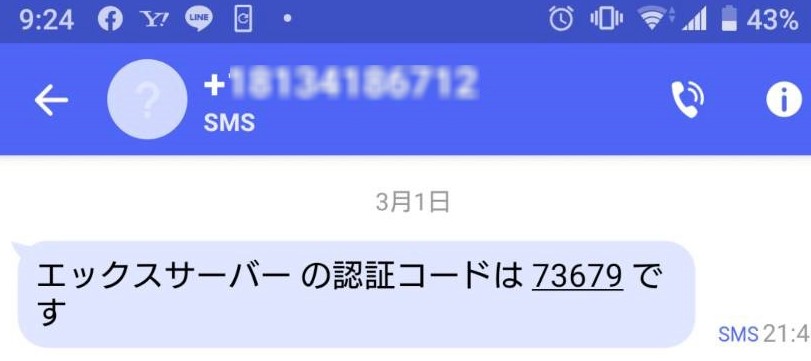
受信した5桁のコードを入力し「承認して申し込みを完了する」をクリック
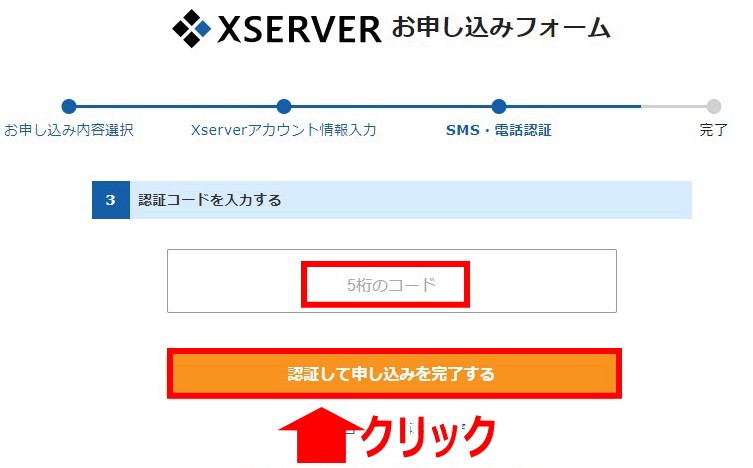
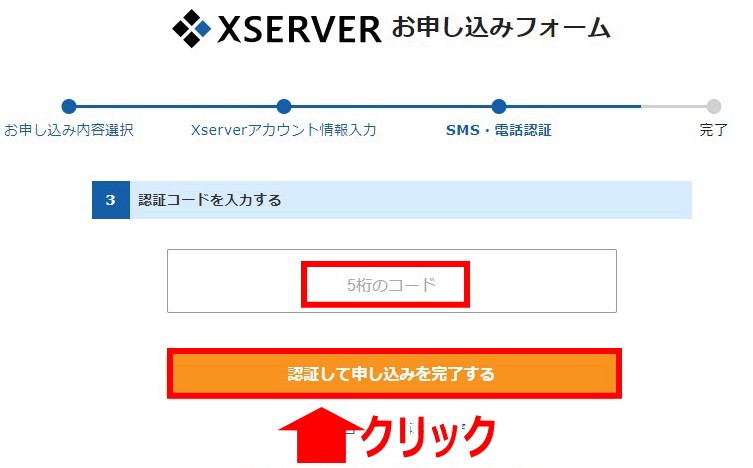
以下の画面に切り替われば登録完了です
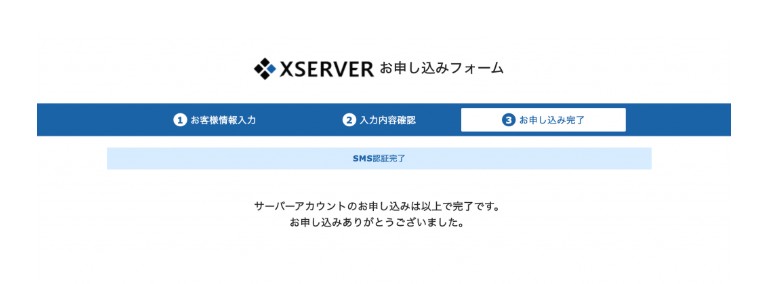
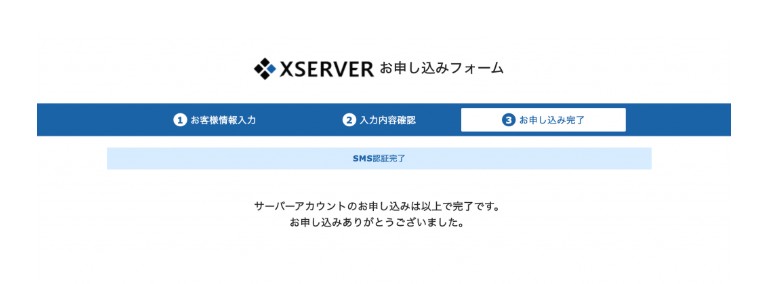
この時点で、登録完了メールが届いているので、確認しておきましょう
⑧:登録完了メールを確認する
申し込みが完了すると、アカウント情報が記載されたメールが届きます。
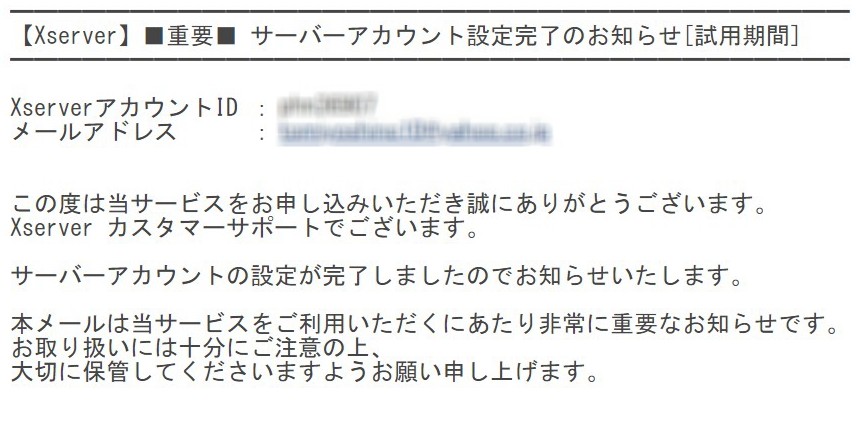
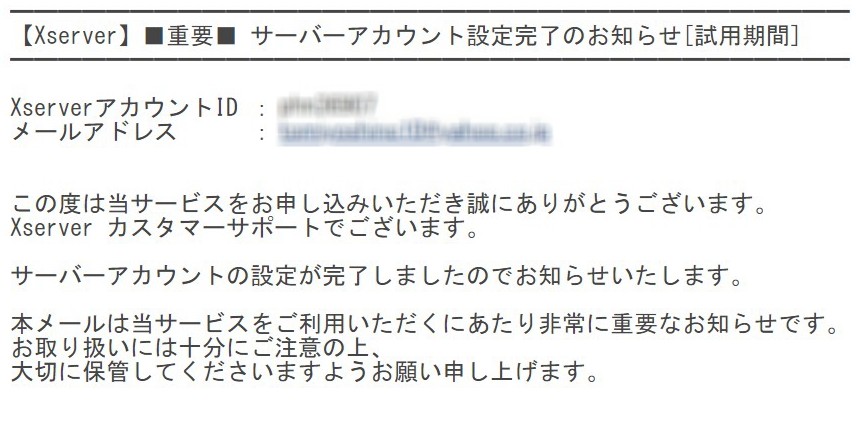
注意ポイント
メール内には、登録情報など重要事項が記載されているので、消えないように保存しておいてください。
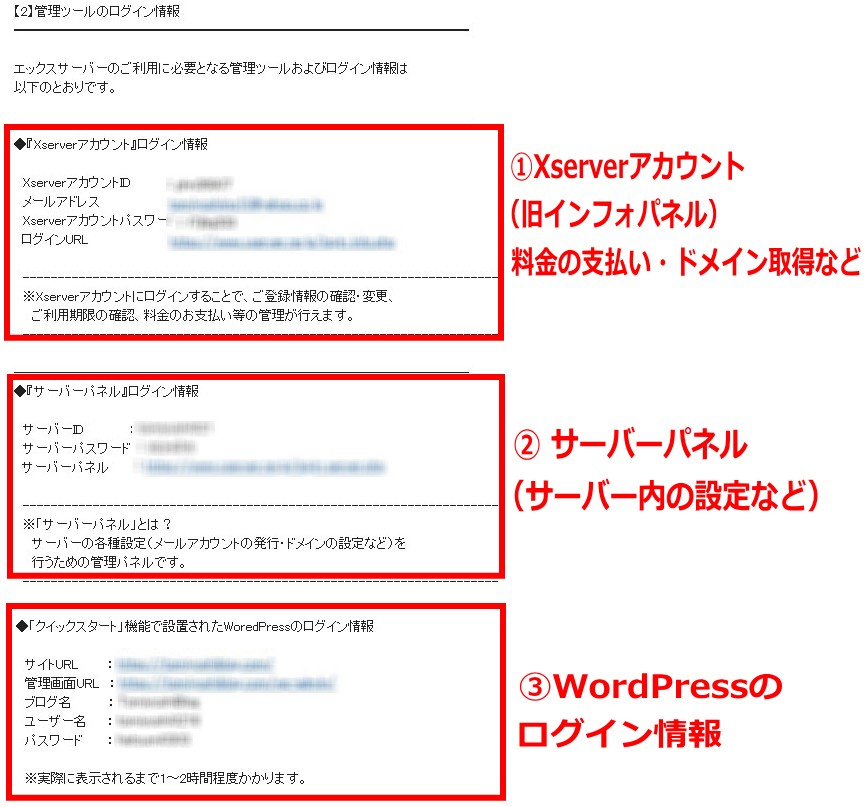
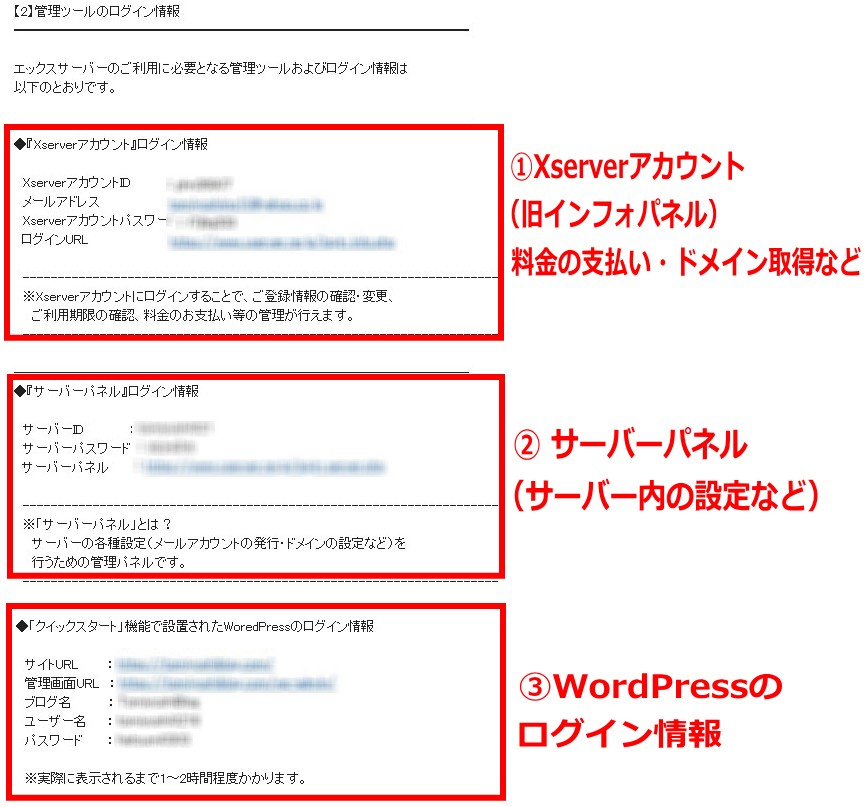
ちなみに、エックスサーバーは2つのサービスに分かれていて、それぞれで内容が異なります。
エックスサーバーの2つのサービス
- 【Xserverアカウント】:料金の支払い・ドメイン取得ができる
- 【サーバーパネル】:サーバーに関する設定や確認ができる
あまり難しく考えず、この2つだけ押さえておけばとりあえずOKです。
それではさっそく、③の「WordPressログイン情報」を使ってWordPressにログインしていきます。
WordPressにログインする方法
先ほどのメールに記載されているログインURL(管理画面URL)でログインします。
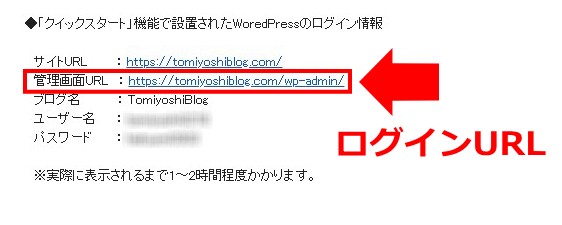
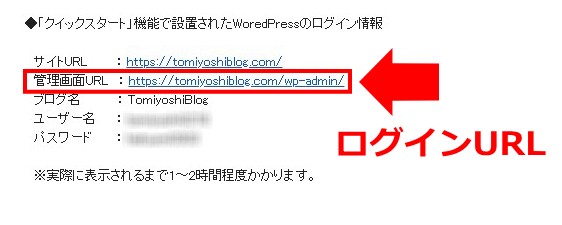
基本のログインURLの形
『https://ドメイン名/wp-admin/』
「ドメイン名」の部分に設定したURL(「.com」や「.jp」まで)を入れると、ログインできます。
ログイン画面でユーザー名と、パスワードを入力し、ログインします
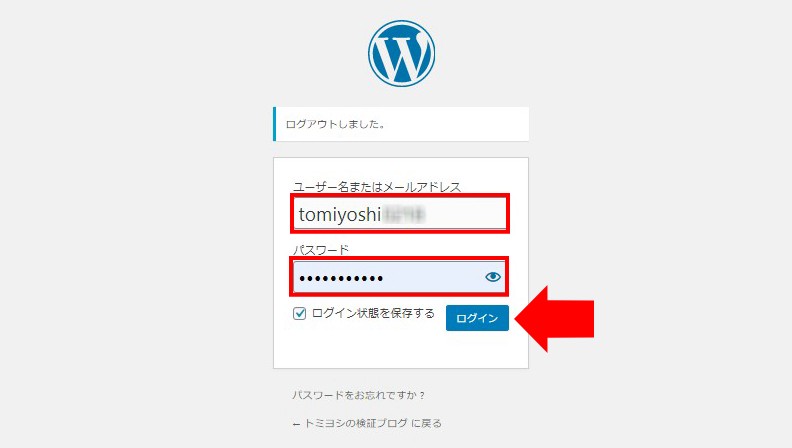
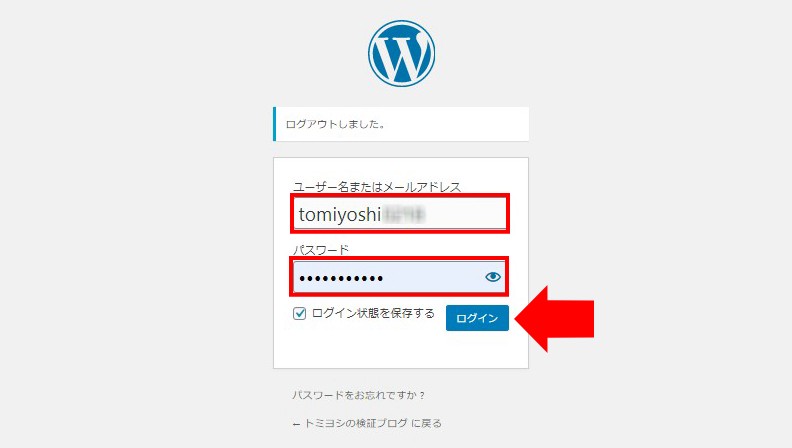
ユーザー名とパスワードは、メールに記載されています。
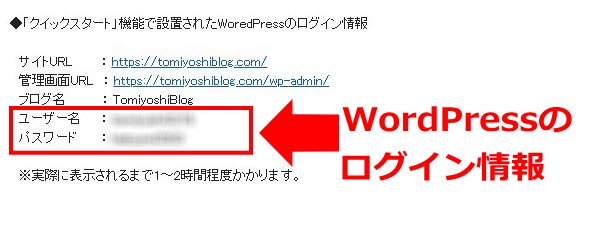
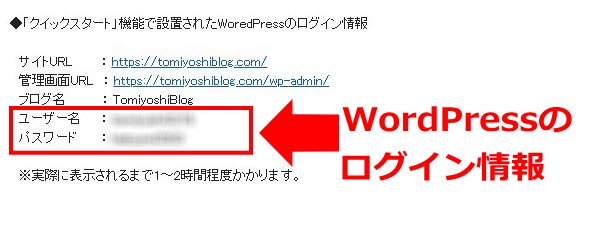
ポイント
登録してすぐは、うまく表示されない時があります。
”この接続ではプライバシーが保護されません”
と表示される場合は、1時間ほど待って、再度アクセスするようにしましょう
ログインが完了すると以下のような管理画面へ入れます
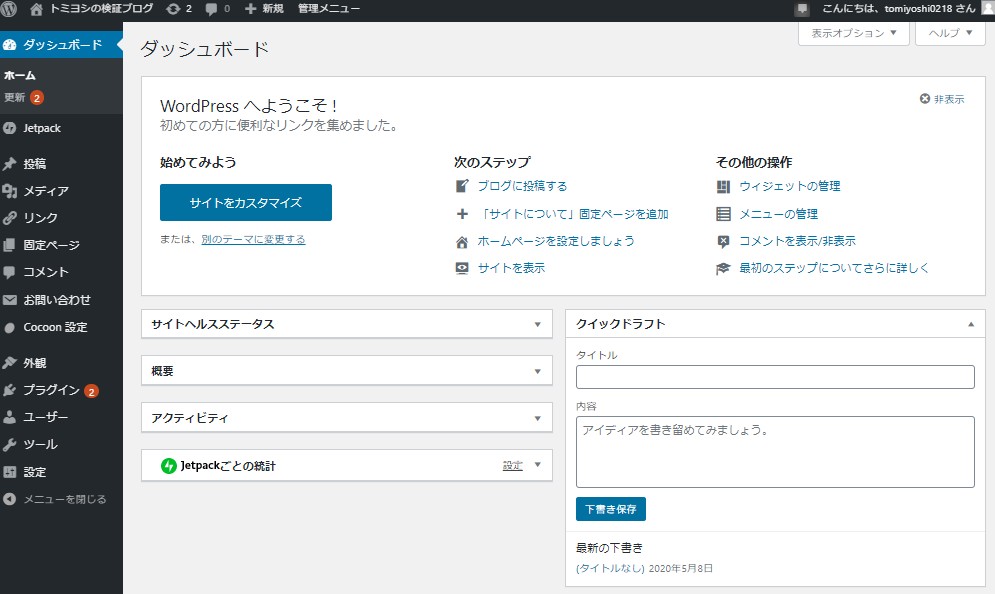
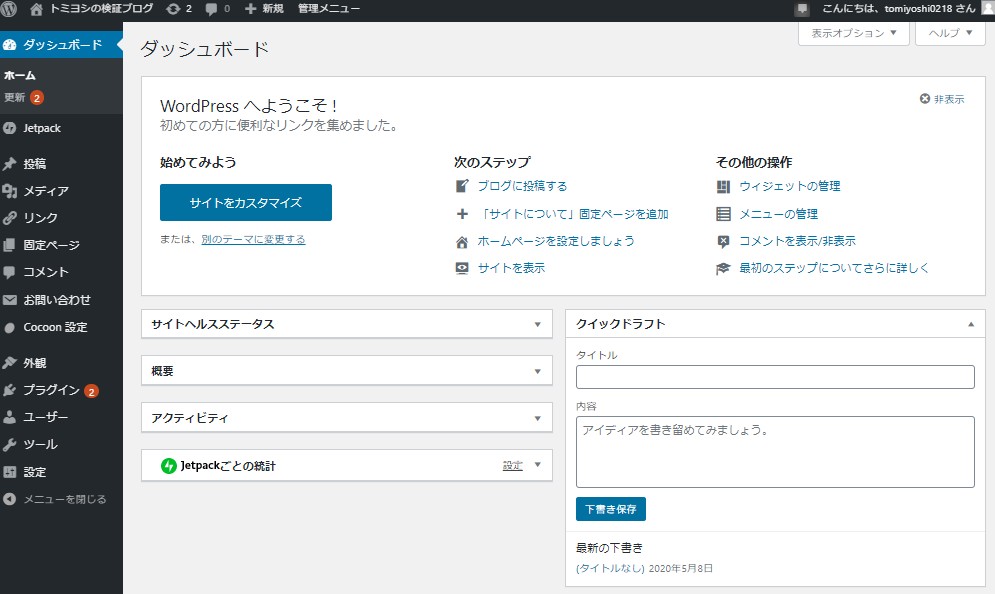
以上で、WordPressブログの開設は完了です! お疲れ様でした。


次は、WordPressに必要な初期設定へ進みますよ
WordPressブログの初期設定


WordPressでやっておくべき初期設定は以下の5つです。
初期設定5つ
- デザインテーマの設定
- パーマリンクの設定
- プラグインの設定
- サーチコンソールの設定
- Googleアナリティクスの設定
どれも重要な項目ばかりですので、ブログ記事を書き始める前に済ませておきましょう。
①:デザインテーマの設定
WordPressにはいろいろな種類のテーマ(テンプレート)があり、簡単にデザインを変更することができます。


テーマには、有料と無料がありますが、本格的に収益化を考えているのであれば、有料のテーマがおすすめです。
失敗しないWPテーマ


ちなみに、当サイトではAFFINGER5(アフィンガーファイブ)【税込14,800円】を使っています。
SEO対策はもちろん、デザイン性・機能性に優れているので、「これにしておけばまず間違いない」と言えるテーマです。
注意ポイント
デザインテーマは後から変更もできなくはないですが、途中で変更するとものすごく手間がかかります。
記事が増えれば増えるほど修正に時間を取られてしまうので、初期の段階で、納得のいくWPテーマを導入しておきましょう。
失敗しないWordPressテーマについては、以下の記事で紹介しているので、参考にしてみてください。
-



-
【2023年版】おすすめWordPressテーマ7選【費用を回収する裏ワザ】
続きを見る
②:パーマリンクの設定
パーマリンクというのは、ブログサイト内の各ページに振り分けられてるURLのこと。
記事を投稿していくと、サイトURLの後半に文字列が追加され、 新しいURL(パーマリンク)が生成されていきます。
- 「https://●●●●.com」(トップページ)
- 「https://●●●●.com/toukou1」(投稿した記事①)
- 「https://●●●●.com/toukou2」(投稿した記事②)
- 「https://●●●●.com/toukou3」(投稿した記事③)
そして、この部分は、投稿する記事の内容によって任意の文字列(半角英数)を入れることができます。
例えば、料理に関するブログだった場合、こんな感じで決めていくことができます
- 「https://ryouriblog.com」
(トップページ) - 「https://ryouriblog.com/pancake-recipe」
(パンケーキのレシピを紹介する記事) - 「https://ryouriblog.com/friedfood-recipe」
(揚げ物 料理のレシピ紹介の記事) - 「https://ryouriblog.com/pasta-recipe」
(パスタ料理のレシピを紹介する記事)
このために、最初に「パーマリンク設定」をしておかなければいけません
参考
初期の状態では数字のみのアドレスになります。
Google先生が言うには「この部分をちゃんと意味のある言葉にしていかないと、ユーザーのためにならないよ!」とのこと。
SEO的にも推奨されているので、しっかり設定しておきましょう。
パーマリンクを後から変更しようとすると、アクセスがなくなってしまうなどの大きなリスクを伴います。
そうならないためにも、最初のうちにしっかり設定しておきましょう。
以下、その手順です↓
①:WordPress管理画面の「設定」から、「パーマリンク設定」をクリック
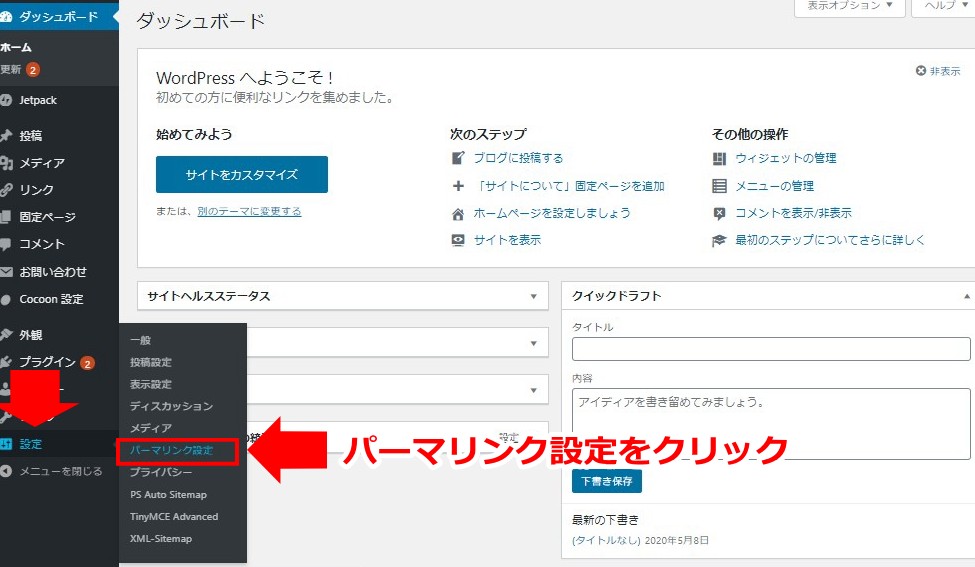
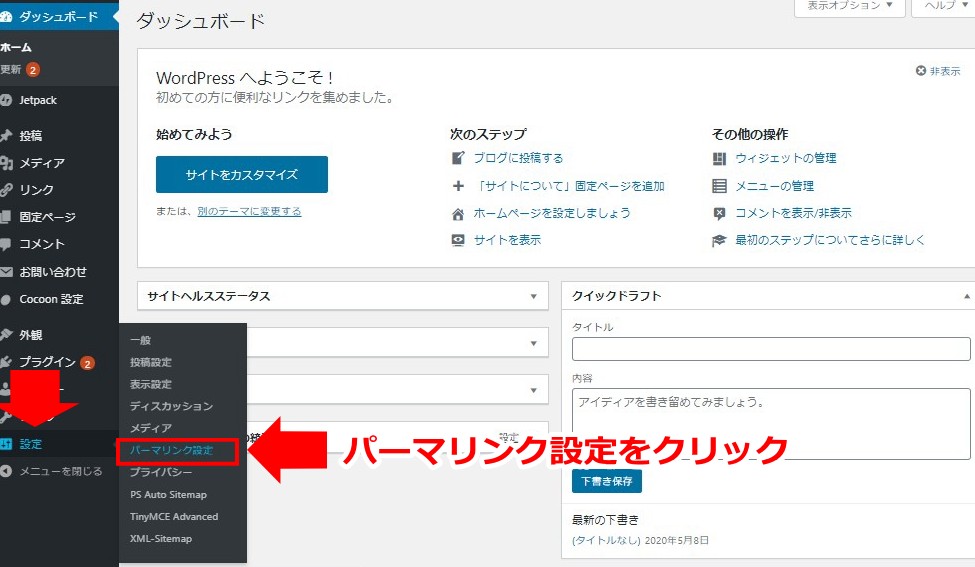
②:以下のように「投稿名」へチェックを入れ「変更を保存」をクリック。
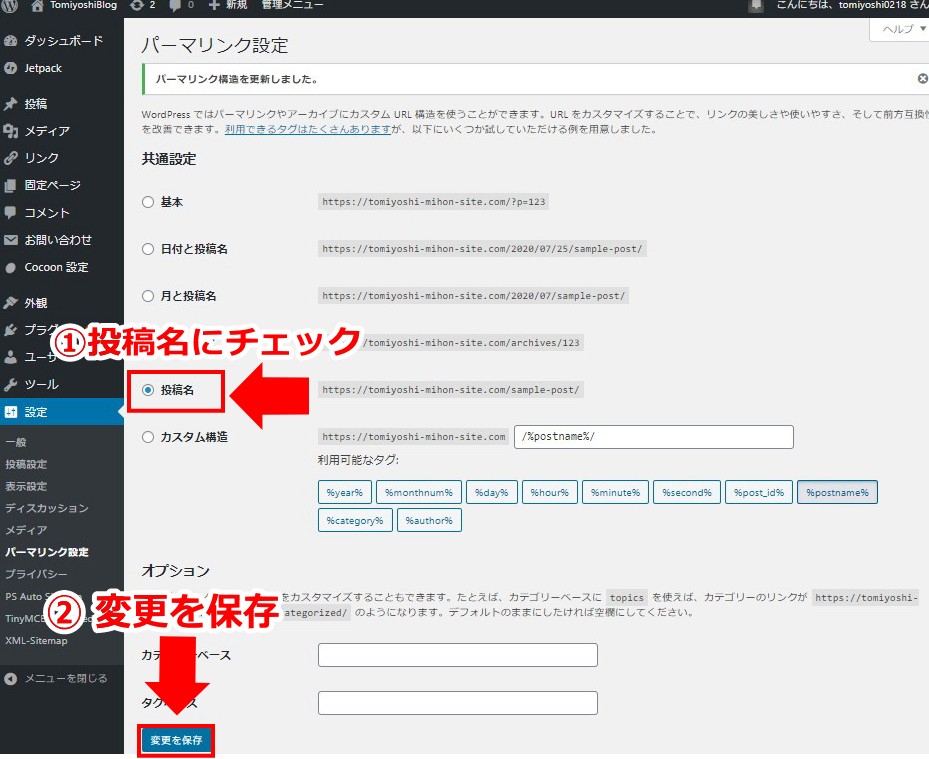
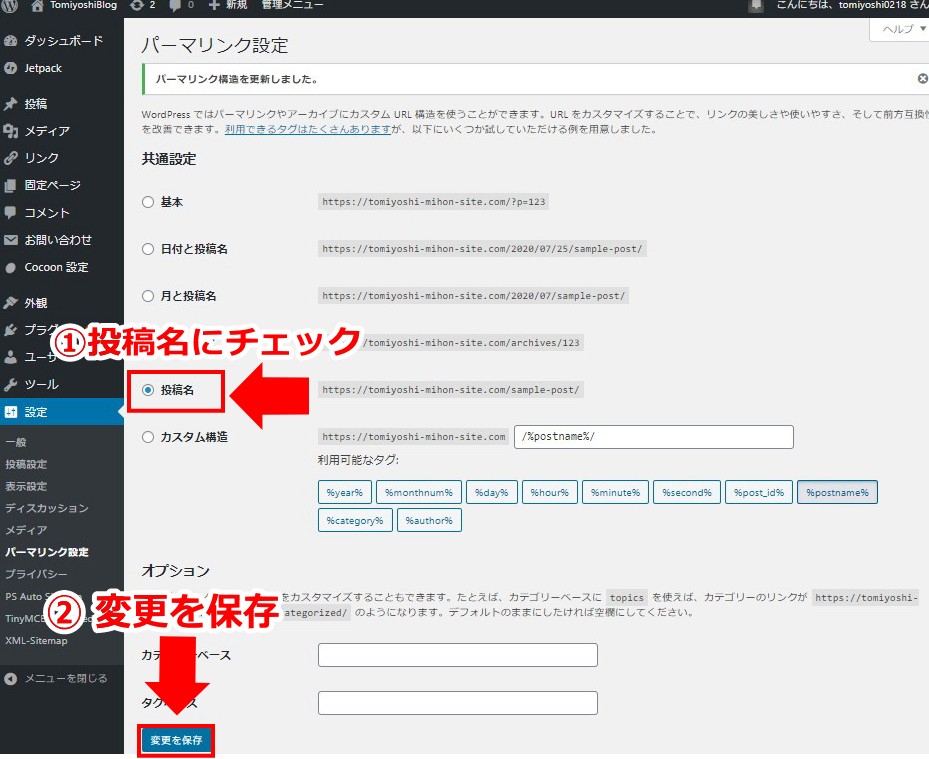
『パーマリンク構造を更新しました』と表示されればOKです。
これで、各記事の投稿画面から、任意のパーマリンクを設定することができます。
③:プラグインの設定


プラグインというのは、WordPressの機能を拡張したり、新しい機能を使いしたりするためのもの。
プラグインには、SEO対策に便利なものや、便利な機能を追加できるものもあります。
導入しておくべきプラグインについては、【初心者向け】WordPressプラグイン必須&おすすめ6選で紹介しているので、そちらを参照してください。
-



-
【2023年最新】WordPressおすすめプラグイン16選【導入~削除の手順まで】
続きを見る
④:Googleアナリティクスの設定


Googleアナリティクスは、グーグルが提供している無料の解析ツールで、アクセスに関するいろいろな事を解析できる便利なツールです
例えば、以下のようなことが分かります
- ブログサイトの訪問者の数
- 訪問者はどこから見に来たのか?
- 訪問者がそのページを見ている時間
- 訪問者が使っているデバイスはPCかスマホか?
- サイトの中をどんな経路でたどっているのか?
SEO対策をする上でもとても大切なツールですので、しっかり導入しておきましょう。
詳しくは、GoogleアナリティクスをWordPressに導入する手順で紹介しているので、そちらを参照してください。
-


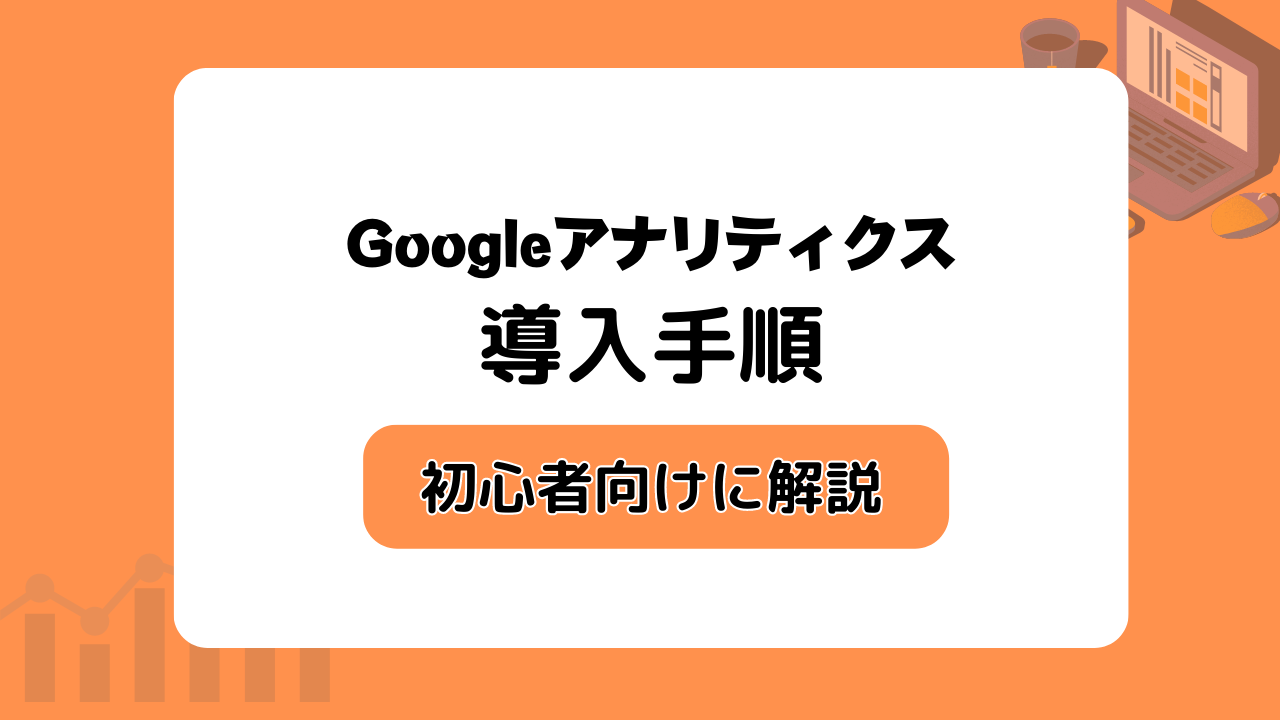
-
Googleアナリティクス(GA4)をWordPressへ導入しよう【やっておくべき設定4つ】
続きを見る
⑤:Googleサーチコンソールの設定


Googleサーチコンソールというのは、検索順位をチェックしたり、管理・改善するのに役立つ無料のツールです。
通称「サチコ」とも呼ばれ、ページのクリック数や、クリック率、掲載順位、検索されたキーワードなどを確認することができます。
アナリティクスとサチコの違いは?
- サチコ:サイトそのものの状態が分かる
- Googleアナリティクス:サイトを見に来た読者の動向が分かる
Googleアナリティクスはサイトに訪れた読者の動向が分かるのに対して、サーチコンソールは、サイトそのものの状態(検索順位やエラー検知など)を計測することができます。


サーチコンソールはサイトの健康状態を管理するためのツールって感じです。二つを組み合わせることによって、SEO対策はバッチリですね。
設定方法についてはサーチコンソールをWordPressに設定する方法で解説しているので、そちらを参照してください。
-


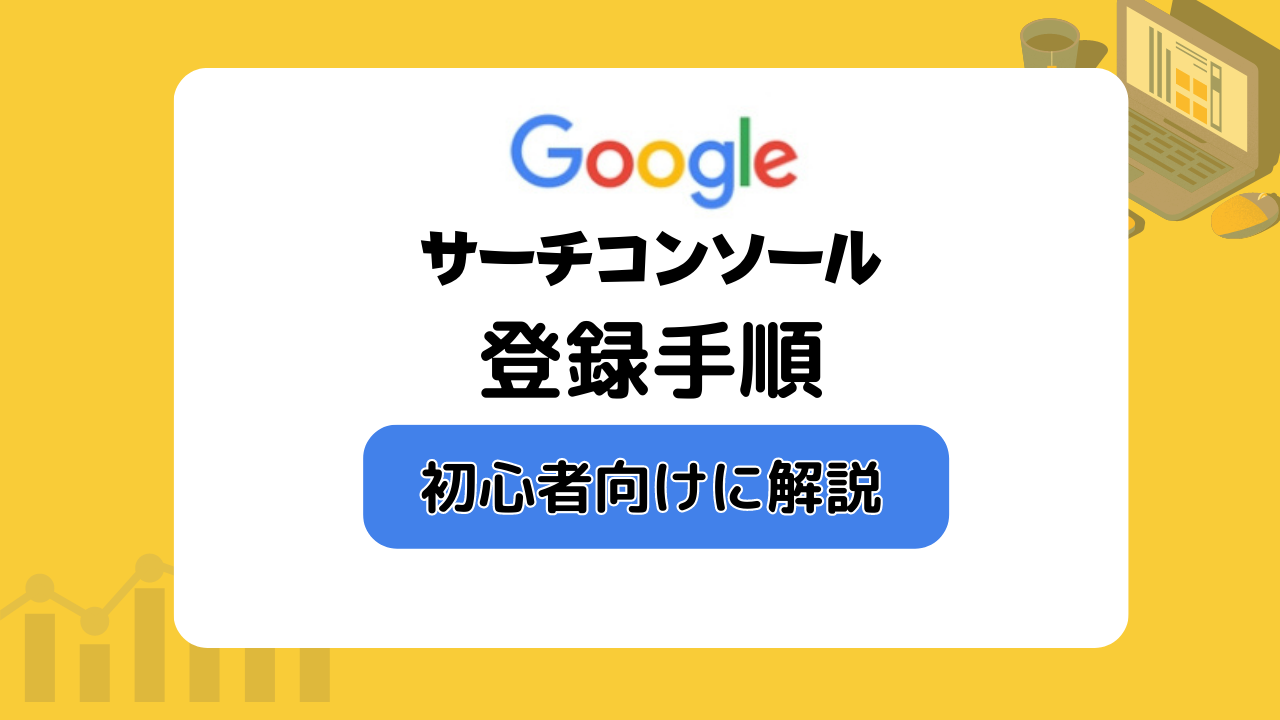
-
Googleサーチコンソールの導入手順とやっておくべき初期設定2つ
続きを見る
WordPressブログを開設したら、まずは1記事投稿してみよう


ここまでの設定が完了したら、まずは1記事投稿してみましょう。
実際に使ってみないとわからないこともたくさんあるので、まずは触れてみることが何より大事です。


焦らず楽しみながら、ブログ更新をしていきましょう
以下、ブログ記事作成に役立つおすすめ記事です。
-



-
【失敗しない】SEOキーワード選定のやり方【ブログ初心者向け手順6ステップ】
続きを見る
という訳で、今回は以上です。