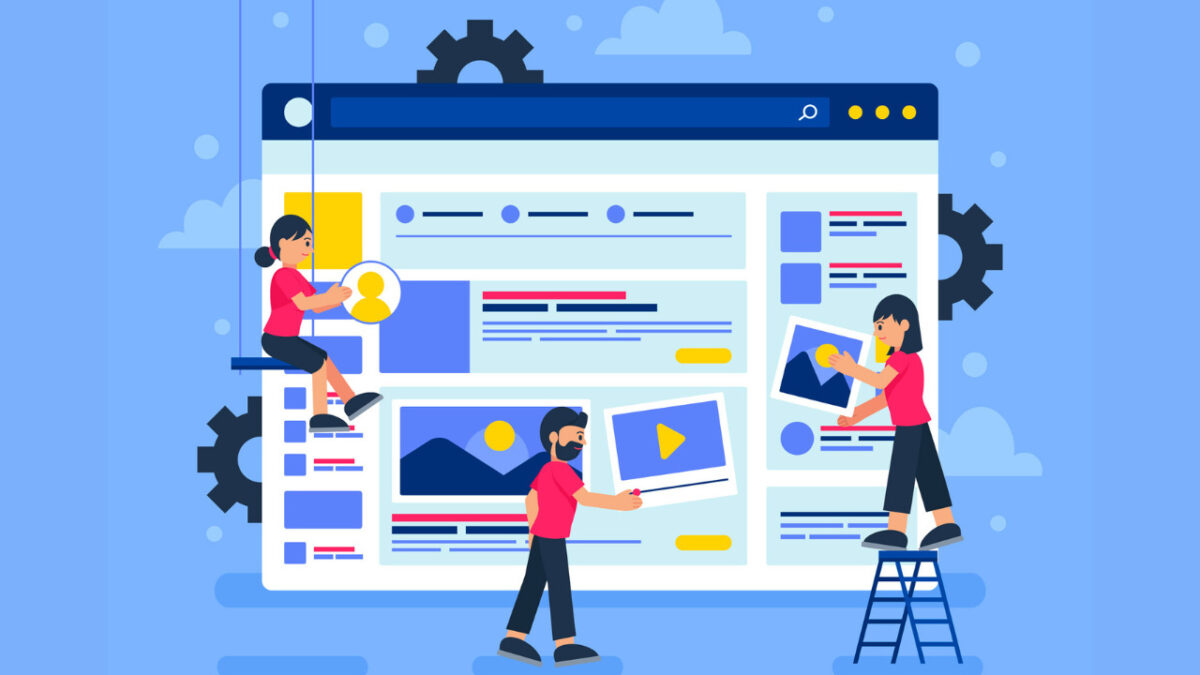WordPressブログの開設が完了しました。
次は「初期設定」を完了させたいのですが、何からやればいいですか?
こんな疑問に答えます。
この記事で分かること
- WordPressですべき初期設定 7つ
- 初期設定の後にやるべきこと12個
本記事の信頼性
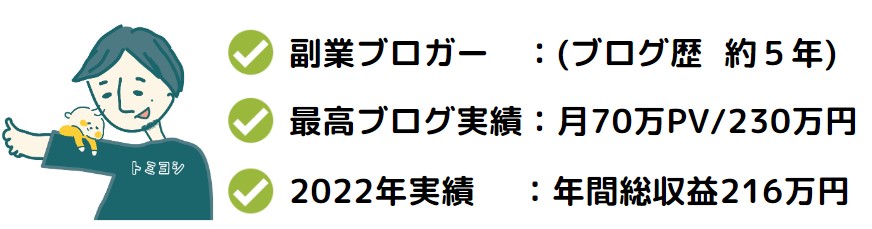
Twitter:トミヨシ(@tomiyoshisuzuki)
当ブログでは「ブログで自由を手に入れる」の理念のもと、ブログ運営のコツについて発信しています。詳しくはプロフィールをご覧下さい。
WordPressの開設が完了したら「さっそく記事作成!」と行きたいところですが、まずは「必要な初期設定」を完了させましょう。
どうして初期設定が必要?
※SEO*=ブログを検索上位に表示させる試作・対策のこと
ここでは、WordPressの初期設定について、わかりやすく解説していきます。
初心者がつまずくポイントをおさえつつ、誰でも簡単にできる「完全マニュアル」として仕上げました。
失敗することなく「ブログで稼ぐ一歩」を踏み出したい方はぜひ参考にしてみてください。
細かく解説するので、内容はちょっと長めです。
このページをブックマークするなどして、少しずつ進めていってください。


ちなみに、まだブログの解説が完了していない方は、[超・初心者でも10分!WordPressブログの始め方]にて解説しているので、そちらをご覧下さい。
WordPressの初期設定ですべきこと
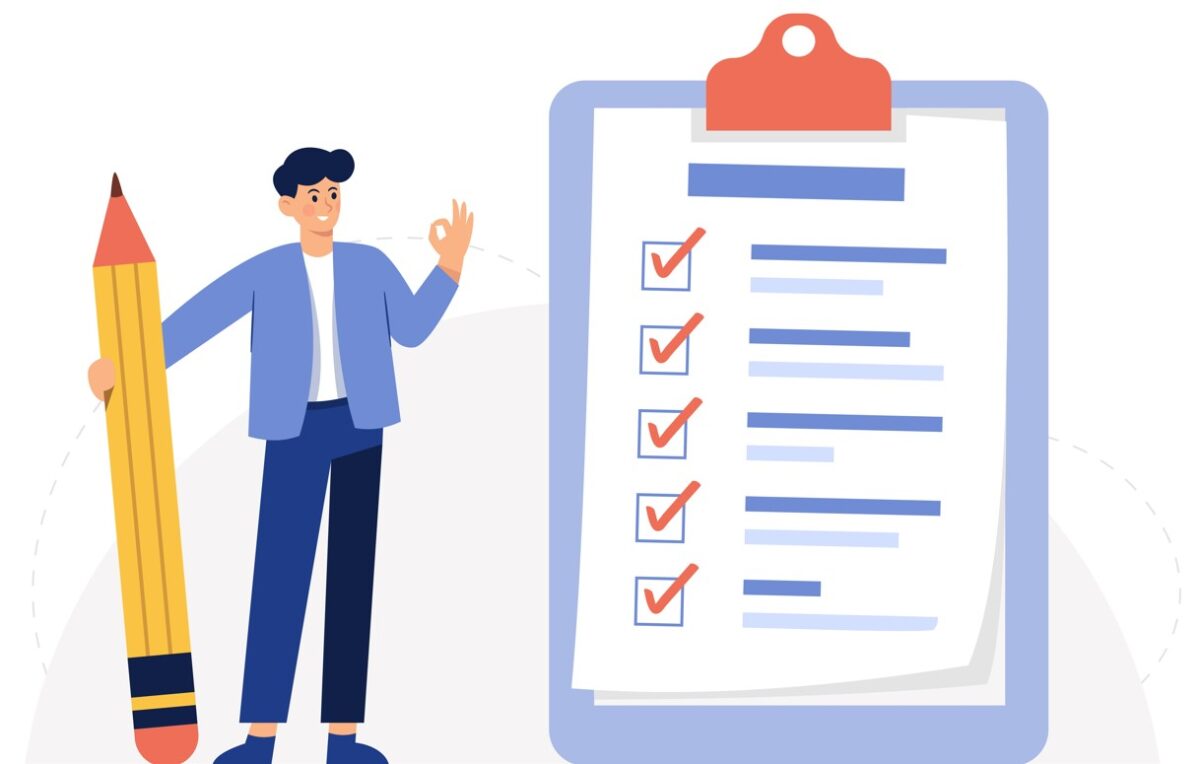
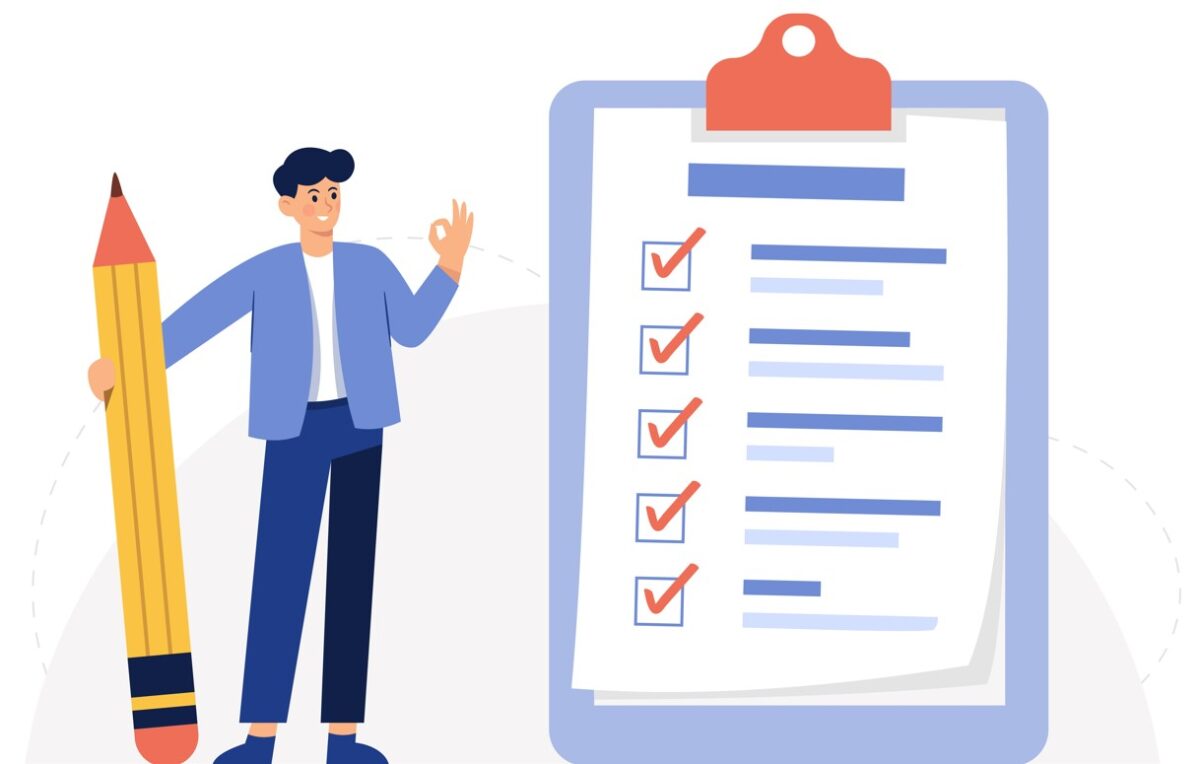
まずは、ブログ開設したらすぐにやっておきたいWordPressの初期設定から紹介します。
すぐにやるべき初期設定7つ
- 一般設定
- 投稿設定
- 表示設定
- ディスカッション設定
- メディア設定
- パーマリンク設定
- プライバシー設定
WordPressの管理画面で言うと、下記の項目の設定になります。
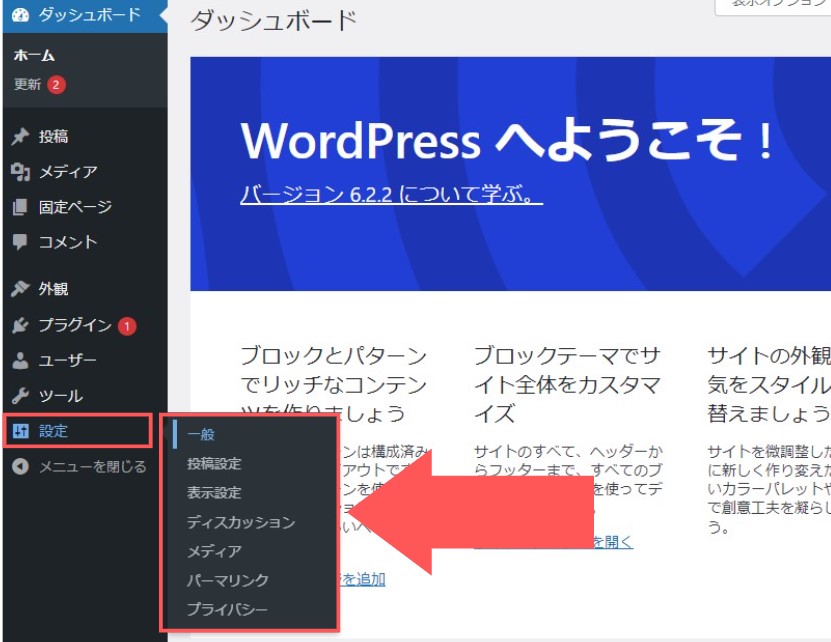
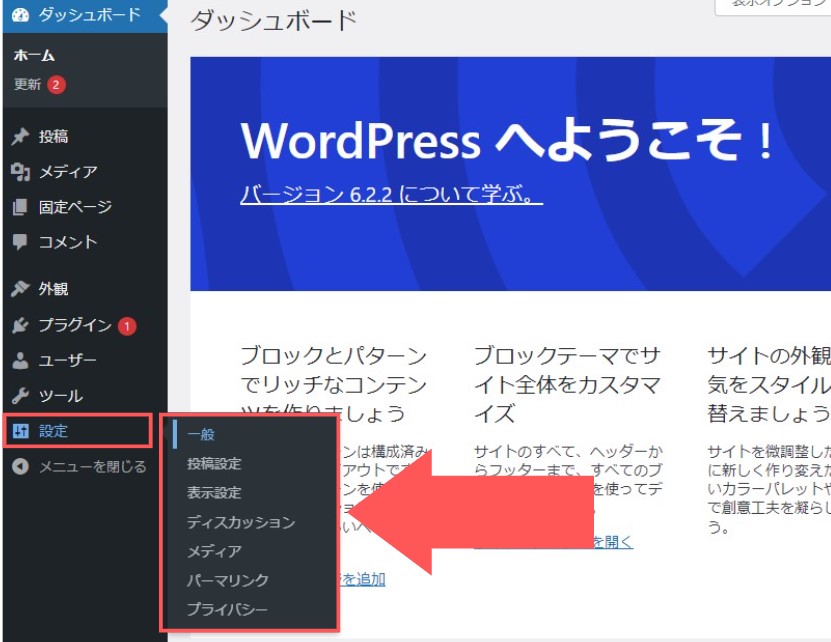
WordPressブログの運営において、とても重要な項目なので、しっかり済ませておきましょう。
それでは順番に解説していきます。
※まずはWordPressにログイン
まずはWordPressにログインします。
ログインURLは[自分のサイトアドレスの後に[/wp-admin]をつけたもの]です。
例えば、当サイトの場合だと[https://tomiyoshi-blog.com/wp-admin]となります。
アクセスすると下記のような画面になります。
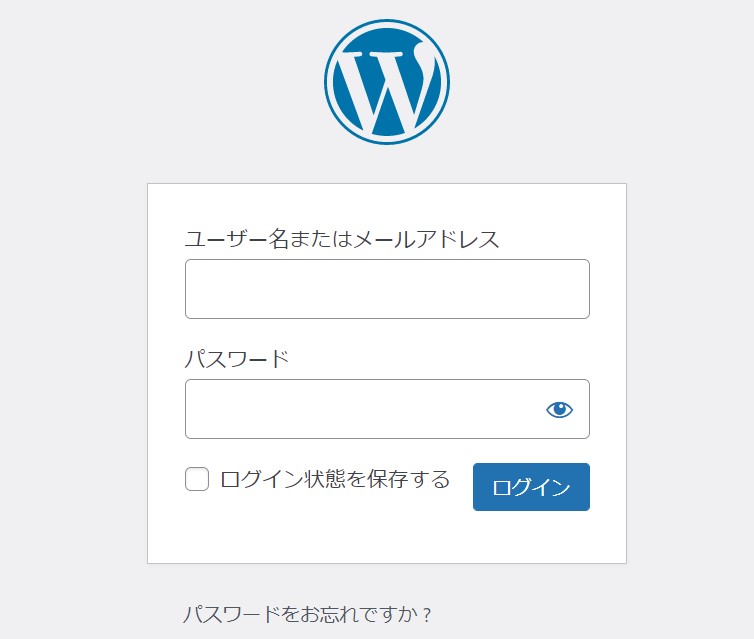
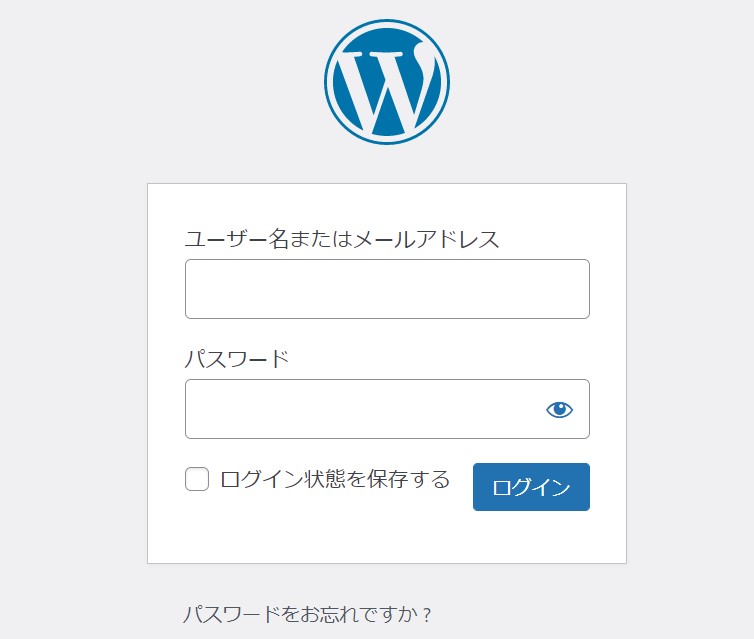
ここに、ブログ開設時に決めた
- WordPressユーザー名
- WordPressパスワード
を入力して[ログイン]をクリック。
WordPress管理画面へアクセスしてください。
ログインが完了したら、次へ進みます。
①:一般設定
一般設定では、「サイト名」や「サイトURL」に関する設定・確認ができます。
左のメニューから[設定]>[一般設定]をクリックします。
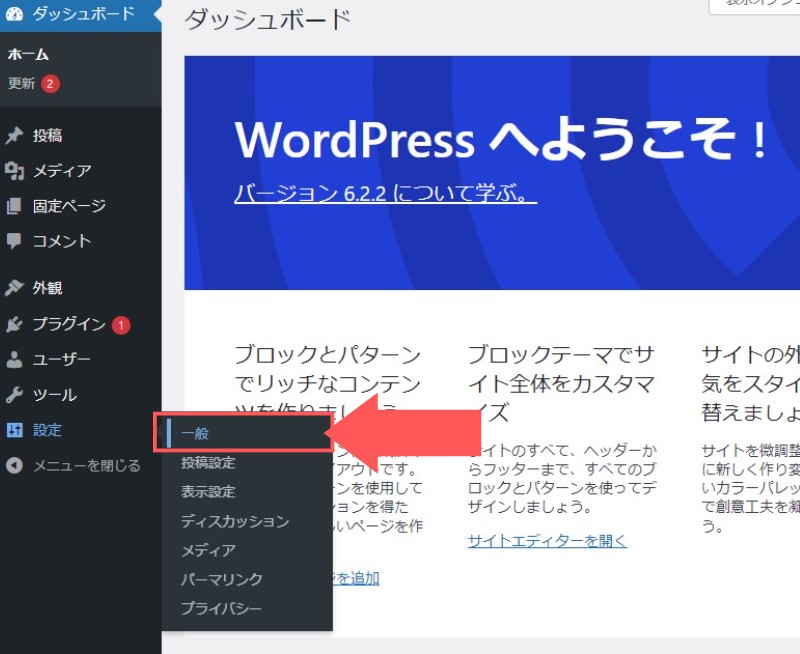
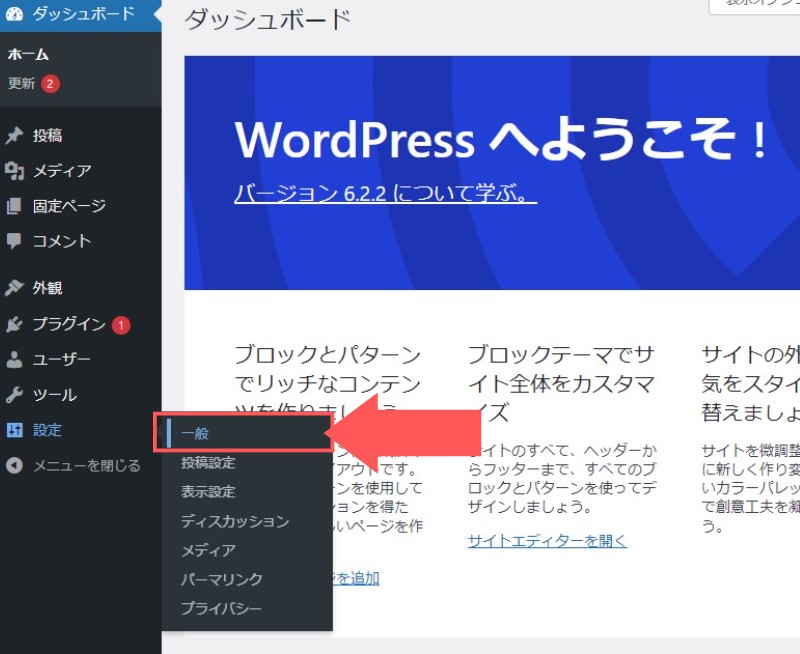
[一般設定]で設定できる項目
| サイトのタイトル | タイトルを決める |
| キャッチフレーズ | 空白がおすすめ |
| WordPressアドレス(URL) | https化(SSl化)を確認 |
| サイトアドレス(URL) | https化(SSl化)を確認 |
| 管理者メールアドレス | メールアドレスを設定 |
| メンバーシップ | そのままでOK |
| 新規ユーザーのデフォルト権限グループ | そのままでOK |
| サイトの言語 | そのままでOK |
| タイムゾーン | そのままでOK |
| 日付形式 | そのままでOK |
| 時刻形式 | そのままでOK |
| 週の始まり | そのままでOK |
ここで設定するのは、下記の項目です。
- サイトタイトル・キャッチフレーズの設定
- WordPress、サイトアドレス(URL)の設定
- 管理者メールアドレス
それ以外の項目は、そのままでOKです。
1:サイトタイトル・キャッチフレーズの設定
まずは、サイトタイトル・キャッチフレーズの設定です。
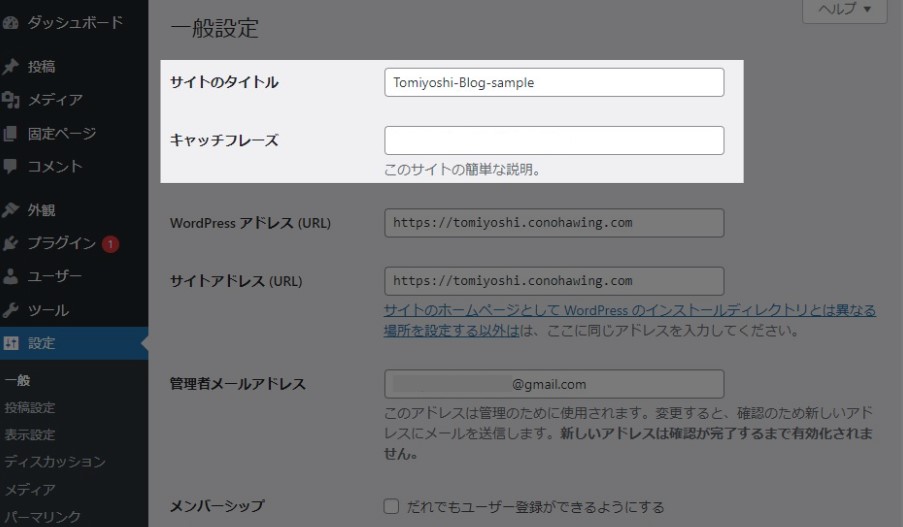
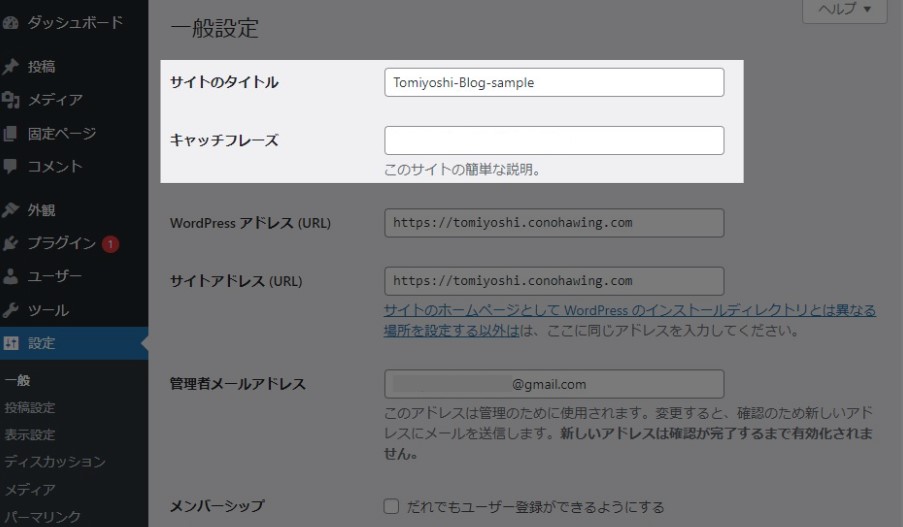
- サイトタイトル:好きなタイトルを入れる
- キャッチフレーズ:空白がおすすめ
上記のように設定しましょう。
キャッチフレーズを空白にする理由は?
使用するWordPressテーマ*によっては、SEO*上好ましくないからです。
- WordPressテーマ:ブログのテンプレート
- SEO:ブログを検索上位に表示させる試作・対策
2:WordPress・サイトアドレス(URL)の確認
ここでは、WordPressサイトのアドレスが『SSL化(https 化)』できているかどうかを確認します。
SSL化とは?
「SSL化」とは、WEBサイト上での通信を暗号化するセキュリティ対策のこと。導入するとサイトのURLが[http~]から[https]に変わり、情報漏洩やデータ改ざんなどのトラブルからサイトを守ってくれます。
要は、両方ともURLが「https~」になっていればOKです。
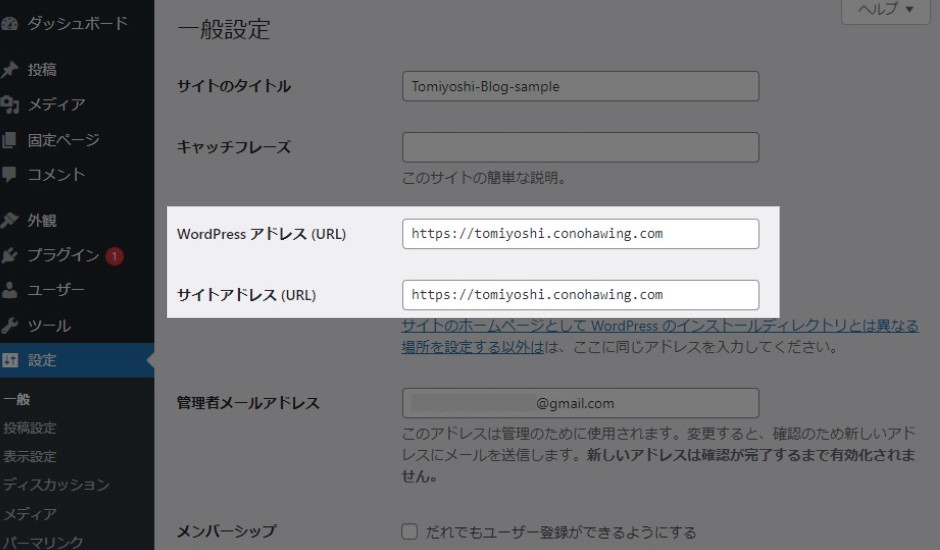
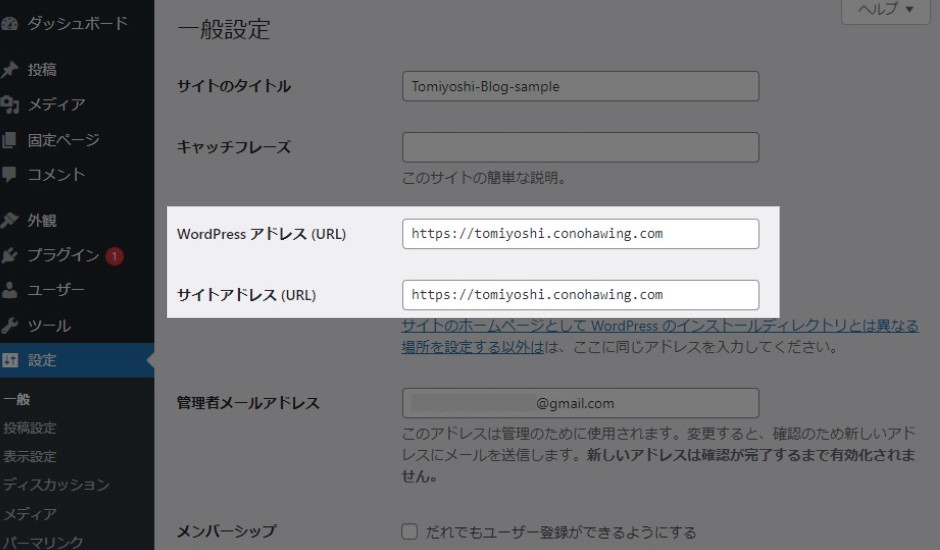
当ブログを読んでWordPressブログを立ち上げた方は、すでに「https化」が完了しているはずです。
もし「ConoHa WING」でブログ開設した方で「https化」出来ていない方は[手順⑤:独自SSL化の確認と設定]をご覧下さい。
その他のサーバーで「https化」が完了していない方は、下記を参照してください。
クリックして開く↓
3:管理者メールアドレスの設定
管理者メールアドレスを設定することで、読者のコメントやWordPressからの通知を受け取ることができます。
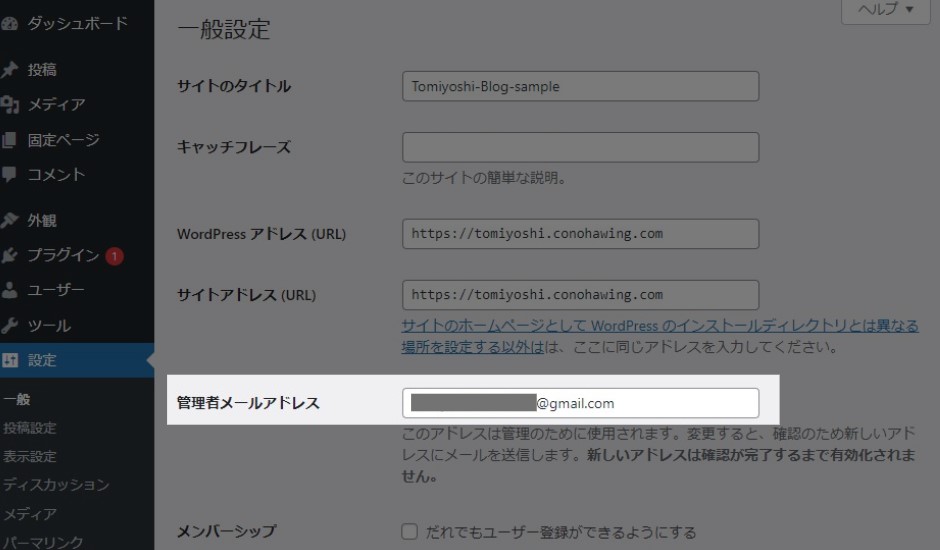
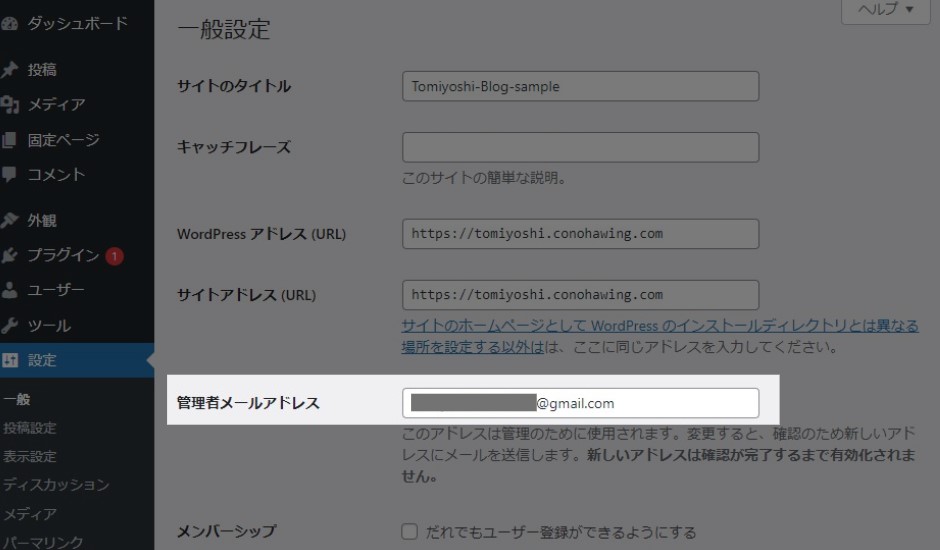
普段からよく利用するメールアドレスを設定しましょう。
すでに設定されている場合は、そのままでOKです。
ここまでの設定が完了したら、[設定を保存]をクリックして完了です。
②:投稿設定
投稿設定では、記事の投稿に関する設定ができます。
左のメニューから[設定]>[投稿設定]をクリックします。
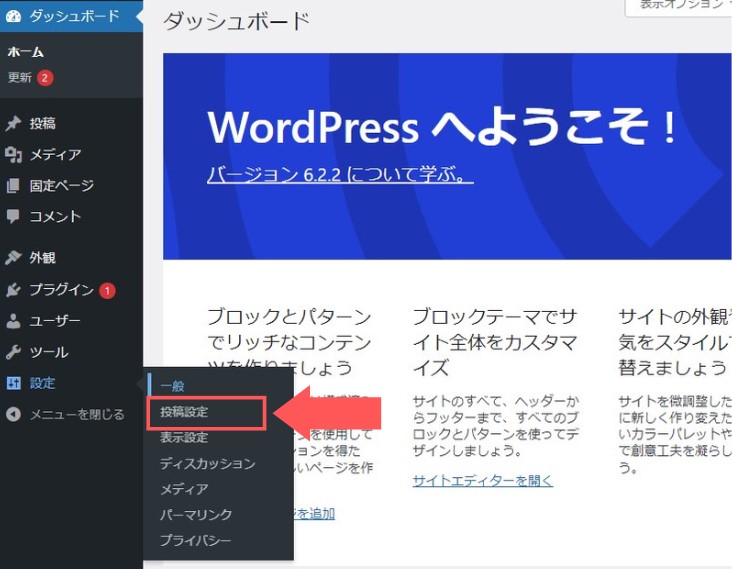
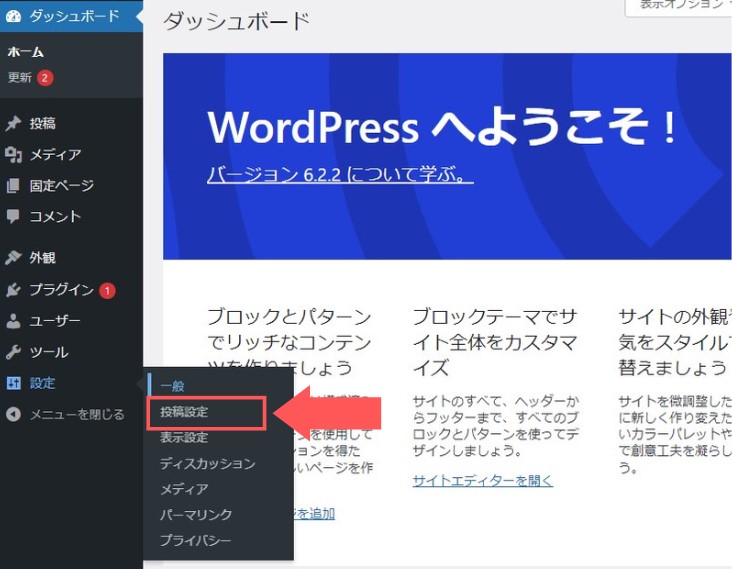
「投稿設定」では、下記の項目を設定できます。
[投稿設定]で設定できる項目
| 投稿用カテゴリーの初期設定 | そのままでOK |
| デフォルトの投稿フォーマット | そのままでOK |
| メールでの投稿 | そのままでOK |
| 更新情報サービス | そのままでOK |
この項目に関しては、基本的にそのままで問題ありません。
ですが、使い方によっては便利なので、用途を簡単に解説します。
1:投稿設定→そのままでOK
ここでは、記事を投稿する時のデフォルトのカテゴリーを設定できます。
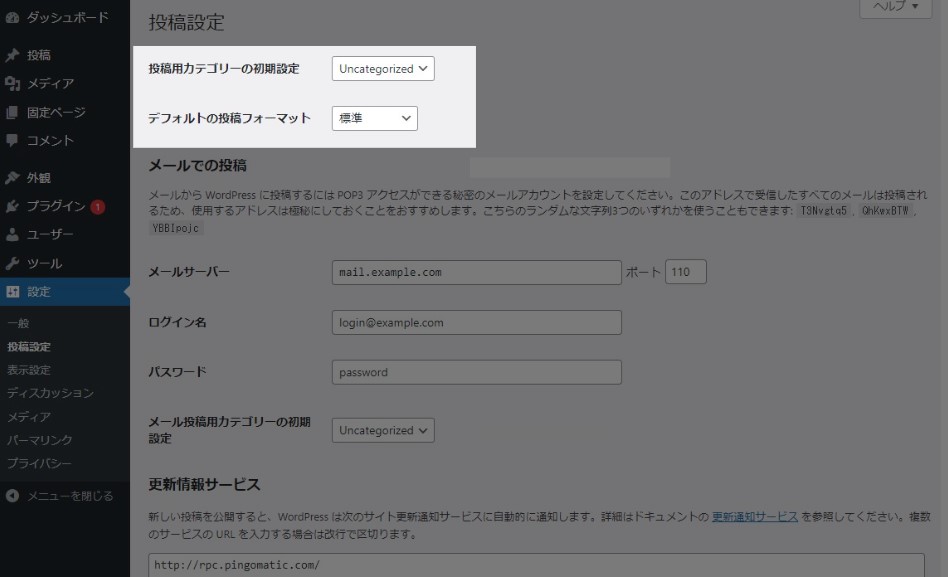
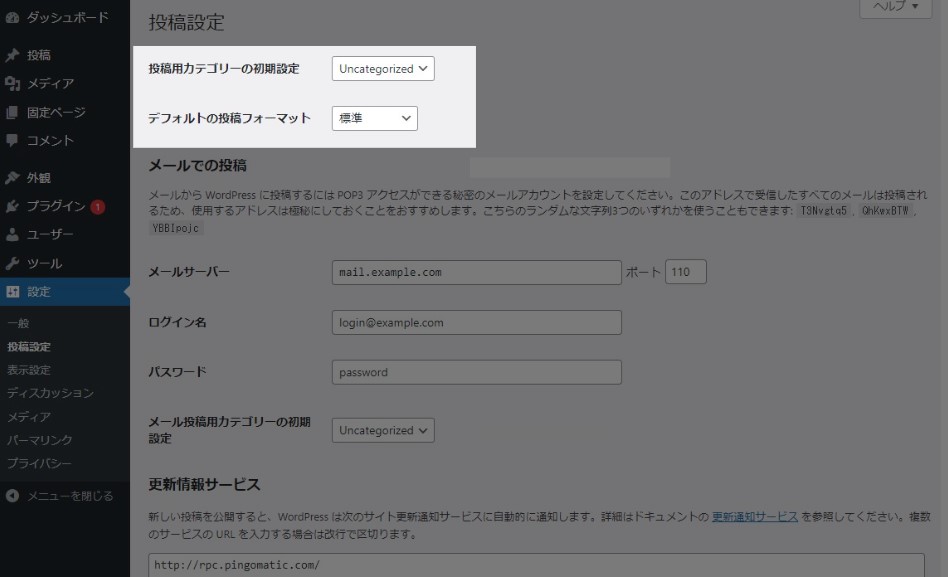
この項目に関しては、記事投稿の時に「個別で設定」できるので、ここで変更する必要はありません。
同じカテゴリーばかりを書くのであれば、設定しておくと便利です。
2:メールでの投稿→そのままでOK
WordPressでは、メールを使って記事を投稿することも可能です。
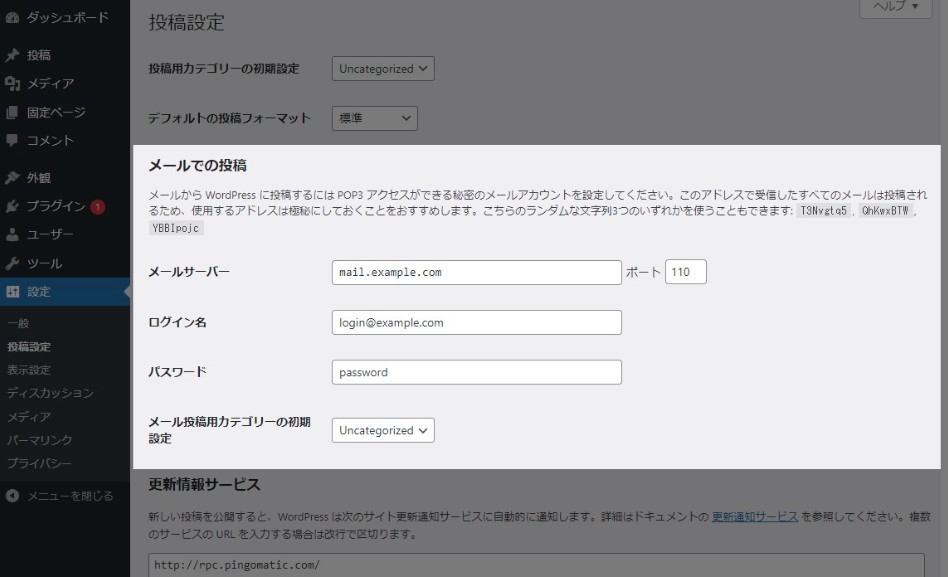
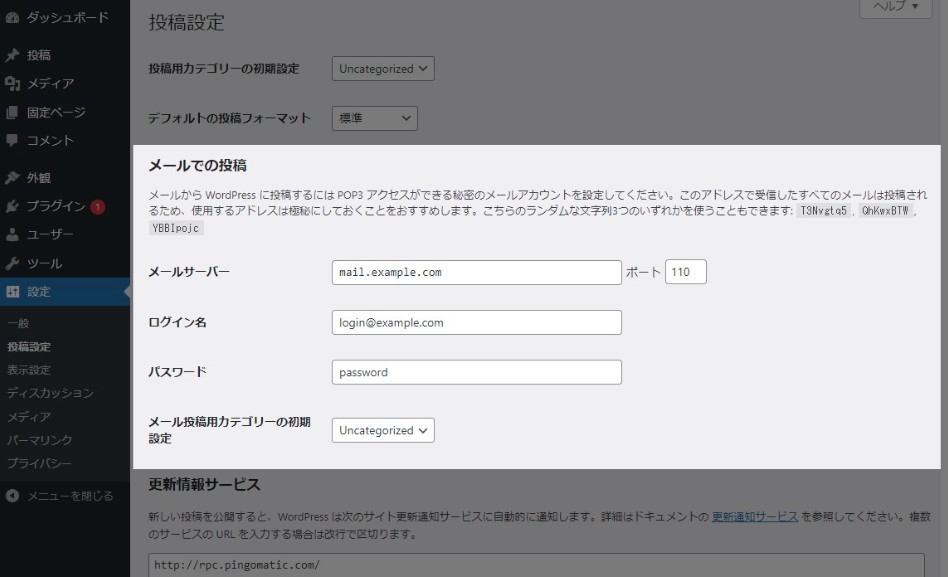
ただし、メール投稿では簡易的な記事作成しかできないので、あまり利用はおすすめしません。
今では、スマホアプリ版のWordPressもあるので、出先で投稿したい場合は、そっちを利用しましょう。
3:更新情報サービス→そのままでOK
「更新情報サービス」とは、記事更新を自動的にブログランキングなどに通知する機能のこと。(※PING送信とも言います)
利用することで、ランキングサイトに新着記事として掲載できます。
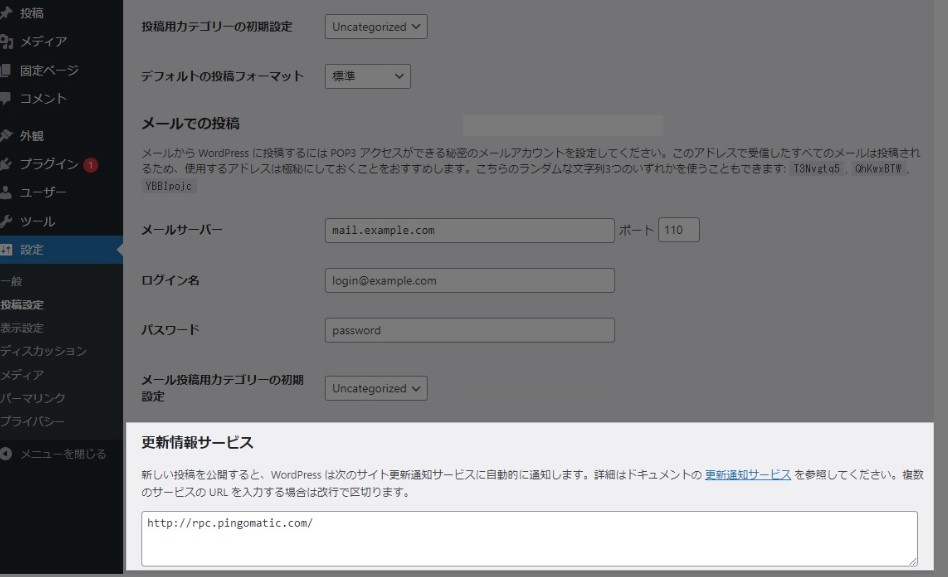
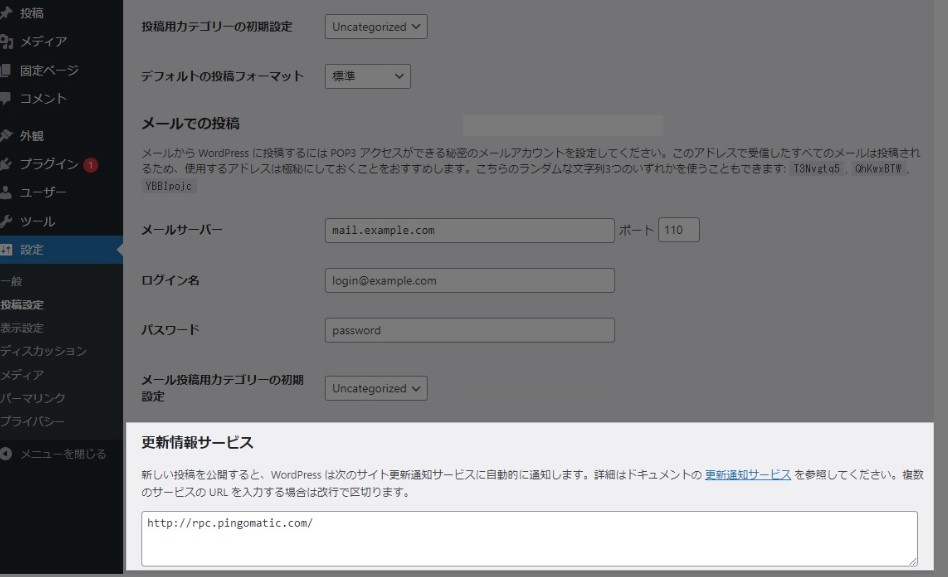
ランキングサイトに参加する際に使うことがありますが、現時点ではそのままでOKです。
設定しなくても、アクセス数や検索順位にさほど影響しないのでご安心を。
③:表示設定
表示設定では、「トップページ」や「記事一覧」の表示に関する設定ができます。
左のメニューから[設定]>[表示設定]をクリックします。
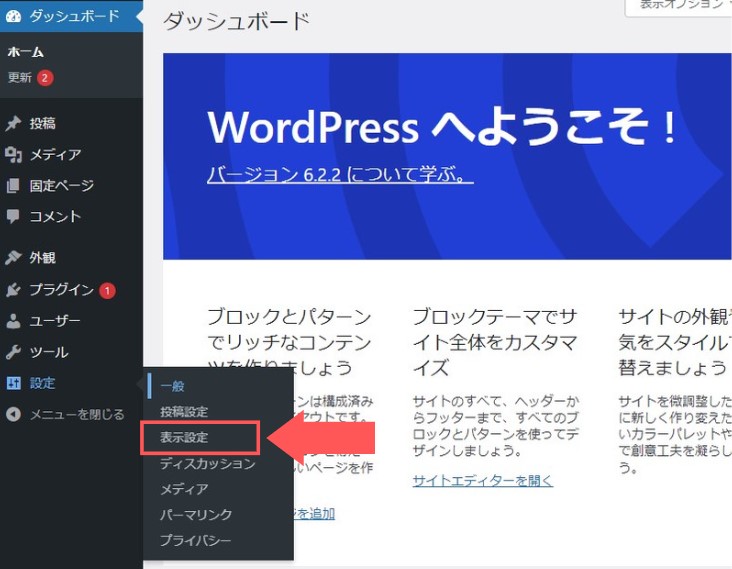
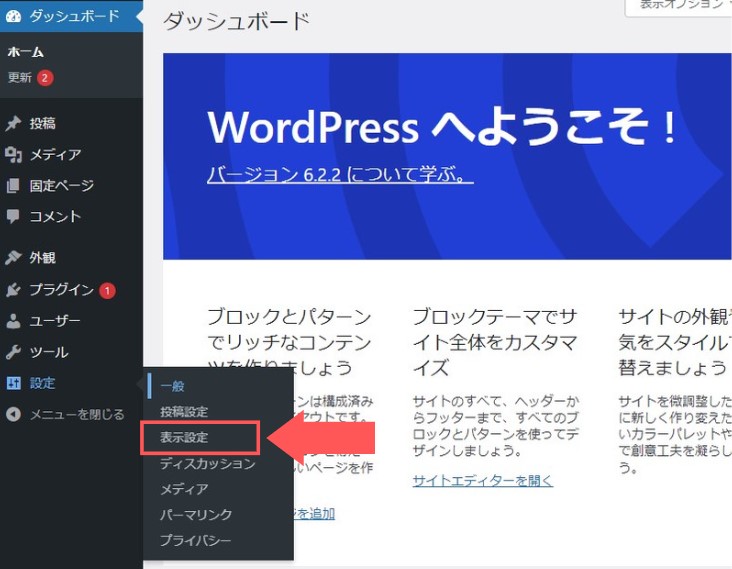
[表示設定]で設定できる項目
| ホームページの表示 | 場合によって変更 |
| 1ページに表示する最大投稿数 | 表示させたい最大投稿数を設定 |
| RSS/Atomフィードで表示する最新の投稿数 | そのままでOK |
| フィードの投稿に含める内容 | そのままでOK |
| 検索エンジンでの表示 | そのままでOK |
設定するのは、下記2つの項目です。
- ホームページの表示
- 1ページに表示する最大投稿数
それ以外はそのままでOKです。
1:ホームページの表示→サイト方針に合わせて設定
ホームページの表示は、「ブログのトップページの表示」に関する項目です。
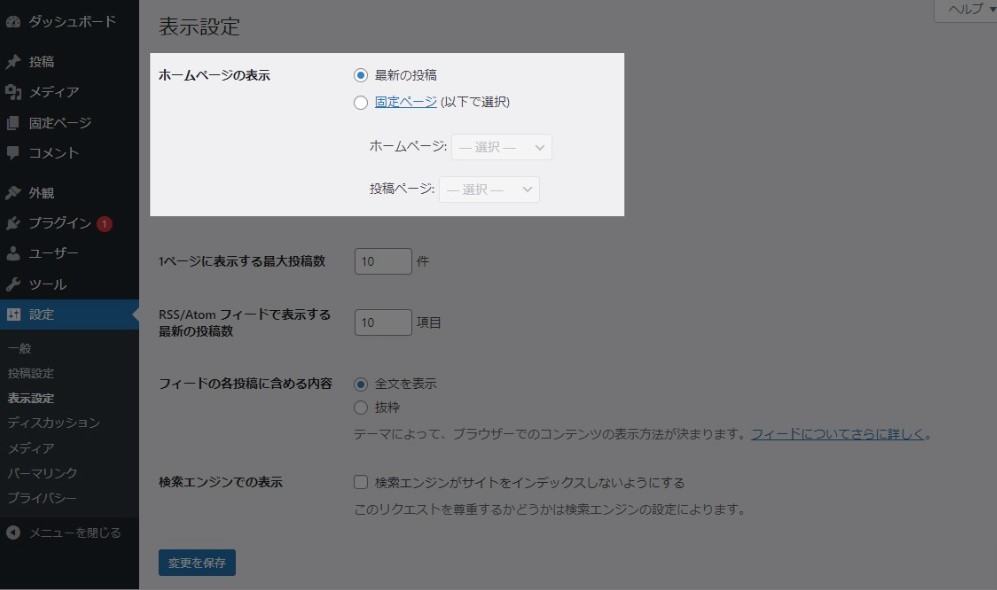
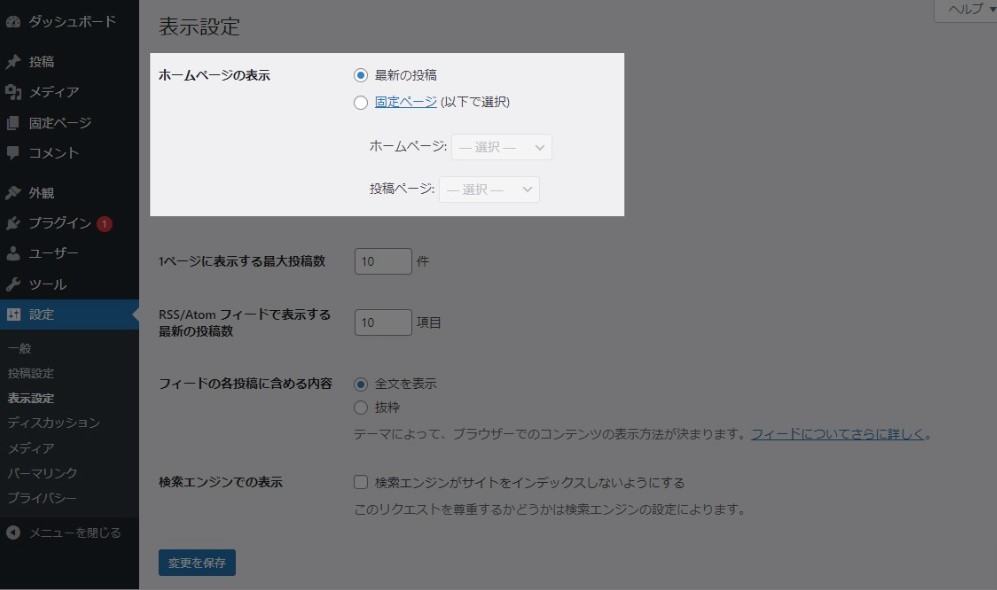
ここは、あなたのサイトの方針に合わせて設定しましょう。
例えば、企業サイトであれば、個別に作成した「固定ページ*」。ブログタイプであれば、新しい記事を表示させる「最新の投稿」という感じです。
(※固定ページ:投稿記事とは独立した個別のページのこと)


まだ特に決まっていない方は、「最新の投稿」にしておけばOKです。
2:1ページに表示する最大投稿数→表示させたい数を設定
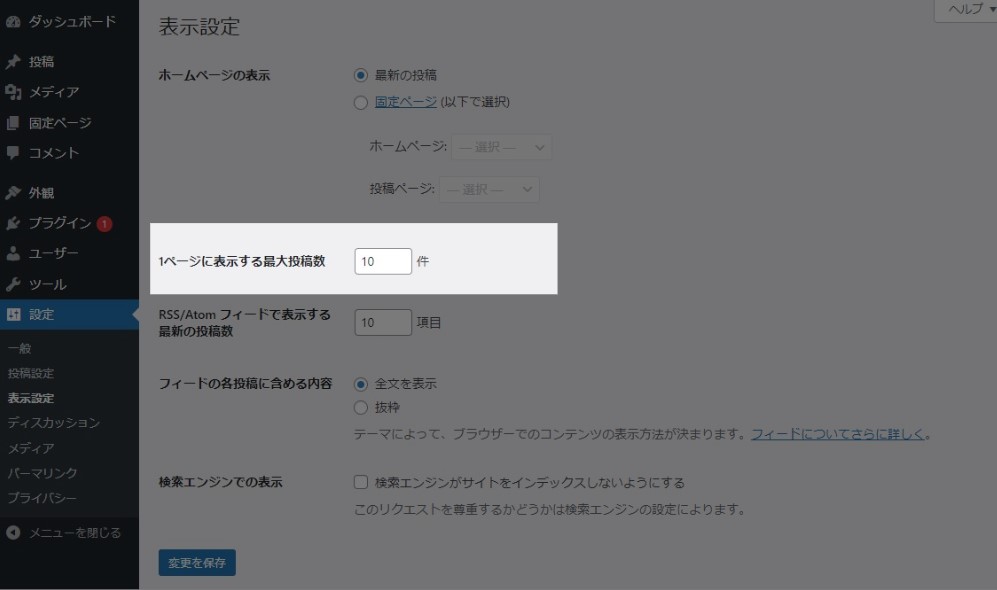
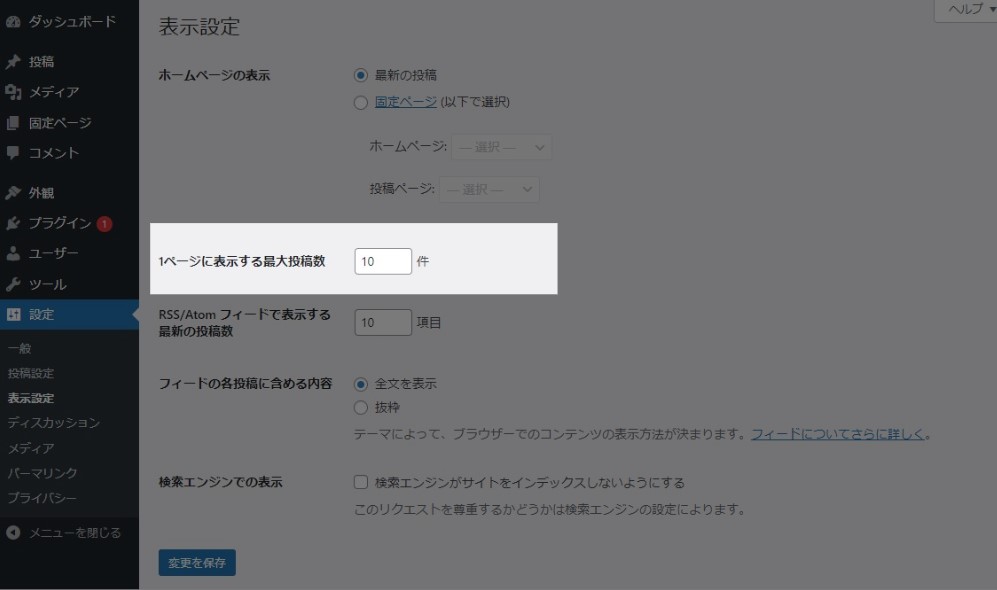
「1ページに表示する最大投稿数」は、トップページやカテゴリ一覧などで表示する「記事数」を決める設定です。
表示される数が多すぎるとスクロールにつかれるので、10記事程度にしておきましょう。
設定が完了したら[変更を保存]をクリックして次へ進みます。
④:ディスカッション設定
ディスカッションでは、主にコメントに関する設定ができます。
左のメニューから[設定]>[ディスカッション]をクリックします。
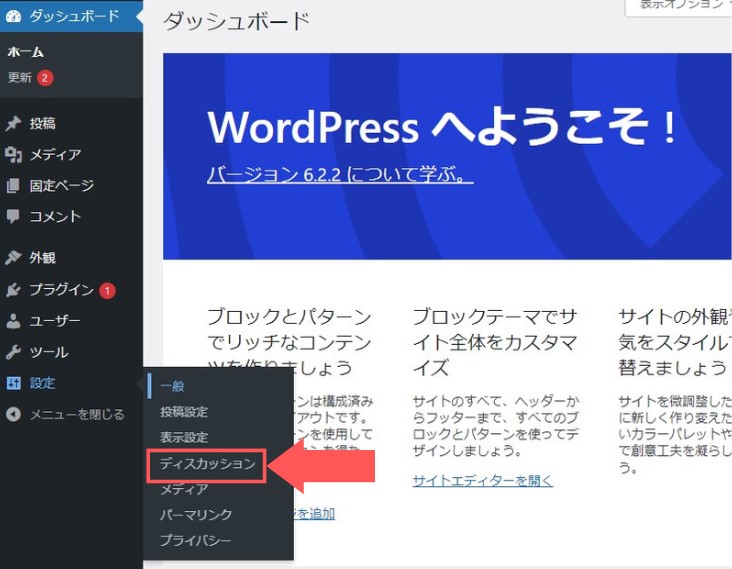
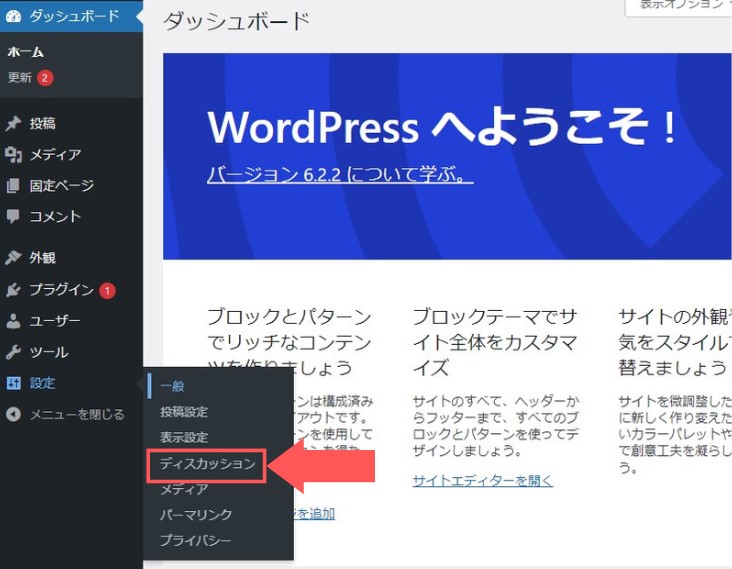
[ディスカッション]で設定できる項目
| デフォルトの投稿設定 | そのままでOK |
| 他のコメント設定 | そのままでOK |
| 自分宛のメール通知 | そのままでOK |
| コメント表示条件 | コメントの手動承認にチェック |
| コメントモデレーション | そのままでOK |
| コメント内で許可されないキーワード | そのままでOK |
| アバター | 場合によって変更 |
それぞれ解説します。
1:デフォルトの投稿設定


「デフォルトの投稿設定」では、下記の項目を設定できます。
投稿中からリンクした全てのブログへの通知を試みる
記事内で 他サイトへのリンクを貼った際に「リンク貼りましたよ」と、相手に通知メール(ピンバック)をする設定です。
相手がピンバックを承認すると、相手の記事コメントにリンクが貼られ、総合リンクとなります。
(※記事ごとに、送る・送らないを設定することも可能)
新しい投稿に対し他のブログからの通知 (ピンバック・トラックバック) を受け付ける
他サイトからリンクを貼られた時に「リンクが張られましたよ!」と通知メール(ピンバック)が届く設定です。
(※記事ごとに受け取る・受け取らないの設定も可能。)
新しい投稿へのコメントを許可
読者からの質問や感想といったコメントを受け取れます。
基本的には、そのまま「チェックが入った状態」でOKです。
2:他のコメント設定
ここは、受け取るコメントの詳細を設定できる項目です。
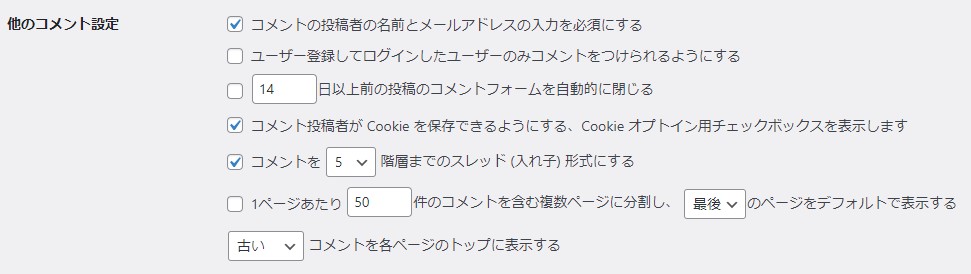
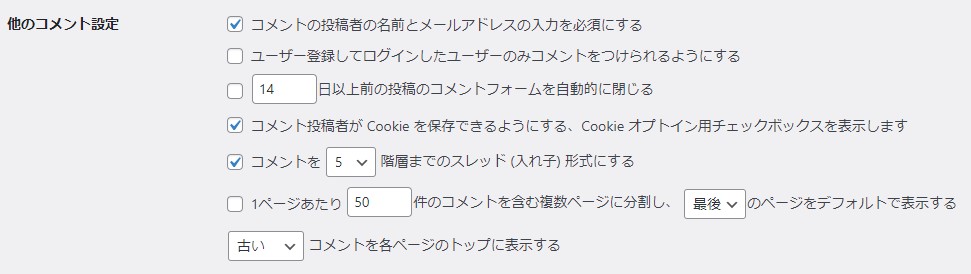
スパムコメント*を防ぐためにも、「投稿者の名前」「メールアドレスの入力」は必須にしておきましょう。
(※スパムコメント:機械的に送られてくる迷惑メッセージのこと。)
デフォルトでチェックが入ってるので、そのままでOKです。
3:自分宛のメール通知
ここは、自分のブログにコメントされた時に「通知をするかどうか」を設定できます。


デフォルトでチェックが入っているので、そのままでOKです。
4:コント表示条件
ここでは、ブログ読者がコメントしたときの条件を設定できます。


上記のようにチェックすればOKです。
スパムコメント(迷惑メッセージ)を防ぐためにも、[コメントの手動承認を必須にする]には必ずチェックを入れましょう。
5:コメントモデレーション・コメントで許可されないキーワード
ここでは、コメント内の「URL」や「特定の語句」に対しての設定ができます。
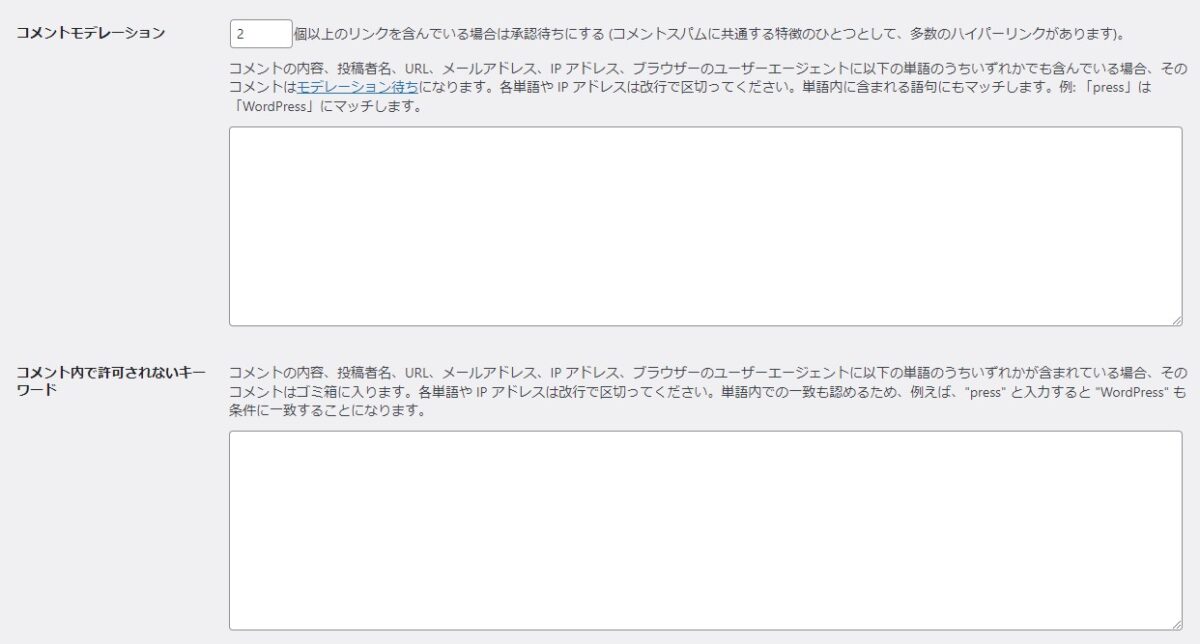
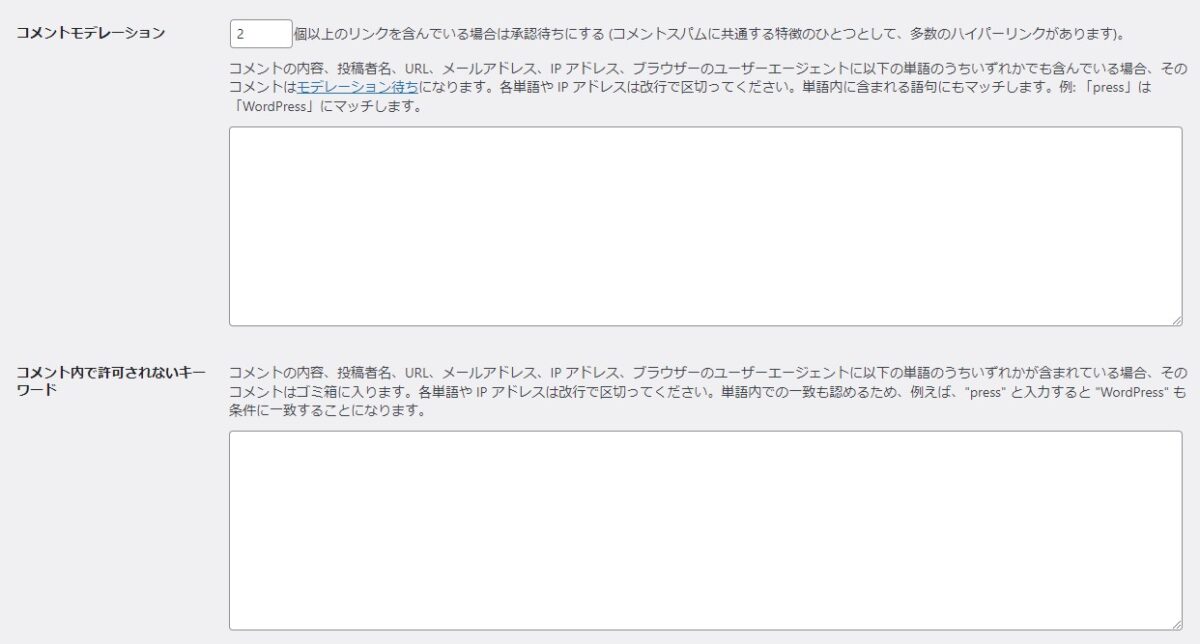
これらの設定は、『Akismet』というプラグインで設定できるので、ここではそのままでOKです。
6:アバター
ここでは、ユーザーがコメントしたときに表示されるアバターを設定できる項目です。
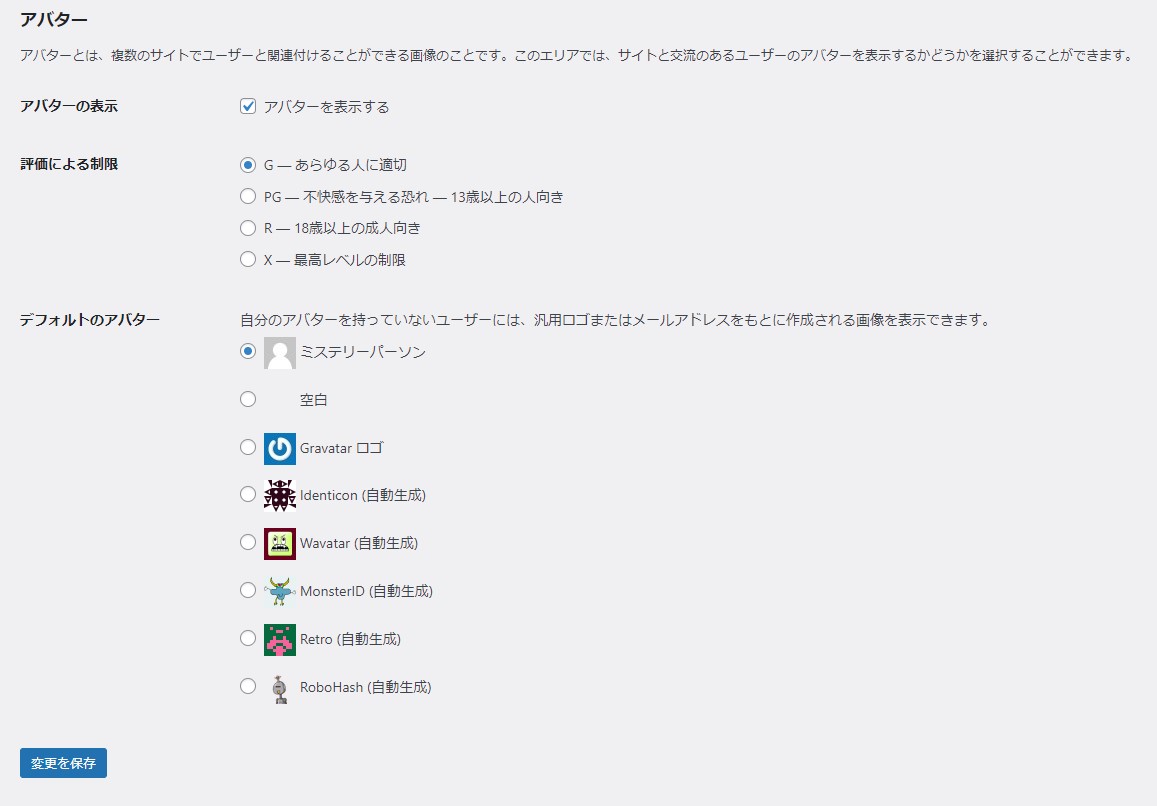
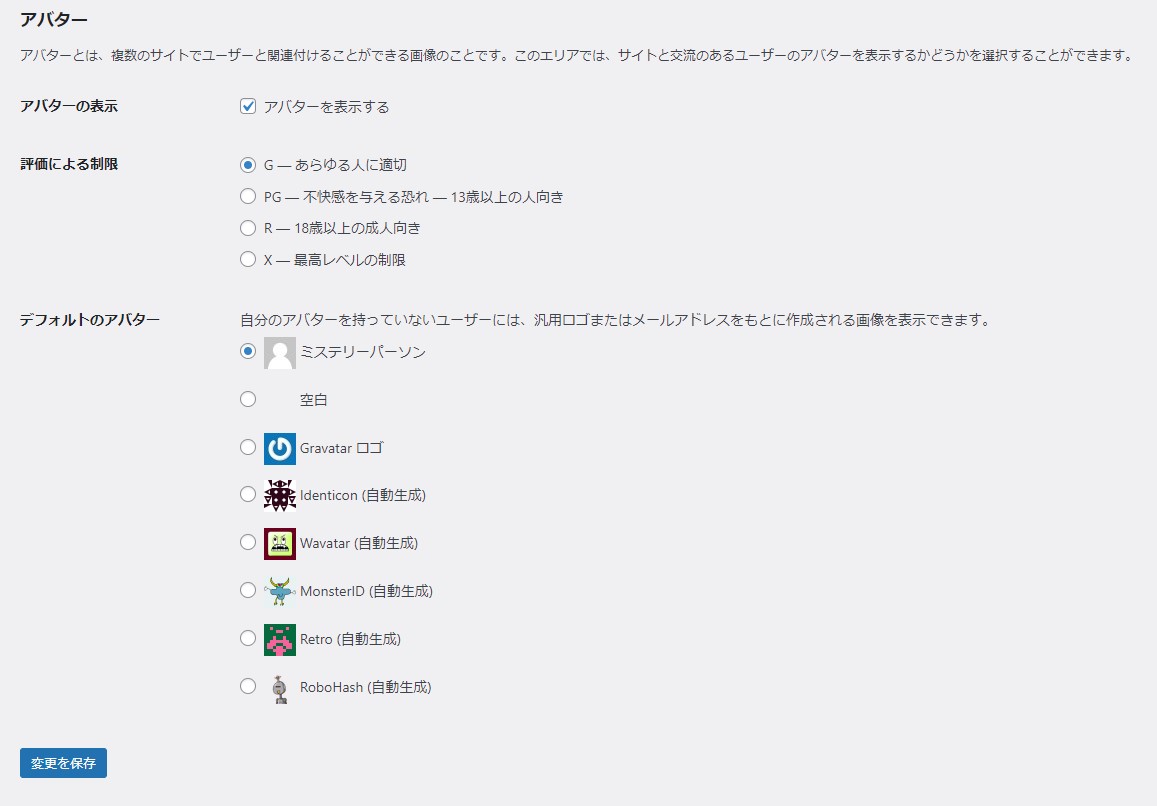
「アバターを表示する」にチェックを入れておけばOKです。
「ディスカッション」の設定が完了したら[変更を保存]をクリックして次へ進みます。
⑤:メディア設定
メディア設定では、サイトの画像に関する設定ができます。
左のメニューから[設定]>[メディア]をクリックします。
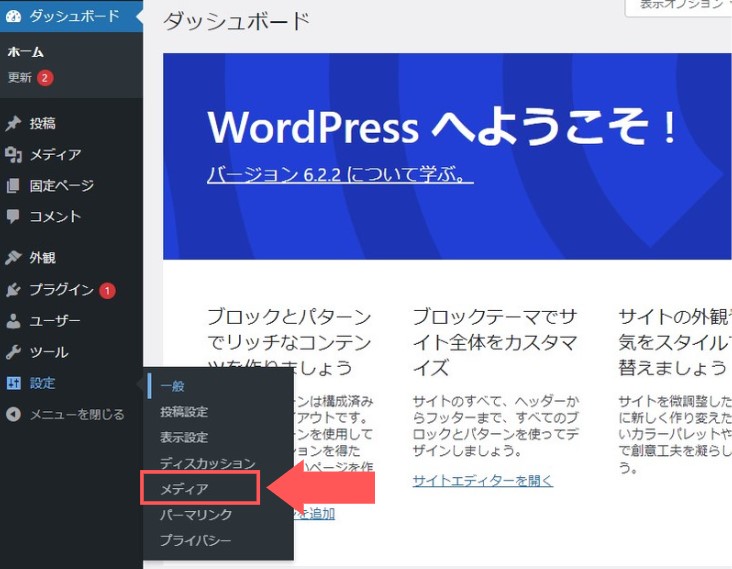
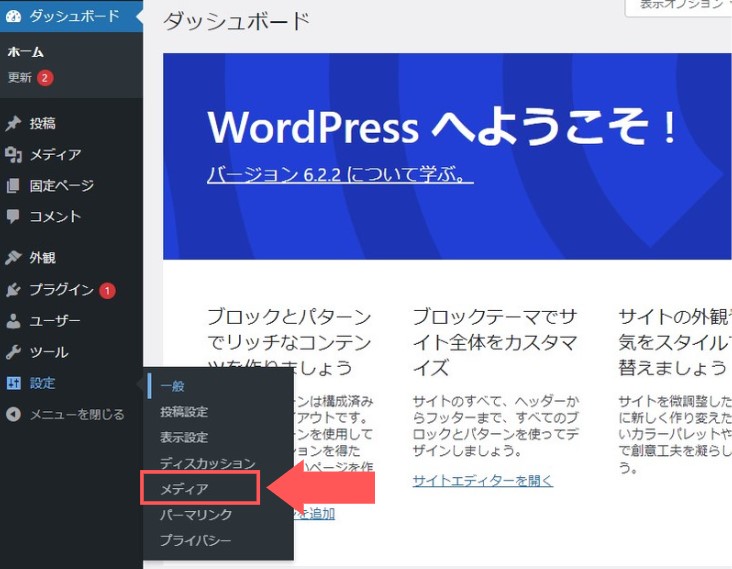
WordPressでは、記事に画像を挿入する際に、「サムネイル・中・大・フルサイズ」から選べるため、それぞれのサイズを事前に設定しておくと便利です。
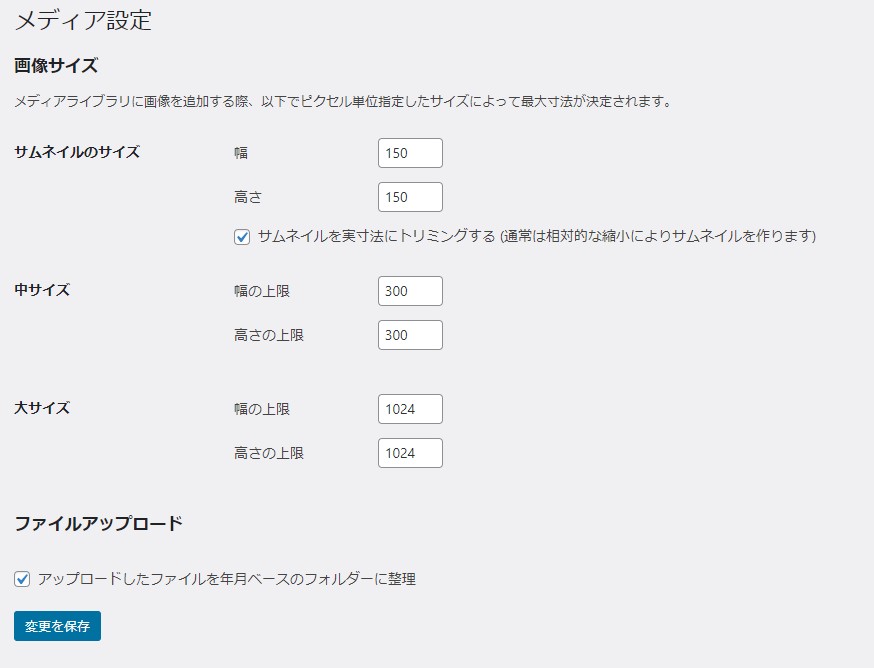
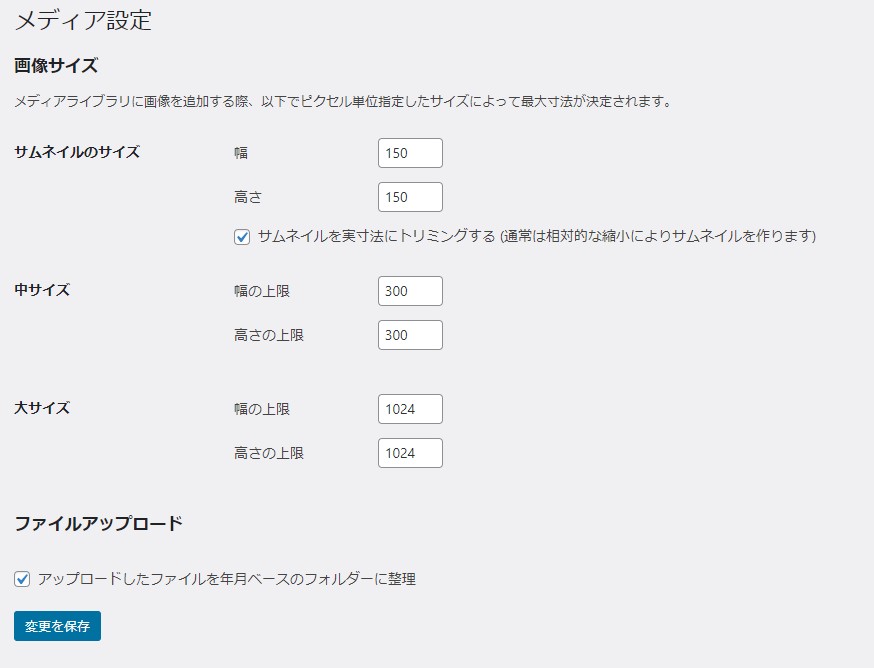


メディア設定が完了したら次へ進みます。
⑥:パーマリンク設定
パーマリンクでは、投稿する記事ごとのURLに関する設定ができます。
パーマリンクとは?
サイト内の各ページに与えられているURLのこと。
記事を投稿すると、ブログURLの後半に文字列が追加され、 新しいURLが生成されていきます。
パーマリンクの例
- 「https://●●●●.com」(トップページ)
- 「https://●●●●.com/toukou1」
- 「https://●●●●.com/toukou2」
- 「https://●●●●.com/toukou3」
この部分には、任意の文字列を入れることができるのですが、そのためには「パーマリンクの設定」をしなくてはいけません。
WordPress管理画面の左メニューから[設定]→[パーマリンク設定]を開きます。
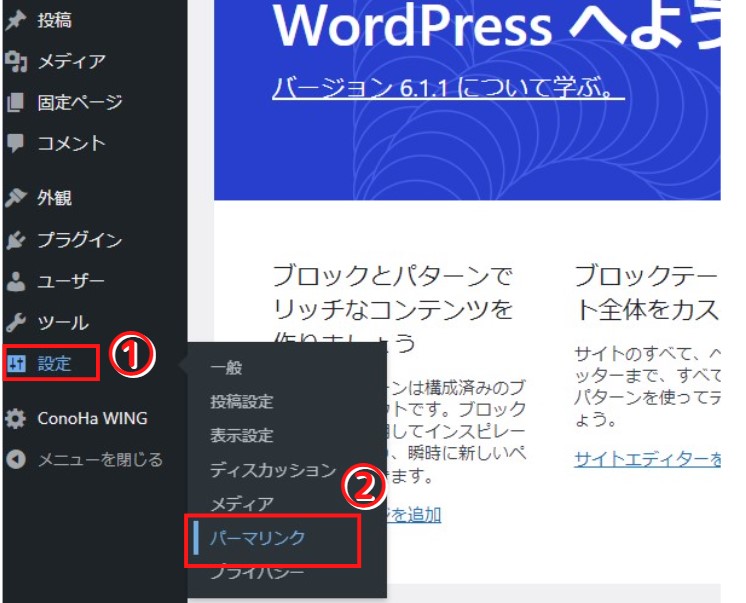
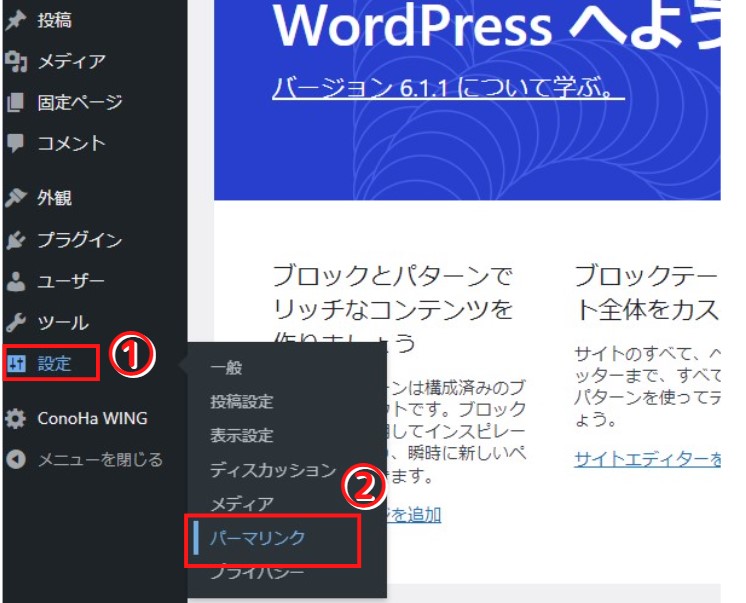
下記の画面に移動し[投稿名]にチェックします。
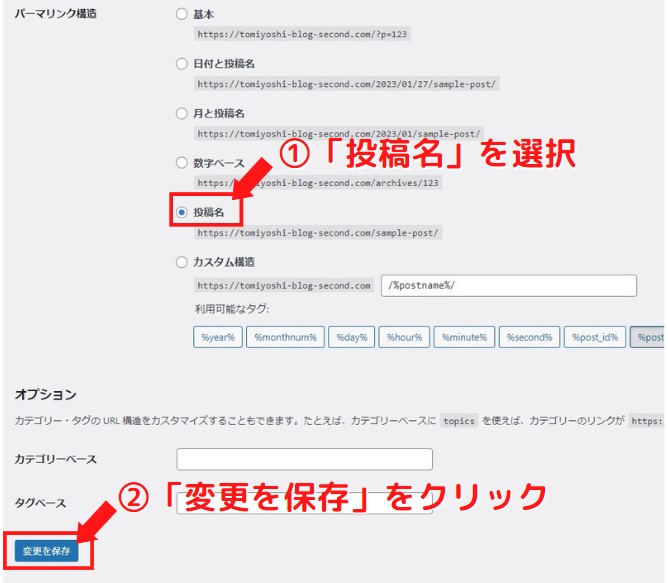
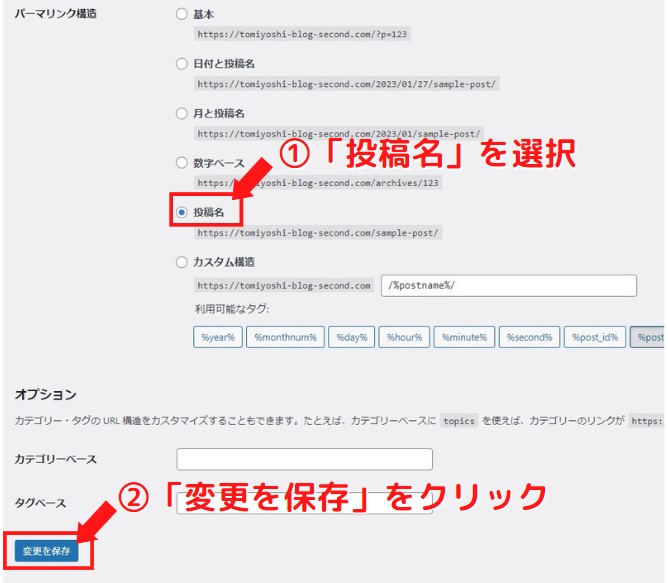
「カスタム構造」の枠に「/%postname%/」と表示されたのを確認。
[変更を保存]をクリックて設定は完了です。


パーマリンクを後から変更すると、アクセス減少などの大きなリスクを伴います。
SEOにも影響する部分なので、最初のうちにしっかり設定しましょう。
⑦:プライバシー設定
プライバシー設定では、プライバシーポリシーを作成できます。
プライバシーポリシーとは?
サイトでの個人情報の取り扱いについて定めたページのこと。
ユーザーに安心して利用してもらうためにも設置が必要。
[設定]>[プライバシー]に進みます。
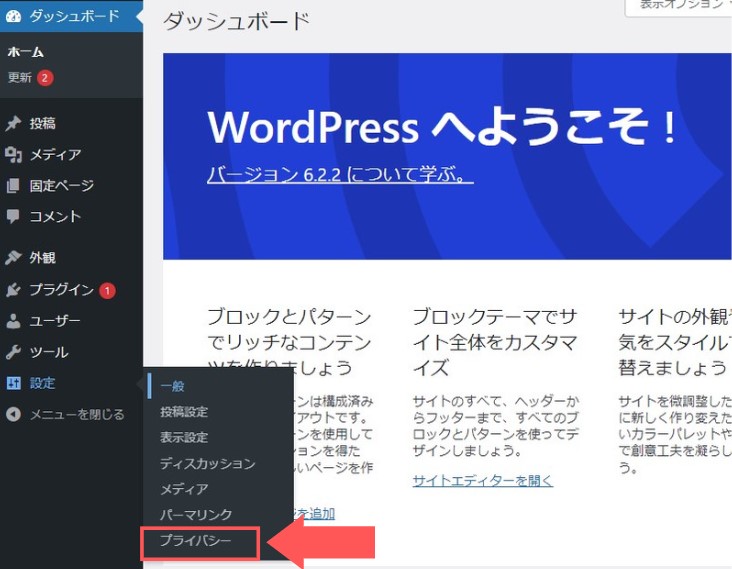
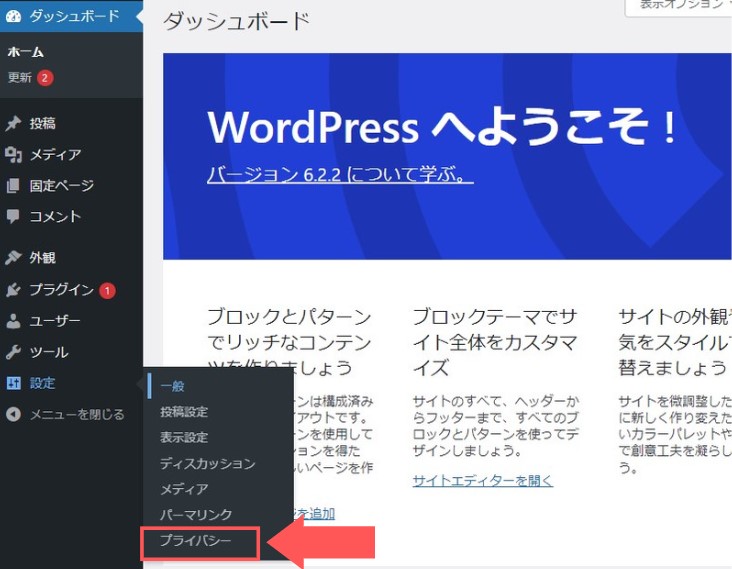
[生成]をクリックすると、自動で「プライバシーポリシーページ」を生成できます。
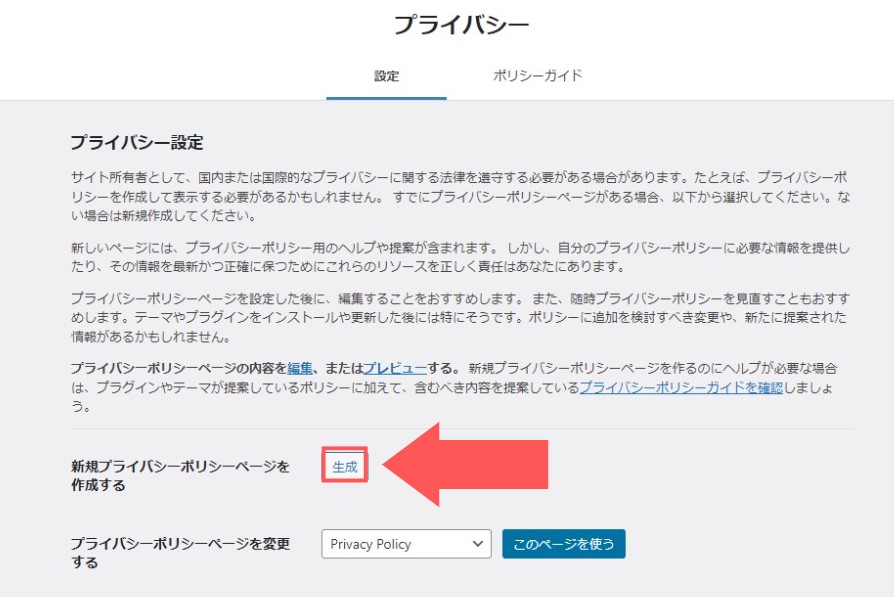
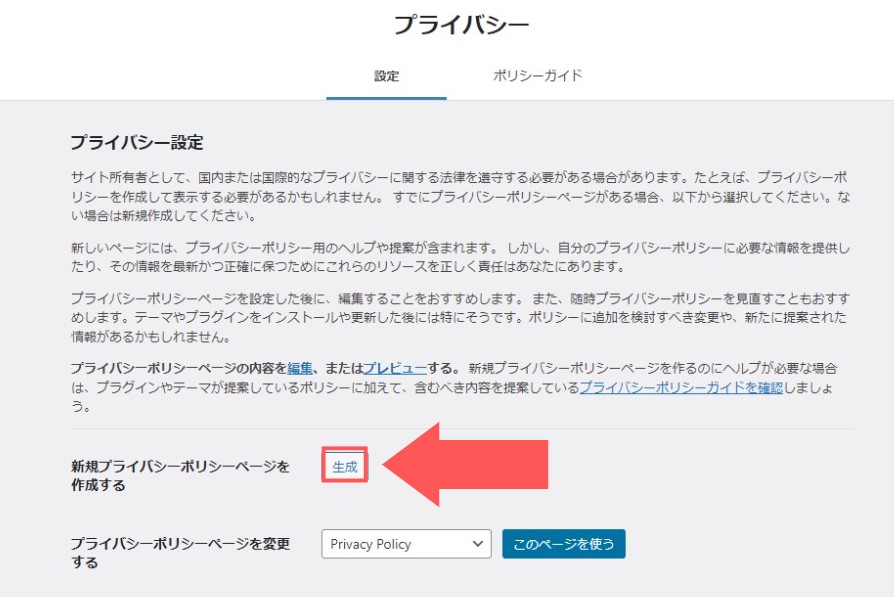
ただし、ここで自動で生成できるプライバシーポリシーは、ブログ運営(アフィリエイト運営)に適していません。
なので この時点では生成せず、このあと紹介する方法で作成しましょう。


WordPressで初期設定の後にすべきこと
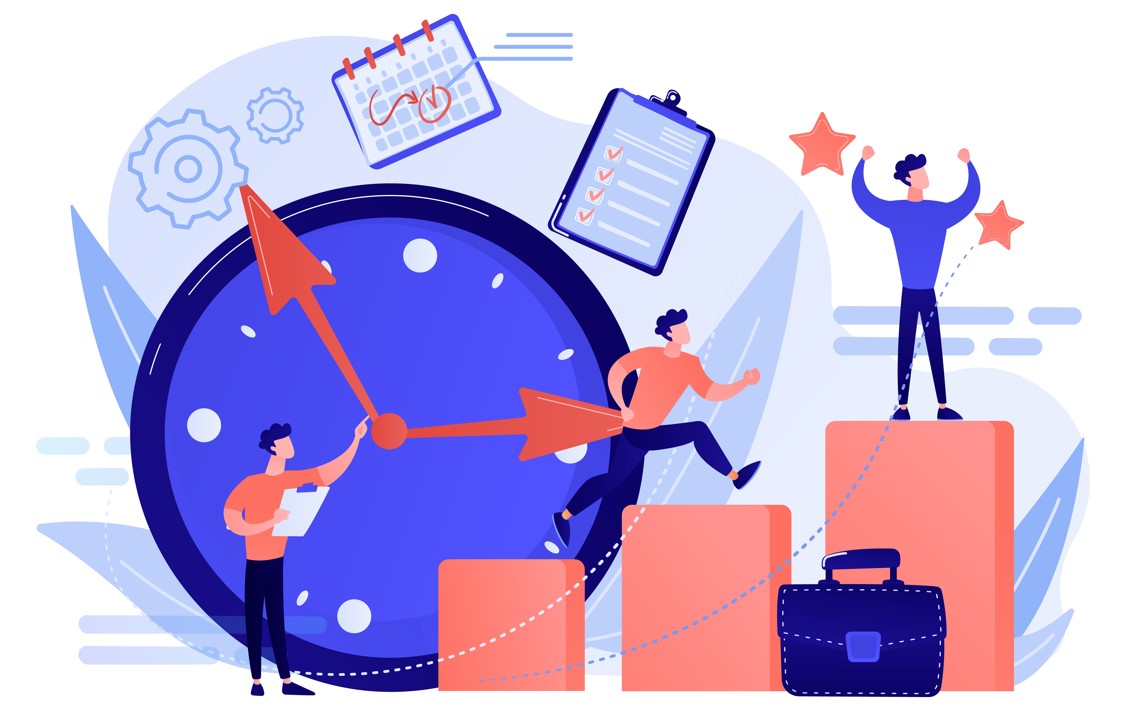
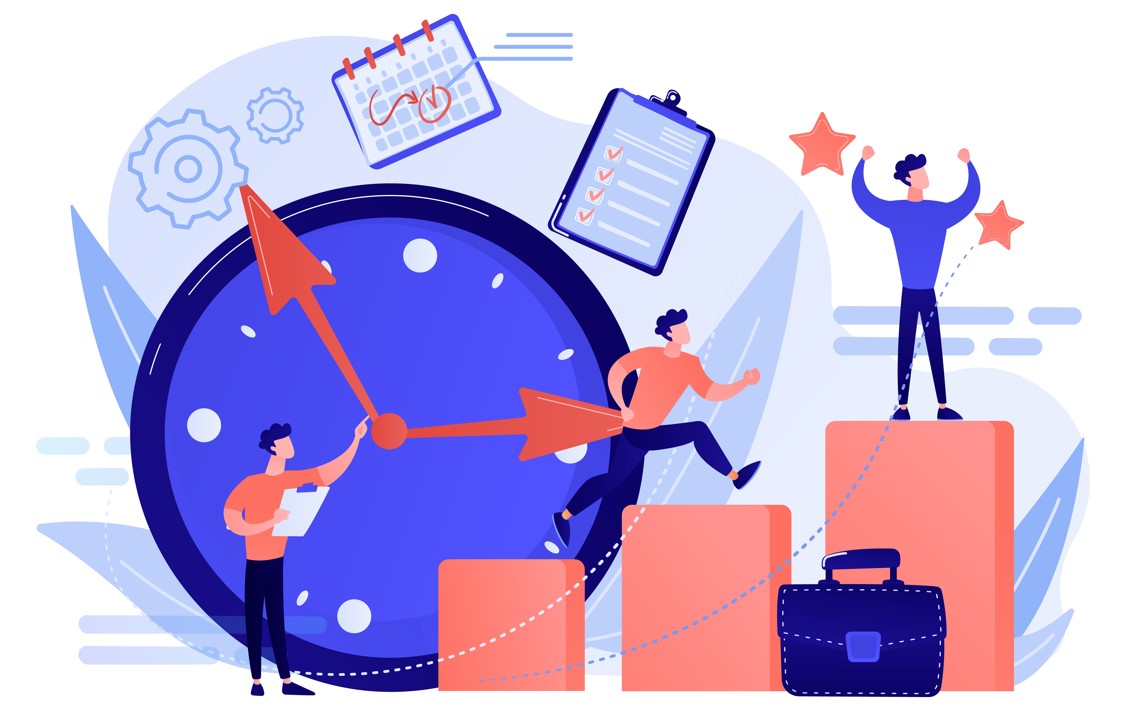
続いて、WordPress初期設定の後にすべきことを紹介します。
WordPress初期設定後にすべきこと
- WordPressテーマの導入・設定
- 不要WordPressテーマの削除
- 不要なプラグインの削除
- 必要なプラグインの導入
- プロフィールの設定
- 不要な投稿記事の削除
- カテゴリーの設定
- お問い合わせフォームの設置
- プライバシーポリシーの設置
- サイトマップの作成と送信
- Googleアナリティクスの導入
- Googleサーチコンソールの設定
上記は、記事を「書き始める前まで」に終わらせておくべき項目です。


①:WordPressテーマの導入・削除
WordPressテーマとは、ブログのデザインテンプレートのことです。
導入するだけで、プログラミングなどの専門知識がなくても、簡単にキレイでおしゃれなデザインを作れます。
WordPressテーマには大きく2つの種類があって、
- 無料テーマ
- 有料テーマ
に分かれます。
ブログで稼ぎたいのであれば、有料テーマを導入するのがおすすめです。
有料テーマは、無料テーマと比べてデザイン性も高く、豊富な装飾が揃っています。
そのため、余計なことに時間を取られる心配がなく ライティングに集中できます。
ちなみに、当ブログでは『AFFINGER6(税込14,800円)』の有料テーマを使用しています。
「稼ぐ」に特化した機能が豊富なので、重宝しています。
WordPressテーマについて詳しくは[2023年版・失敗しないWordPressテーマ7選【テーマ費用を回収するには?】]をご覧下さい。
-



-
【2023年版】おすすめWordPressテーマ7選【費用を回収する裏ワザ】
続きを見る
②:不要なWordPressテーマの削除
おすすめのWordPressテーマを導入したら、それ以外の不要なテーマは削除しましょう。
WordPressでは初期状態で複数のテーマが入っていますが、これらを残しておくと、サイトが重くなってしまいます。不要なテーマは早めに削除しておきましょう。
削除方法は下記のとおりです。
step
1[外観]→[テーマ]をクリック
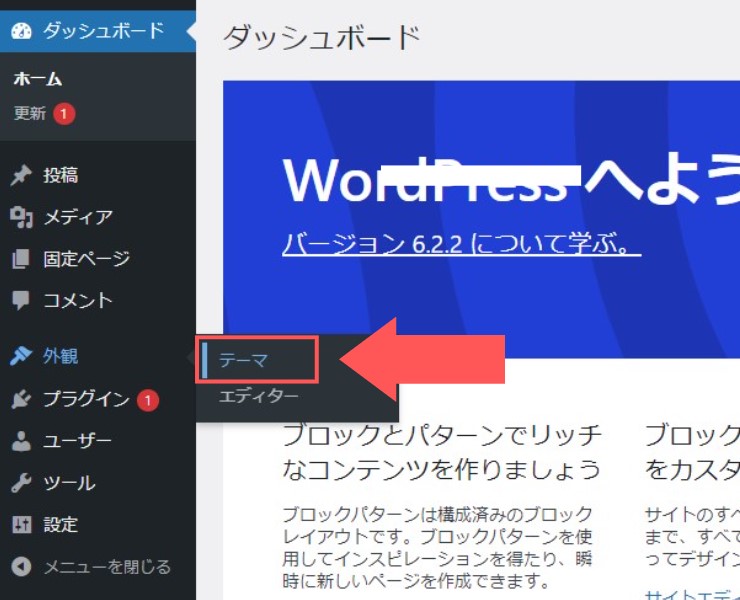
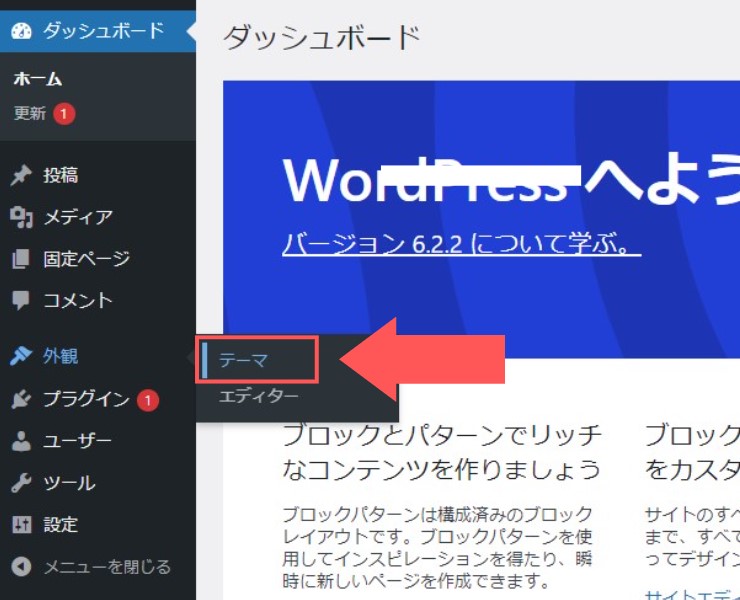
step
2不要なテーマを選択し、右下の[削除]をクリック
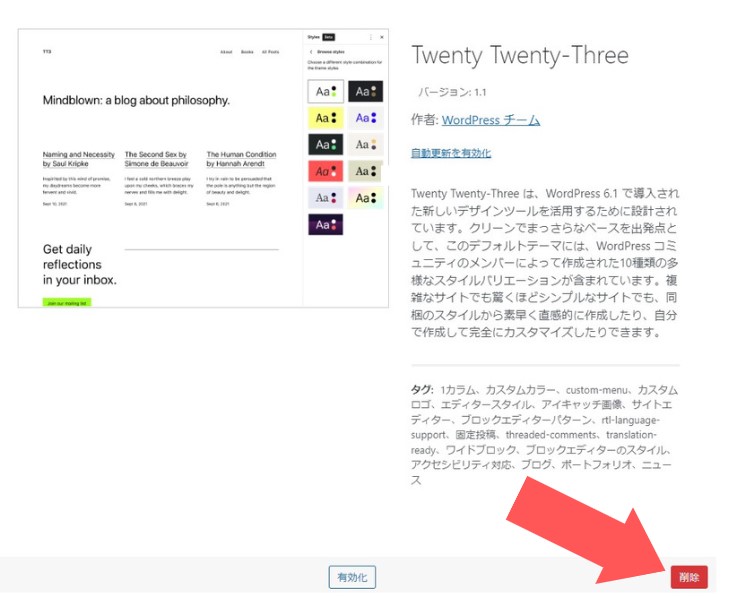
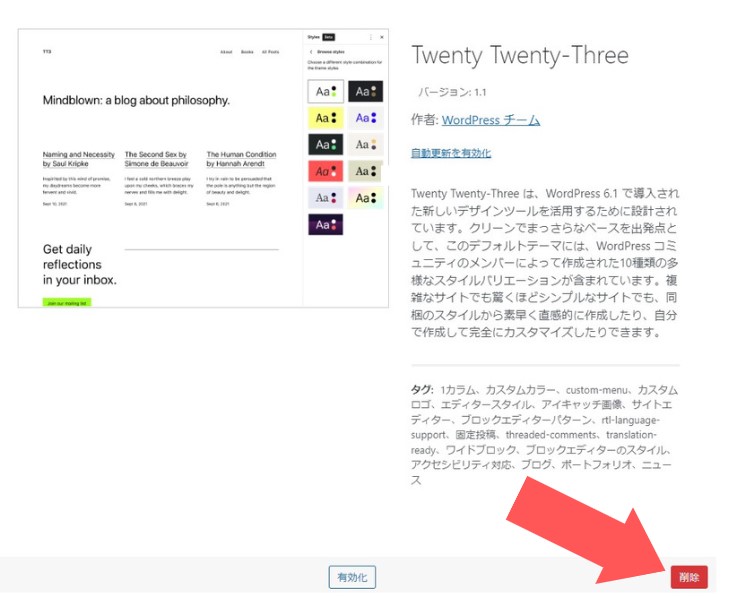
以上の手順で削除できます。
③:不要プラグインの削除
プラグインとは、WordPressをより便利にするための拡張機能のことです。
不要なプラグインを残しているとサイトが重くなるので、使わないものは削除しましょう。
プラグイン削除の手順
[管理画面]>[プラグイン]>[削除]>[OK]でプラグインを削除できます。
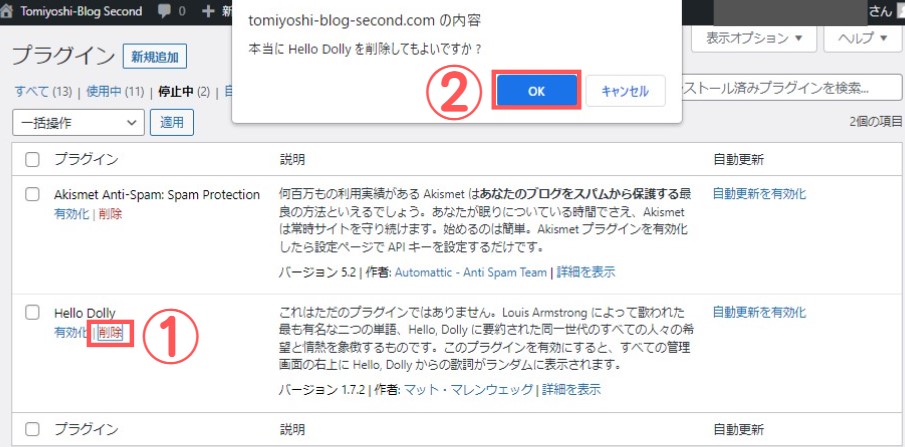
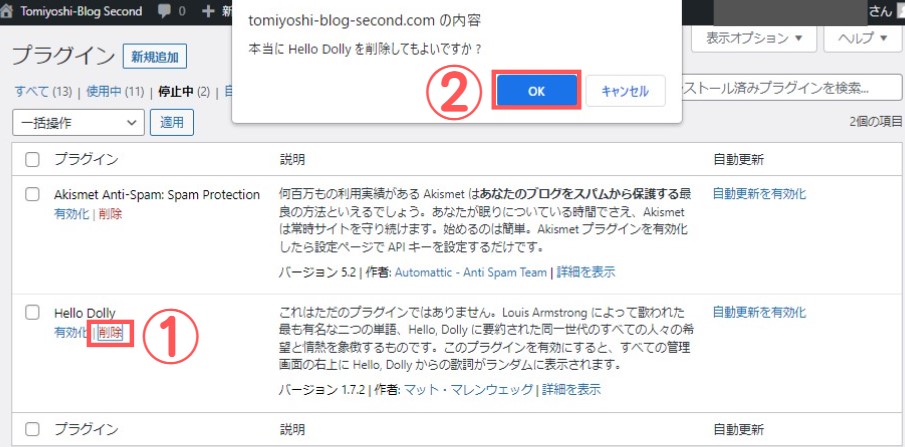
「有効化」しているプラグインを削除する時は、先にプラグインを「無効化」させてから削除しましょう。
プラグインはどれを削除すべき?
当ブログで紹介している「ConoHa WING」でWordPressを始めると、下記のようなプラグインが初期状態からインストールされています。
初期プラグイン
- Akismet Anti-Spam (アンチスパム)
- ConoHa WING コントロールパネルプラグイン
- ConoHa WING 自動キャッシュクリア
- Hello Dolly
- SiteGuard WP Plugin
- TypeSquare Webfonts for ConoHa
それぞれ、どのプラグインを削除すべきか解説します。
1:Akismet Anti-Spam (アンチスパム)
『Akismet Anti-Spam』は、スパムコメント*を防いでくれるプラグインです。(※スパムコメント:迷惑メッセージのこと)
コメント欄を開放している場合は、スパム防止に役立つので、[有効化]しておきましょう。
コメント欄をOFFにしている場合は必要なにので、削除してOKです。
2:ConoHa WING コントロールパネルプラグイン
「ConoHa WING」の下記の機能を、WordPressから直接使えるようにする機能です。
ただ これらの機能は、ConoHa WINGの管理画面へ行けば全て使えるので、無効化しておいて問題ありません。
ちなみに、削除してもConoHa WINGの管理画面からすぐインストールできます。(※WordPressプラグインのインストール方法を参照)
3:ConoHa WING 自動キャッシュクリア
記事を投稿した時に、ConoHa WINGのコンテンツキャッシュを自動で削除してくれるプラグインです。
要は、ブログを高速化してくれるプラグインという感じですね。
こちらは残しておいて損はないので、[有効化]しておきましょう。
もし削除してしまってる場合は、ConoHa WINGの管理画面からすぐインストールできます。(※WordPressプラグインのインストール方法を参照)
4:Hello Dolly
こちらは「HelloDolly」という曲の歌詞を表示するプラグインです。
こちらは不要なので、削除してOKです。
5:SiteGuard WP Plugin
WordPressのセキュリティを高めてくれるプラグインです。
ログイン時の画像認証の設定やURLの変更など、WordPressログイン時のセキュリティ対策ができます。
こちらは[有効化]しておきましょう。
ただし、有効化するとログインURLが変わって「めちゃくちゃ焦る」なんてことになるので、慣れないうちは一旦無効化しておいてもOKです。
6:TypeSquare Webfonts for ConoHa
ConoHa WINGで提供されているWebフォント*を利用できるプラグインです。(※web上で表示される統一された字体)
ブログのフォントを変更する予定がなければ、特に問題ないので削除してOKです。


④:必要なプラグインの導入
不要な初期プラグインを削除したら、次は「必要なプラグイン」を導入しましょう。
プラグインを導入することで、ブログのセキュリティを強化したり、高速化できたりと、WordPressがより便利になります。
導入すべきプラグインに関しては[2023年最新!WordPressおすすめプラグイン16選【導入手順あり】]で詳しく解説しています。
-



-
【2023年最新】WordPressおすすめプラグイン16選【導入~削除の手順まで】
続きを見る
⑤:プロフィールの設定
投稿者のプロフィールを設定していきましょう。
管理画面から[ユーザー]>[プロフィール]をクリックします。
下記のようなページで設定していきます。
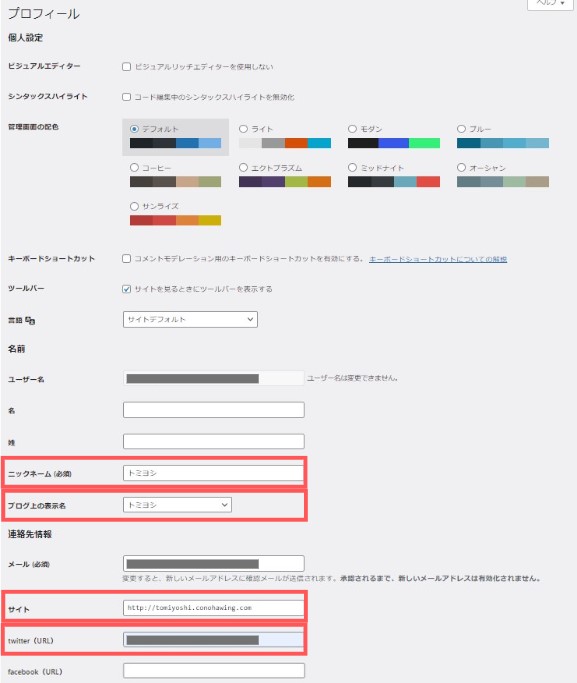
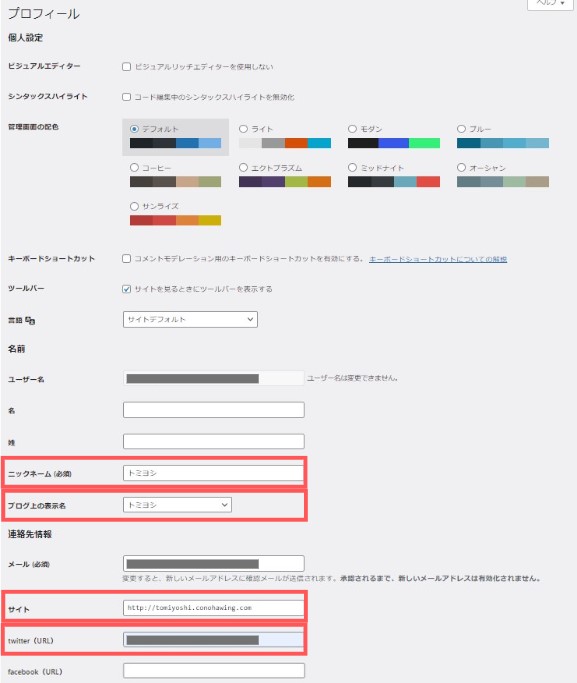
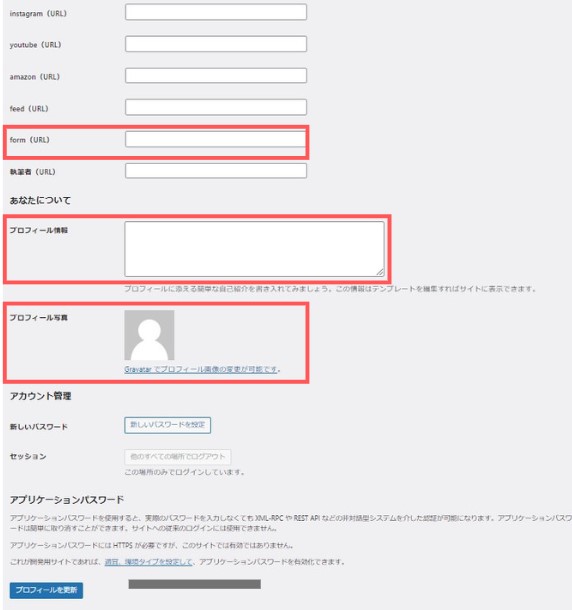
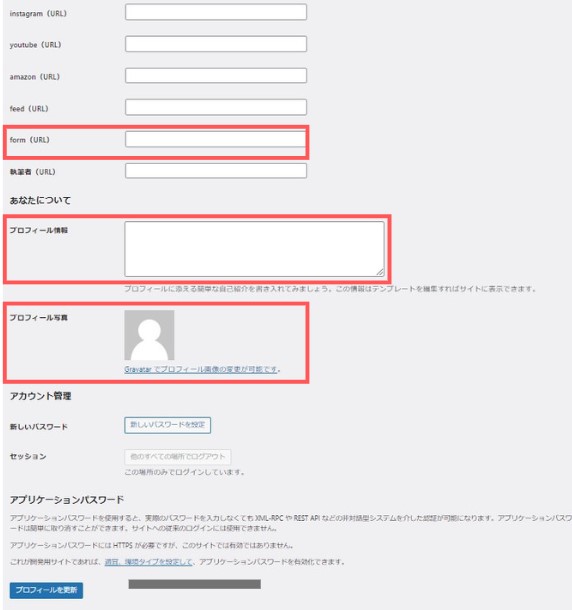
※導入するテーマによってこの部分の表示は変わります。
設定しておくと良い項目
- ニックネーム:投稿者名を設定
- ブログ上の表示名:ニックネームを設定
- サイト:ブログのURLを貼る
- Twitter:アカウントURLを貼る
- form:お問い合わせフォームのURLを貼る
- プロフィール情報:自己紹介文を書く
- プロフィール写真:写真を設定する
その他のSNSなどがある場合は、該当するURLを貼っておきましょう。
プロフィール画像の設定方法
プロフィール画像は『Simple Local Avatars』というプラグインで設定するのがおすすめです。
プラグインを導入すると、下記のように画像をアップロードできる項目が増えるので、そこから画像をアップしてください。
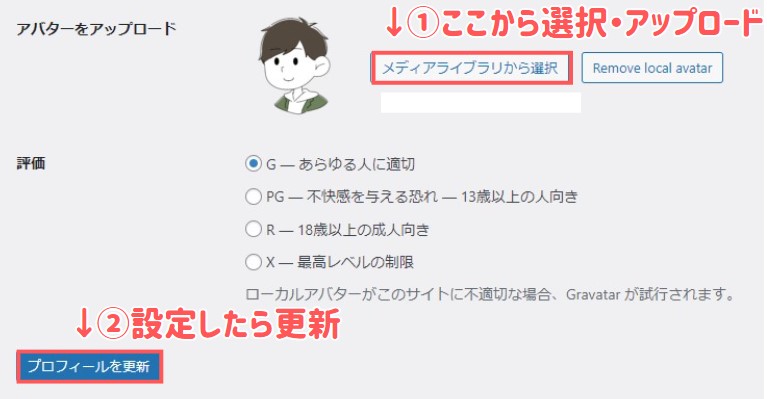
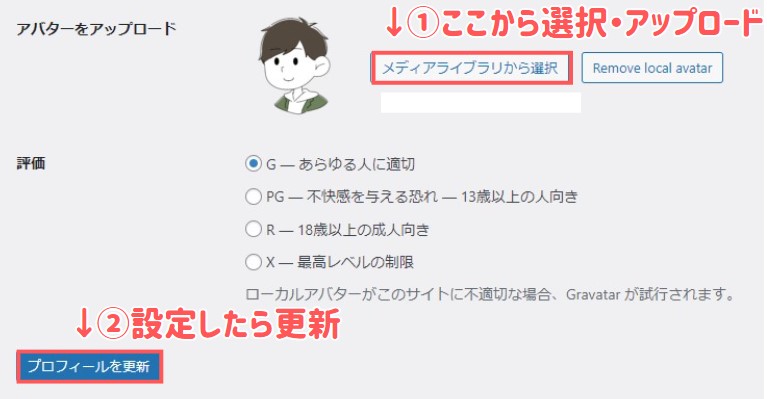
プロフィールの設定が完了したら、[プロフィールの更新]をクリックして完了です。
⑥:不要な投稿記事の削除
WordPressの初期状態では、サンプルページ「Hello Word」が投稿されています。
こちらも不要なページとなるので、削除しておきましょう。
[投稿]>[投稿一覧]から削除できます。
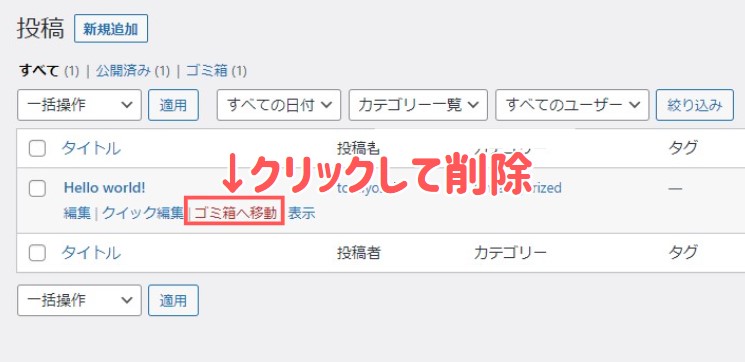
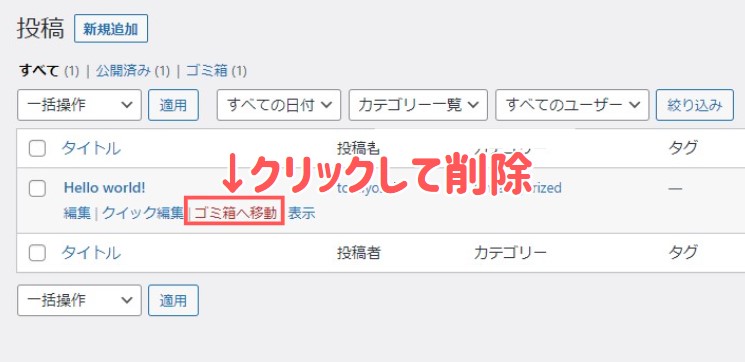
⑦:カテゴリーの設定
カテゴリーを設定することで、読者が求めている記事を探しやすくなります。
また、検索エンジンロボットがブログ内を回遊しやすくなり、SEO効果も期待できるので、必ず設定しておきましょう。
カテゴリーの設定は[投稿]>[カテゴリー]からできます。
⑧:お問い合わせフォームの設置
お問い合わせフォームを設置することで、「読者からの質問」や「広告の依頼」などを受けたりできます。
ブログを運営する上でとても重要なので、必ず設置しましょう。
ちなみに、当サイトでは下記のように「お問い合わせフォーム」を作成しています。
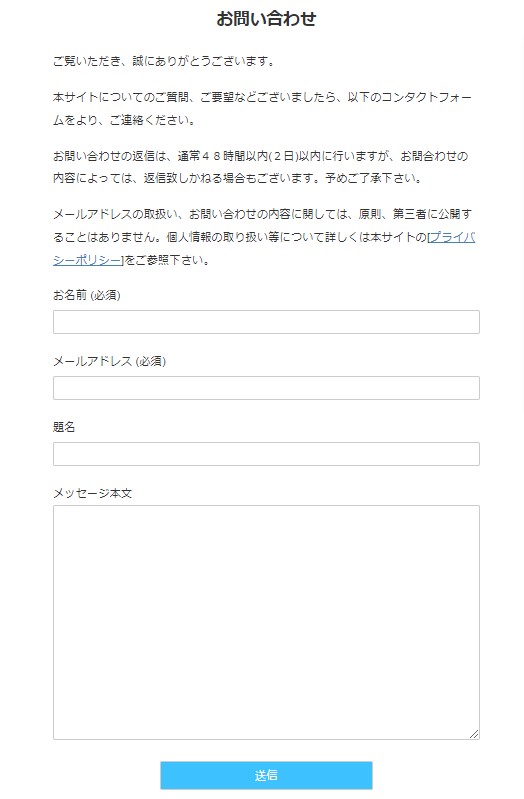
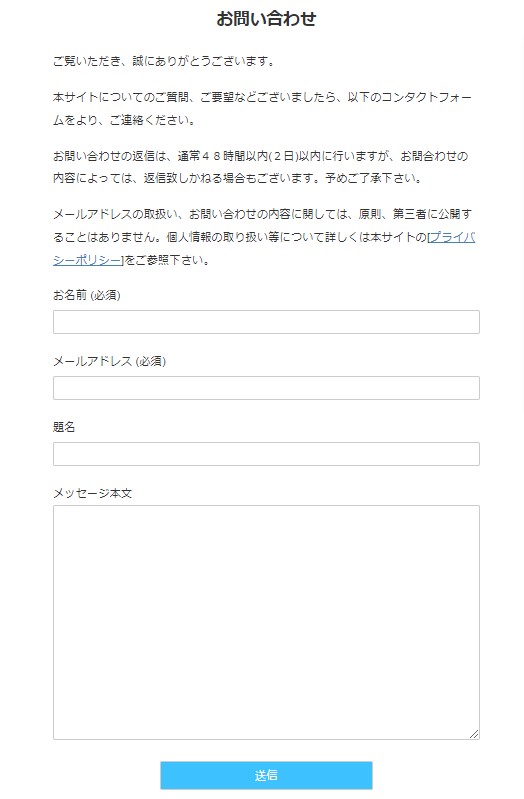
こちらは『Contact Form 7』というプラグインを導入すれば簡単に設定できます。
詳しくは[プラグインで簡単!WordPressにお問い合わせフォームを作る方法]をご覧下さい。
-



-
【プラグインで簡単】WordPressブログに「問い合わせフォーム」を作る方法
続きを見る
⑨:プライバシーポリシーの設置
プライバシーポリシーとは、ブログでの「個人情報の取り扱い」について定めたページのこと。
ブログで稼ぐなら必須の項目となります。
具体的には、個人情報の取り扱い方法・免責事項などを「固定ページ」で作成・公開します。→当サイトのプライバシーポリシー
WordPressには自動で生成する機能が付いていますが、ここで生成するものは内容が不十分です。
なので、ブログ運営に適した内容のプライバシーポリシーを作成しなくてはいけません。
プライバシーポリシーの作成方法については[コピペで簡単!ブログのプライバシーポリシーの作り方]で詳しく解説しています。
-



-
【雛形コピペでOK】ブログ用プライバシーポリシーの書き方と設置手順
続きを見る
⑩:サイトマップの作成と送信
サイトマップとは、ブログサイトの設計書のようなもので、ブログにどのようなコンテンツがあるかを示したものになります。
このサイトマップには2つの種類があります。
- XMLサイトマップ:検索エンジンロボットに見せるためのサイトマップ
- HTMLサイトマップ:読者に見せる為のコンテンツ一覧表
とくに重要なのは、①の「検索ロボットに見せるサイトマップ」です。
それぞれの導入手順については、[初心者向け!WordPressにサイトマップを作成する方法]で詳しく解説しています。
-


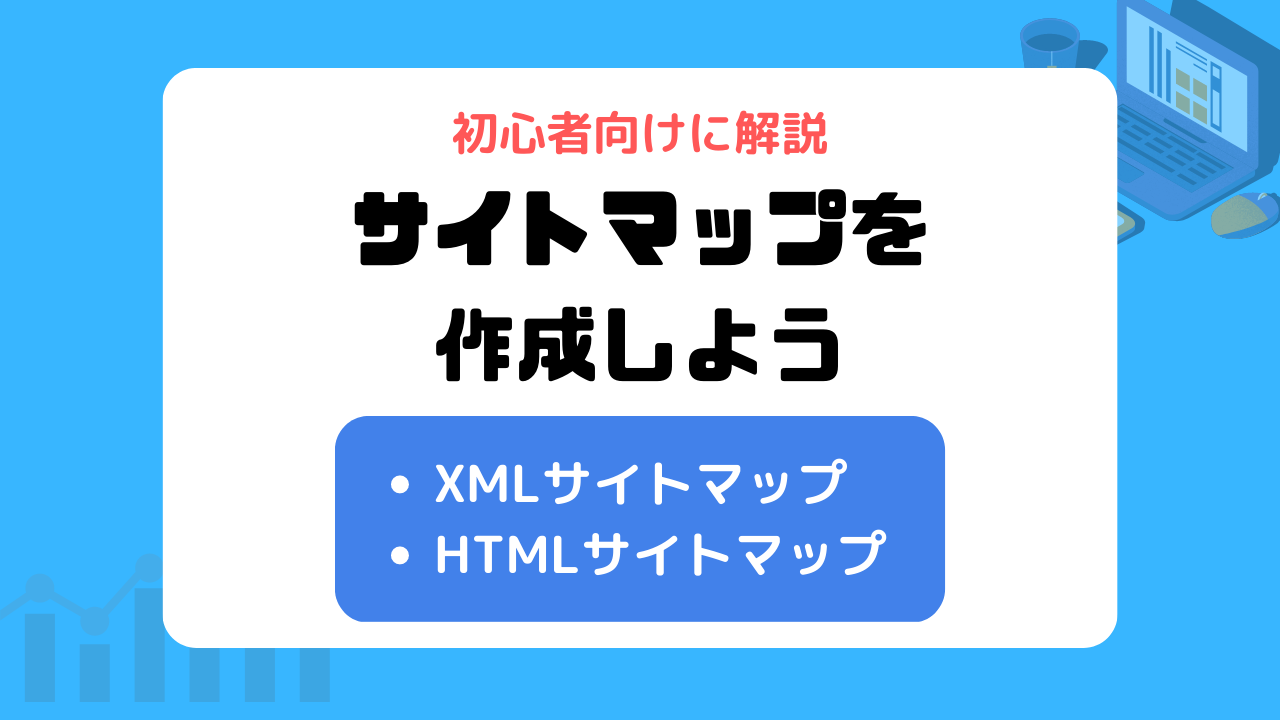
-
【初心者向け】WordPressにサイトマップを作成する方法【XML、HTMLの2種類を解説】
続きを見る
⑪:Googleアナリティクスとの連携
Googleアナリティクスは、Googleが提供する無料のアクセス解析ツールです。
導入することで、ブログに訪れたユーザーの行動データを集められます。
Googleアナリティクスでできること
- 訪問者の数
- どこから来たのか?
- ページの閲覧時間
- 使用しているデバイス
- ブログでの読者の行動経路
- etc...
集めたデータを分析し、ブログを改善していくために必要なツールとなっています。
Googleアナリティクスの導入・設定方法については[Googleアナリティクス(GA4)をWordPressに導入する手順]で詳しく解説しています。
-


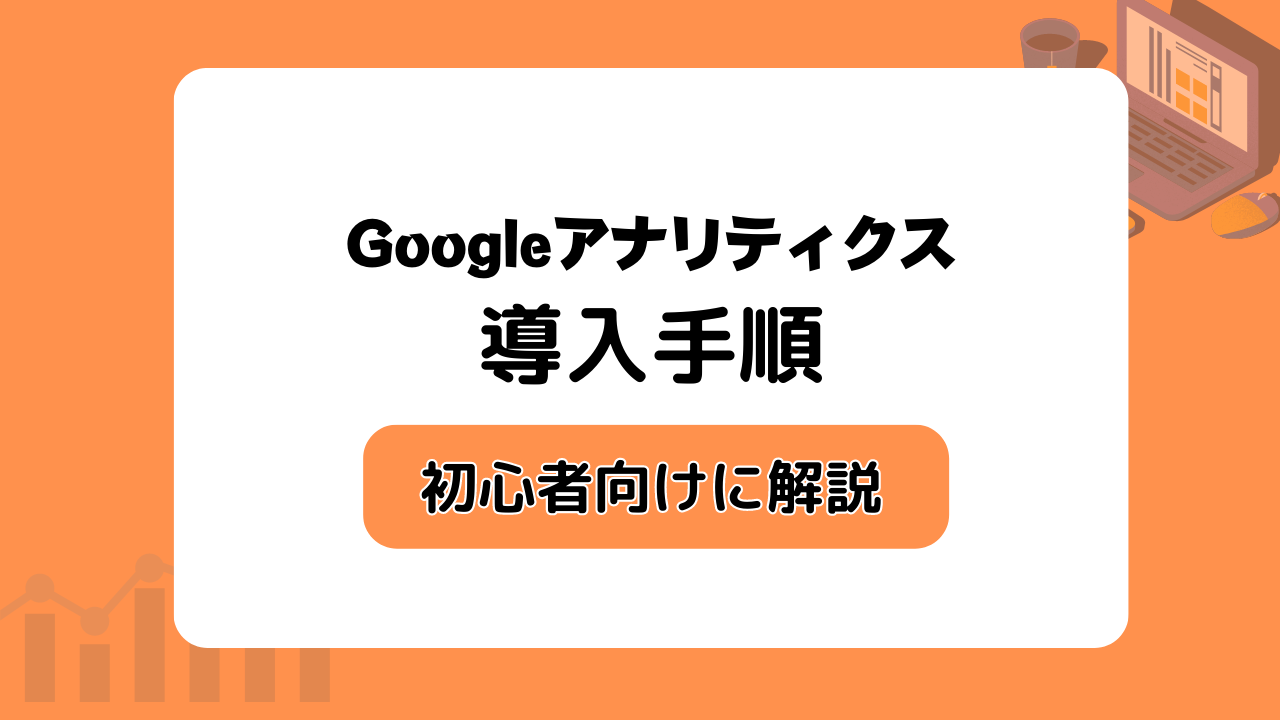
-
Googleアナリティクス(GA4)をWordPressへ導入しよう【やっておくべき設定4つ】
続きを見る
⑫:Googleサーチコンソールとの連携
Googleサーチコンソールとは、Googleが提供する無料のアクセス解析ツールです。
先ほど紹介したGoogleアナリティクスとは下記のような違いがあります。
- アナリティクス:ブログを見に来た読者の動向が分かる
- サーチコンソール:サイトそのものの状態が分かる
Googleサーチコンソールでは下記のようなことができます。
Googleサーチコンソールでできること
- Google検索からの流入数
- 検索されてるキーワード
- ブログ記事の検索順位
- サイトエラー、ペナルティの確認
- etc...
ブログ運営を成功させるためにも、無くてはならないツールです。
Googleサーチコンソールの設定方法に関しては[Googleサーチコンソールの導入手順と初期設定]で詳しく解説しています。
-


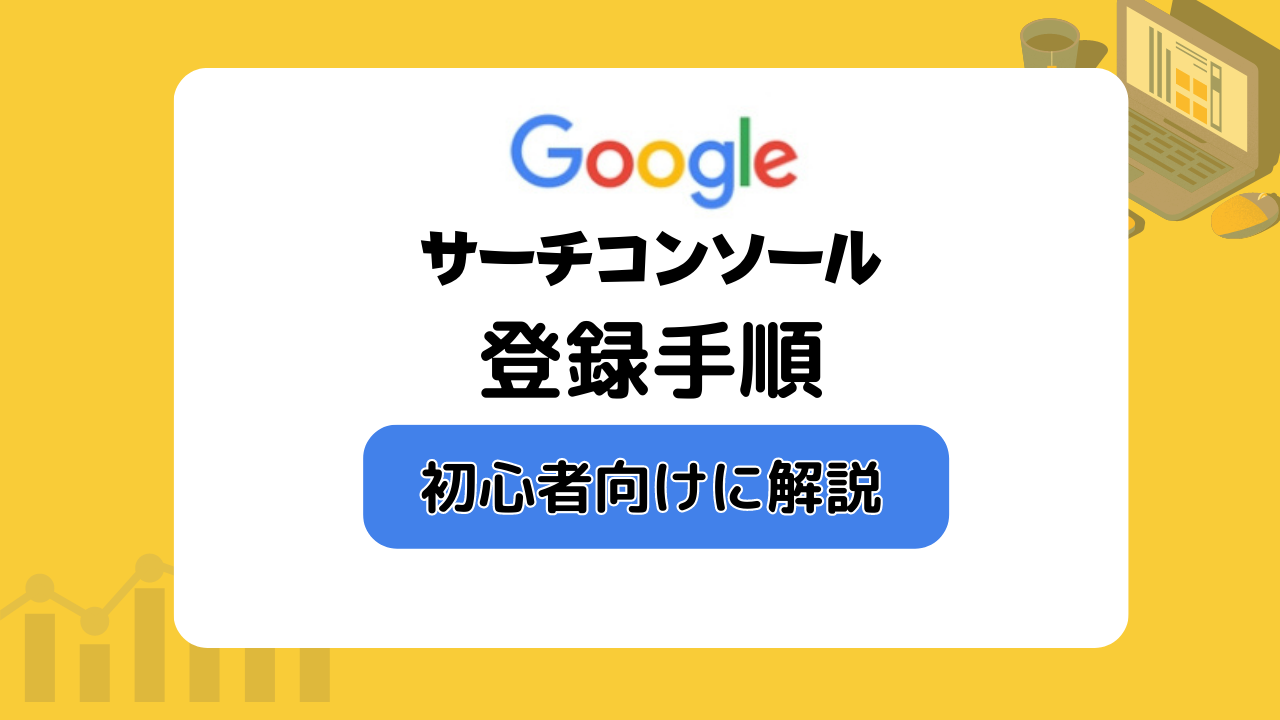
-
Googleサーチコンソールの導入手順とやっておくべき初期設定2つ
続きを見る
まとめ:初期設定が終わったら記事を書こう
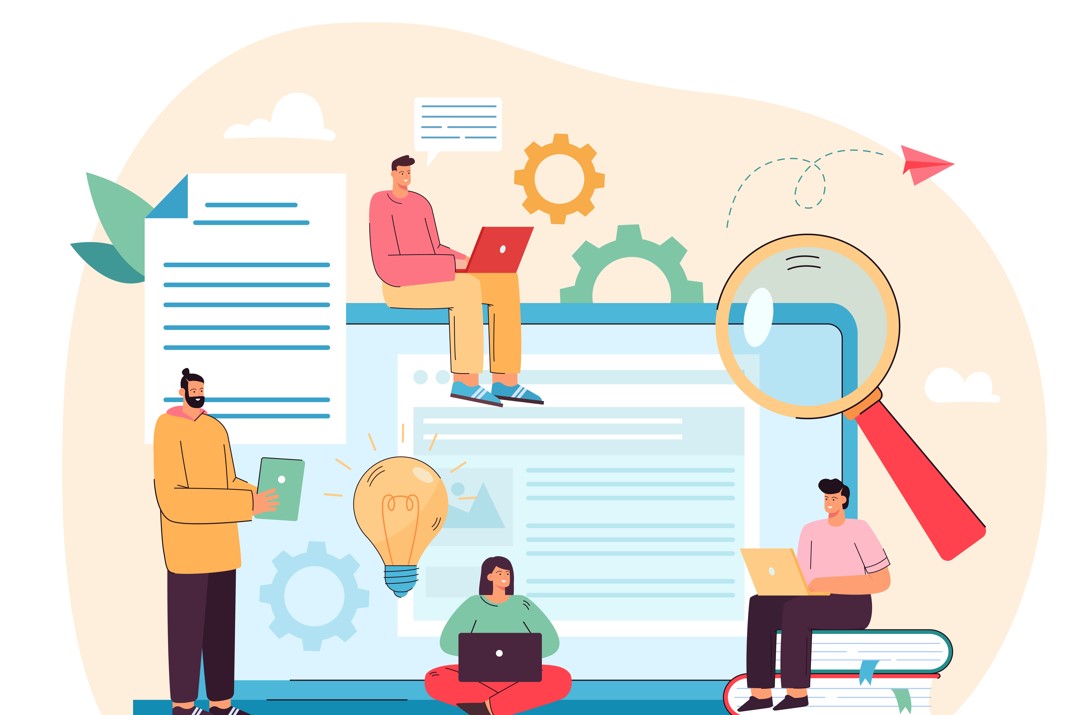
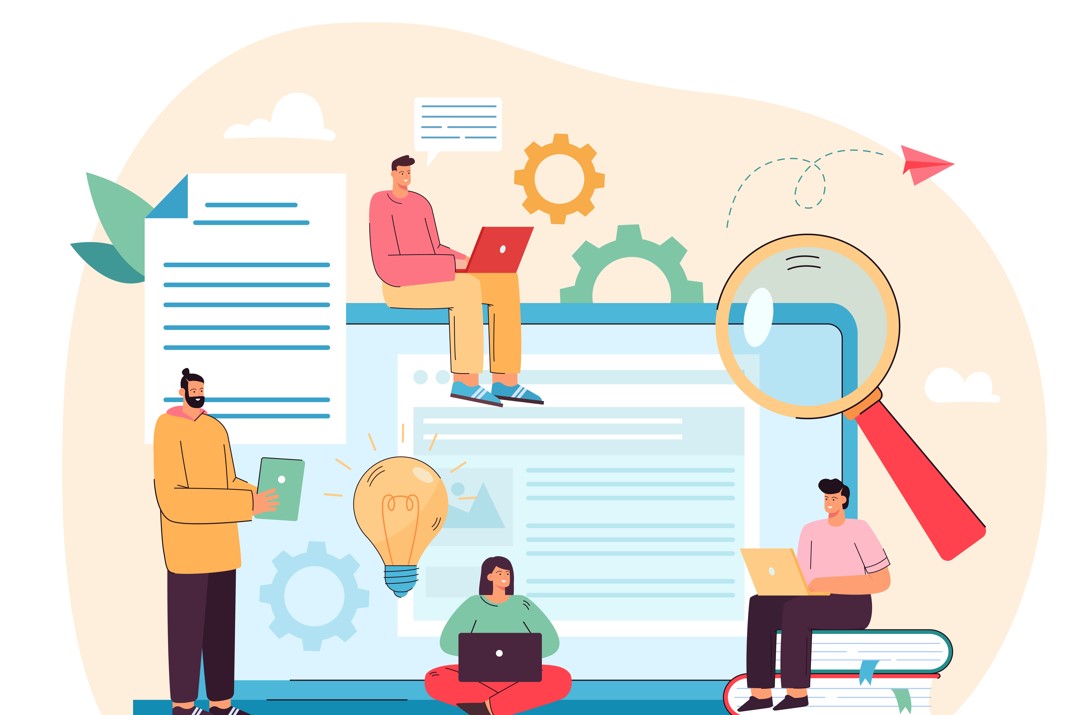
今回は、WordPressブログの初期設定について、初心者向けに解説してきました。
WordPressブログを開設したら、記事を書き始める前に「やるべき設定」を済ませましょう。


WordPressの初期設定が完了したら、ブログ記事を書き始めましょう!
上手にブログを書く方法については、[【失敗しない】ブログ記事の書き方5つの手順【初心者が上達する13のコツ】]をご覧下さい。
という訳で今回は以上です。