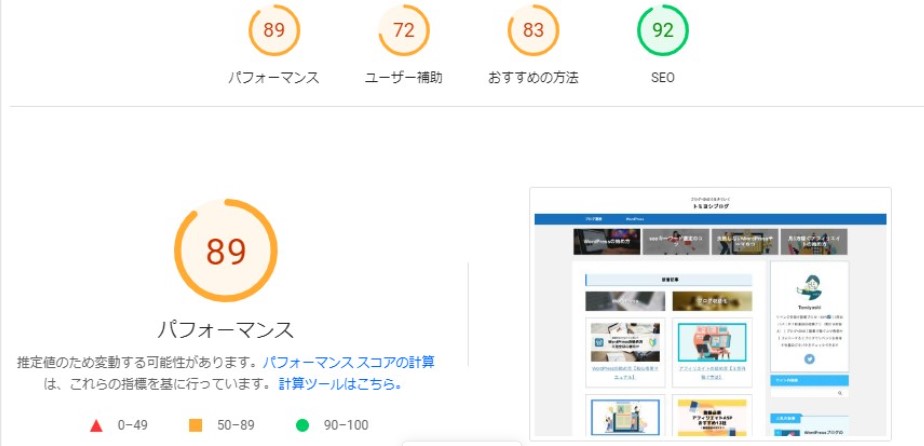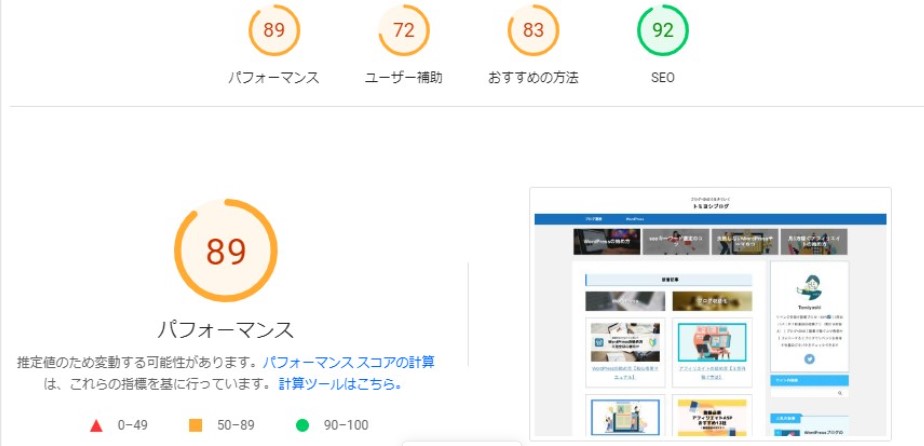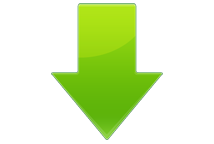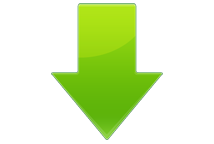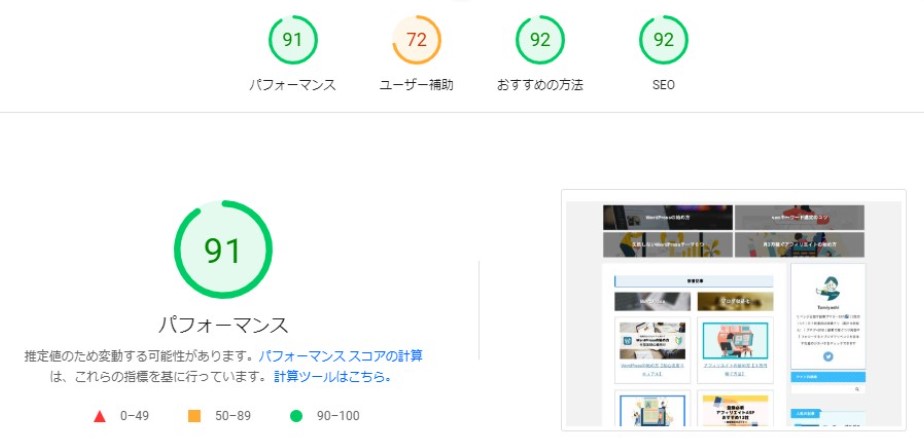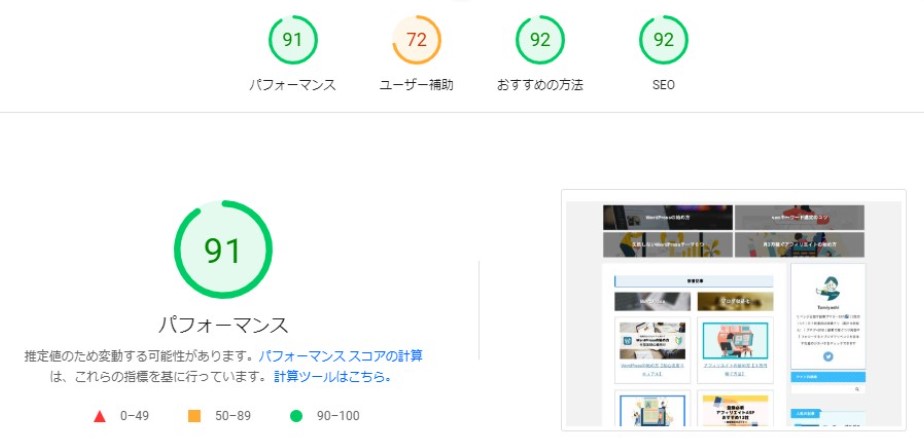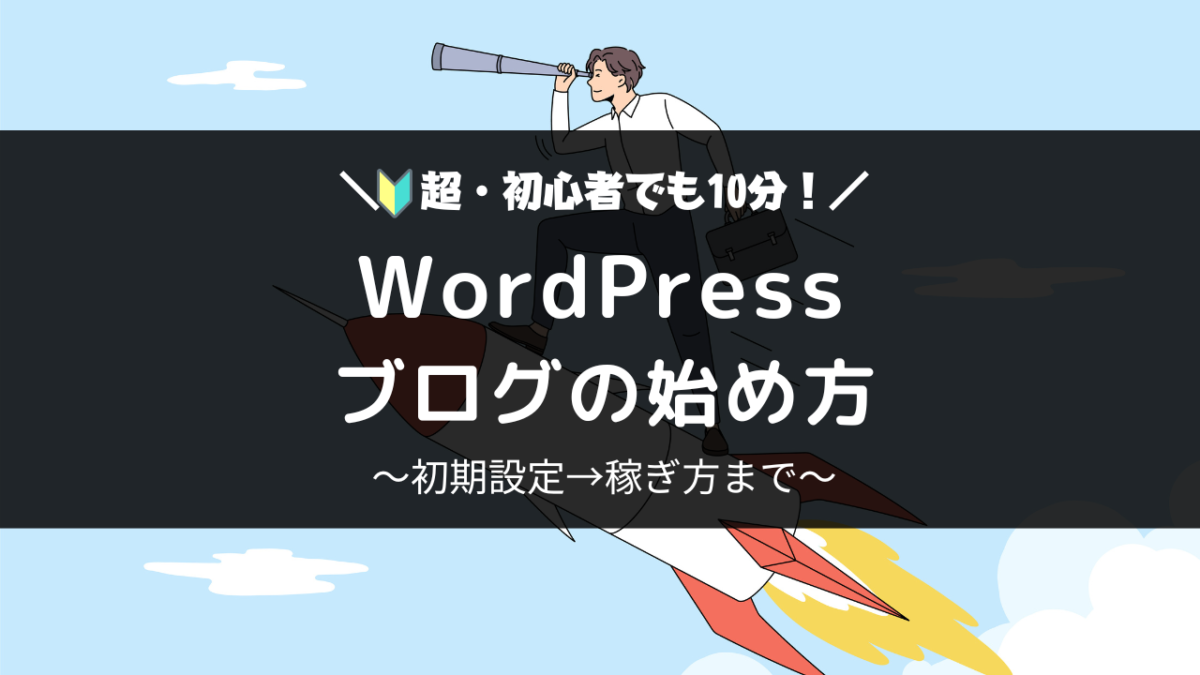ここでは「エックスサーバー」から「ConoHa WING」へのサーバー移行を考えている方向けに、具体的な手順を画像付きで解説していきます

レンタルサーバーを「エックスサーバー」から「ConoHa WING」に移行したいけど、よく分からない。
なんだか初心者には難しそう。
こんな方へ向けた内容です

実は、エックスサーバーから「ConoHa WING」へのサーバー移行は、意外と簡単です
初めての方でも大丈夫ですよ!
ここでわかること
- ConoHa WINGへサーバー移行するメリット
- サーバー移行の全体像と具体的な手順
- サーバー移行後の確認と注意点【重要】
本記事では、サーバー移行の際の「ダウンタイム(サイトが表示されない時間)」を発生させない手順で解説していきます

-

-
超初心者でも10分!WordPressブログの始め方【中学生でも分かる言葉で解説】
続きを見る
目次
- エックスサーバーから「ConoHa WING」へ乗り換えるべき理由【メリット】
- 「エックスサーバー」→「ConoHa WING」へのサーバー移行手順と流れ【全体像】
- 手順①:「ConoHa WING」に申し込む
- 手順②:サーバー移行の注意点を確認!
- 手順③:「ConoHa Wing」に「移行するサイト」のドメインを追加する
- 手順④:「ConoHa」のDNS設定を→「エックスサーバーの情報」に変更する
- 手順⑤:「ConoHa Wing」にサイトデータを移行する
- 手順⑥:動作確認用URLを設定する
- 手順⑦:移転したいサイトのドメインのネームサーバーを変更する
- 手順⑧:「ConoHa Wing」で「独自SSL」を設定する(時間を置く必要あり)
- 手順⑨:「ConoHa Wing」のDNS設定を、元の「ConoHa」の情報に戻す
- ※注意!エックスサーバー側のWPデータはすぐに消さないで!
- エックスサーバーからConoHa WINGへ移行後の確認と注意点
- サーバー移行しても表示速度はすぐには変わらない
エックスサーバーから「ConoHa WING」へ乗り換えるべき理由【メリット】
「エックスサーバー」から「ConoHa WING」へサーバー移行するべき理由は3つ
ConoHa WINGに移行するメリット
- ブログ表示速度の改善につながる
→ アクセスアップ・収益アップ - 高性能なのに料金も安い・コスパが良い
→ 長く運営するなら超重要 - 管理画面がめちゃくちゃ使いやすい
→ 時間の節約に繋がる


①:ブログ表示速度を改善できる=アクセスUP↑・収益アップ↑
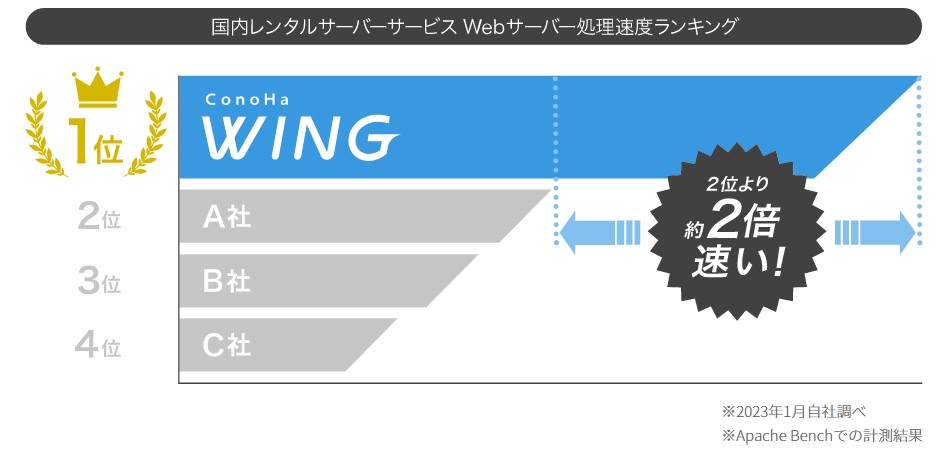
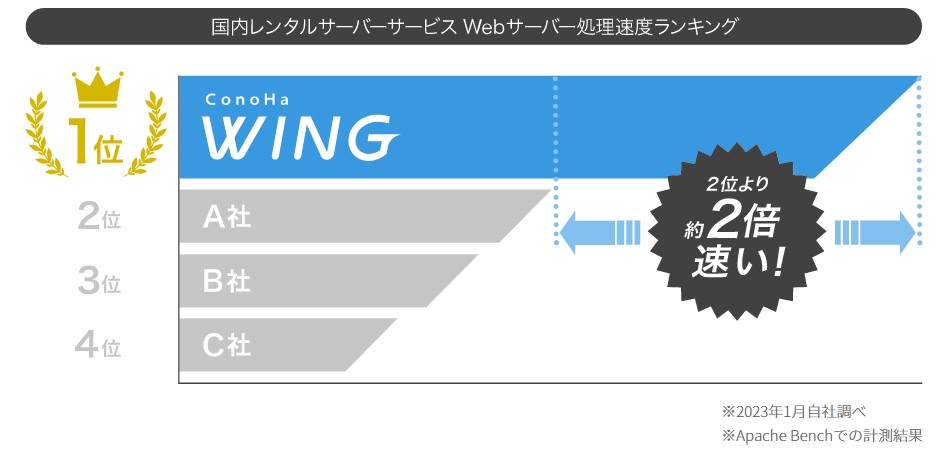
「ConoHa WING」は国内最速を誇るレンタルサーバー。
ブログの表示速度を意識するのであれば、選ばない手はないレンタルサーバーと言えます!


ちなみに、ブログ(アフィリエイトサイト)の表示速度を速くすると、以下のようなメリットがあります
速度向上のメリット
- ユーザビリティの向上&改善
- 直帰率・離脱率などが改善する
- SEOに有利になり検索順位が上がる
- アクセスアップにつながる→収益アップ
つまり、表示速度が速いサイトは検索順位も上がりやすくなり、結果的にアクセスUP&収益UPに繋がるというわけです
2018年7月にはGoogleのアルゴリズムアップデートで「スピードアップデート(Speed Update)」が実施され「表示速度」も検索順位に影響を与える重要な要素となりました


②:高性能&コスパ最強でお得(独自ドメイン2つ永久無料)
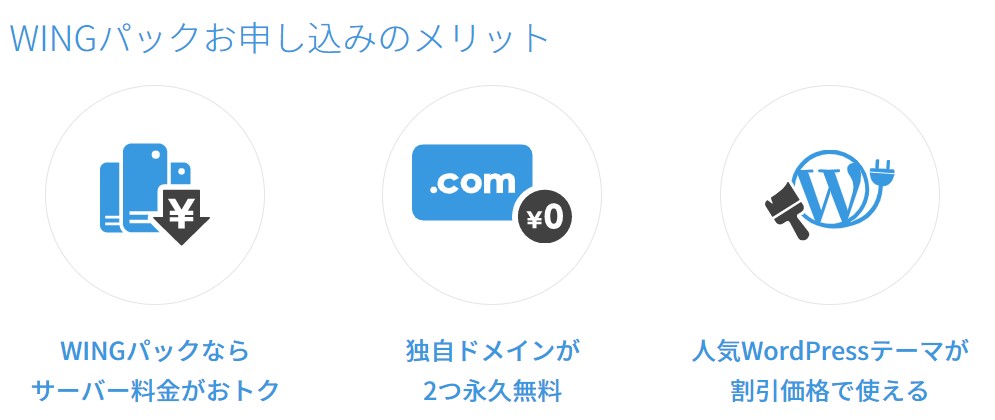
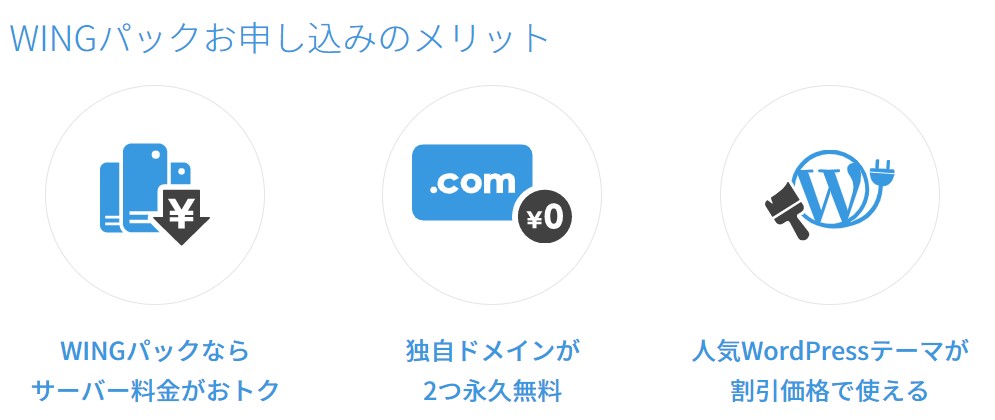
「ConoHa WING」には、レンタルサーバーと独自ドメインがセットになった長期利用割引プラン(WINGパック)があるのですが、これがかなりお得。
WINGパックを選ぶメリット
- 長めの契約で月額が安くなる(最大55%off)
- 独自ドメインが2個まで永久無料(更新料なし)
- 人気WPテーマが割引価格で取得できる
特に、ドメインが2個まで無料でもらえるのは、他サーバーにはない超お得ポイントと言えます。(※更新料無料)
▼これがずっと無料▼
- .com|更新料 1,408円 → 0円
- .net |更新料 1,408円 → 0円
- .xyz |更新料 1,518円 → 0円
- .biz |更新料 1,628円 → 0円
- .org |更新料 1,518円 → 0円
- .blog |更新料 3,278円 → 0円
ブログサイトは長期的に運営していくものなので、毎年かかる数千円の更新料がずっと無料なのは、かなり大きいです


浮いたコストで、勉強・スキルアップといった「自己投資」に使えますね
③:管理画面がめちゃくちゃ使いやすい
「ConoHa WING」の管理画面は”WordPressに特化した設計”になっていて、圧倒的に使いやすくて便利です
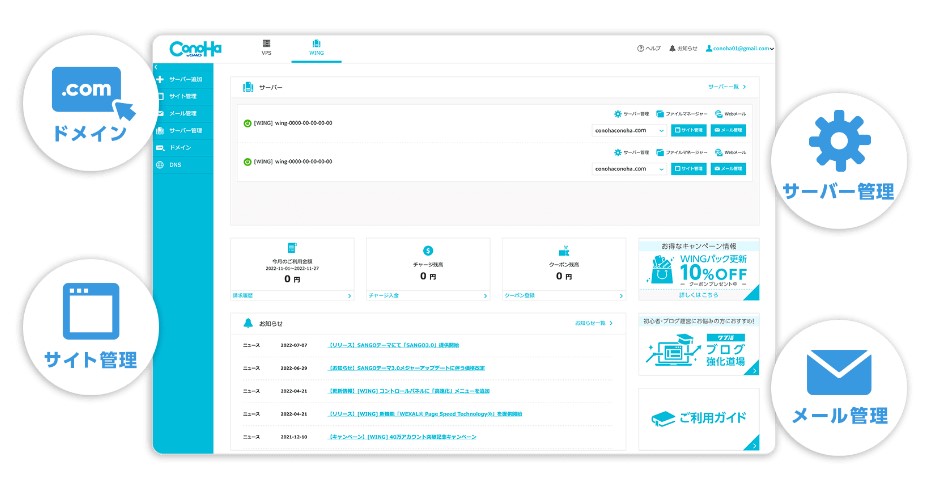
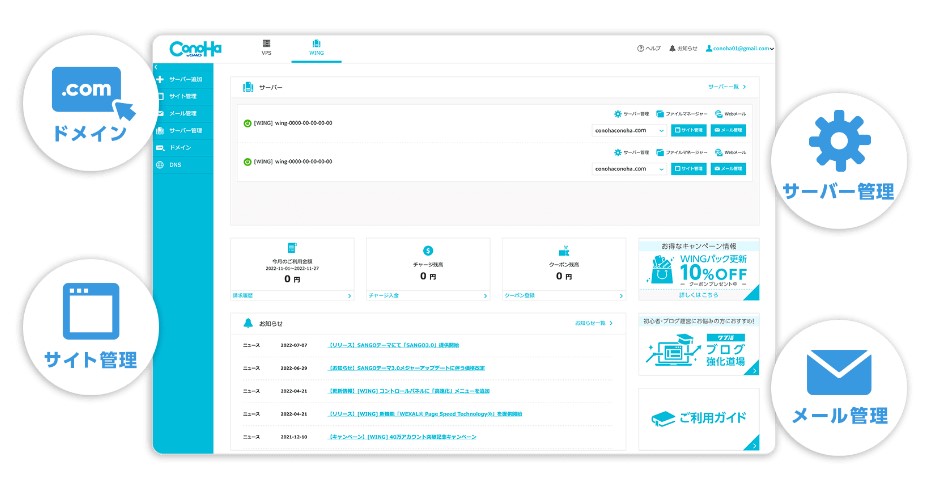
シンプルで見やすいので、WordPressブログ初心者でも直感的に操作できるようになってます
ブログ初心者のうちは、これらの設定が難しくて「長く時間を奪われて萎える..」なんて事もあるのですが...
「ConoHa WING」なら、そんな無駄な時間も大幅に削減できます


エックスサーバーとConoHa WINGのプラン比較
ConoHa WINGとエックスサーバーの各種プランを比較すると以下のような感じ▼
| サーバー名 | プラン | 月額費用 ※12ヶ月契約の場合 |
無料の独自ドメイン | 初期費用 | 転送の目安 | ドメイン数 | サイト数 | メールサポート | 電話サポート | 自動バックアップ |
| ConoHa WING | ベーシック | 941円(35%off) | 2個まで永久無料 | 無料 | 約85GB/日(2.5TB/月) | 無制限 | 無制限 | 〇 | 〇 | 〇 |
| スタンダード | 2,360円(18%off) | 2個まで永久無料 | 無料 | 約102GB/日(3.0TB/月) | 無制限 | 無制限 | 〇 | 〇 | 〇 | |
| プレミアム | 4,719円(18%off) | 2個まで永久無料 | 無料 | 約119GB/日(3.5TB/月) | 無制限 | 無制限 | 〇 | 〇 | 〇 | |
| エックスサーバー | スタンダード | 1,100円 | なし | 無料 | 70GB/日 | 無制限 | 無制限 | 〇 | 〇 | 〇 |
| プレミアム | 2,200円 | なし | 無料 | 90GB/日 | 無制限 | 無制限 | 〇 | 〇 | 〇 | |
| ビジネス | 4,400円 | なし | 無料 | 100GB/日 | 無制限 | 無制限 | 〇 | 〇 | 〇 |
一言で表すと
- 早さと最新技術なら[ConoHa WING]
- 老舗の安心・安定なら[エックスサーバー]
という感じです。
SEO(検索結果)にも影響する「表示速度」を意識するのであれば、断然「ConoHa WING」がオススメ。
それよりも、老舗の安定を求めるなら「エックスサーバー」という感じですね
とはいえ、今では多くのトップブロガー、有名企業サイトがこぞって利用(移行)している![]()
【導入事例】☆←ヒトデ様
3年以上月100万円以上の利益を出し続ける、「今日はヒトデ祭りだぞ!」など人気ブログを運営されているヒトデ様。
サイト表示速度に悩んでいた事がConoHa WING導入のきっかけとなったそうですが、実際導入した事で得られた効果を伺ってみました。https://t.co/JB60Pq56HY
— ConoHaPR (@ConoHaPR) February 27, 2020
【導入事例】サンツォ様
「ブログ部」をはじめ、7つものサイトを運営されているサンツォ様。
表示速度の追求がConoHa WING導入の決め手になったそうですが、導入後設定でつまづく事も。そんなサンツォ様に、ConoHa WINGを初心者にもおすすめする理由を伺ってみました。https://t.co/NjA5HvoBtt
— ConoHaPR (@ConoHaPR) February 27, 2020
【導入事例】マクリン様
2019年末にブロガーとして法人化も果たしたマクリン様。
画像が増えるにつれてサイト表示速度が落ちることに悩み、ConoHa WINGを導入したそうです。そんなマクリン様に、ConoHa WING導入の決め手と魅力について伺いました。https://t.co/Fmxe6xwSAu
— ConoHaPR (@ConoHaPR) February 27, 2020
▼ 多くの有名ブロガーが利用 ▼




という訳で、次からは「エックスサーバー」から「ConoHa WING」への移行手順を具体的に解説していきます
「エックスサーバー」→「ConoHa WING」へのサーバー移行手順と流れ【全体像】
ここからは、具体的なサーバー移行の手順解説へ入っていきますが、まずは全体像をイメージしておきましょう
サーバー移行の手順と流れ
- ConoHaWingに申し込む
- サーバー移行の注意点を確認
- ConoHaWingに移転するサイトのドメインを追加する
- ConoHaWingのDNS設定をエックスサーバーの情報に変更する
- ConoHaWingにサイトデータを移行する
- 移転したいサイトのドメインのネームサーバーを変更する
- ConoHaWingで独自SSLを設定する
- ConoHaWingのDNS設定をConoHaWingの情報に戻す
上記の手順の中で、④が特に重要です。
簡単に言うと、移行した後のサイト(ConoHa側)のSSL化が浸透するまでの間、一旦「エックスサーバー」にある移行前のサイトを表示させておく為に必要な作業。
エックスサーバーからConoHa Wingに移行する際に、サイトが表示出来ない期間を ”できるだけ無くす為” に重要な項目となります


手順①:「ConoHa WING」に申し込む
まずは、移行先のサーバーである「ConoHa WING」に申し込みを行っていきます。
流れは簡単で、まずは「ConoHa WING申し込みページ」へ移動し
- 契約プランの選択
- お客様情報の入力
- SMS/電話認証を行う
- 支払い情報の入力(申し込み完了!)
の手順で完了します。


では、手順を詳しく解説していきます。
ステップ1:「ConoHa WING」に申し込み→契約プランの選択
まずは、ConoHa WINGアカウントを作成していきます。
ConoHa WINGの申し込みページ![]()
申し込みの画面になるので、左側の「初めてご利用の方へ」にメールアドレスを入力します。
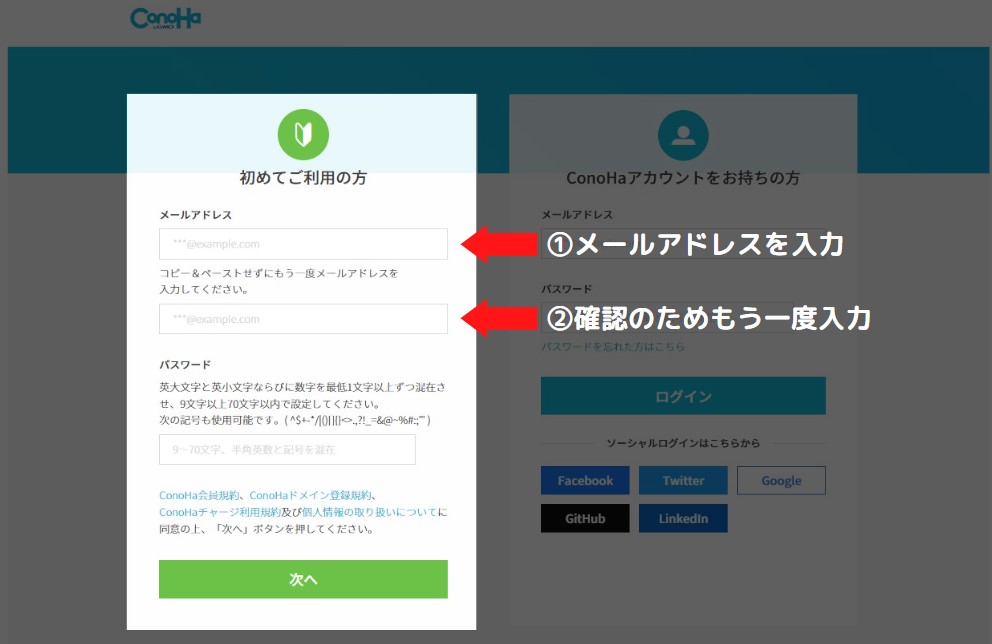
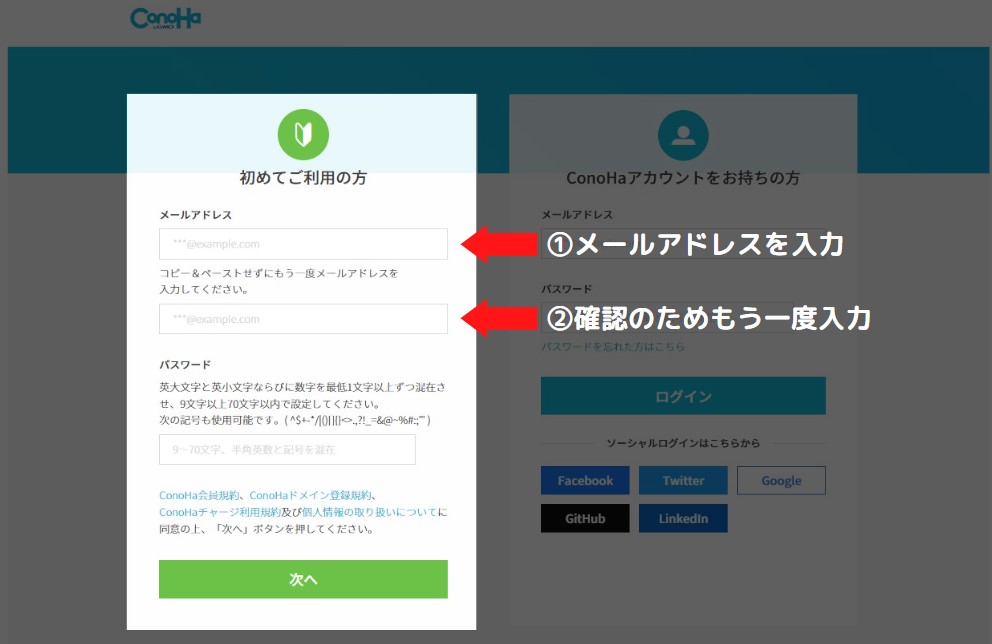
- メールアドレスの入力
- もう一度確認の為に入力
- パスワードを入力
※忘れないようにノートやメモ帳など、アナログな方法でメモしておくのがオススメです。
入力が終わったら[次へ]をクリックし、契約プランの選択へ進みます。
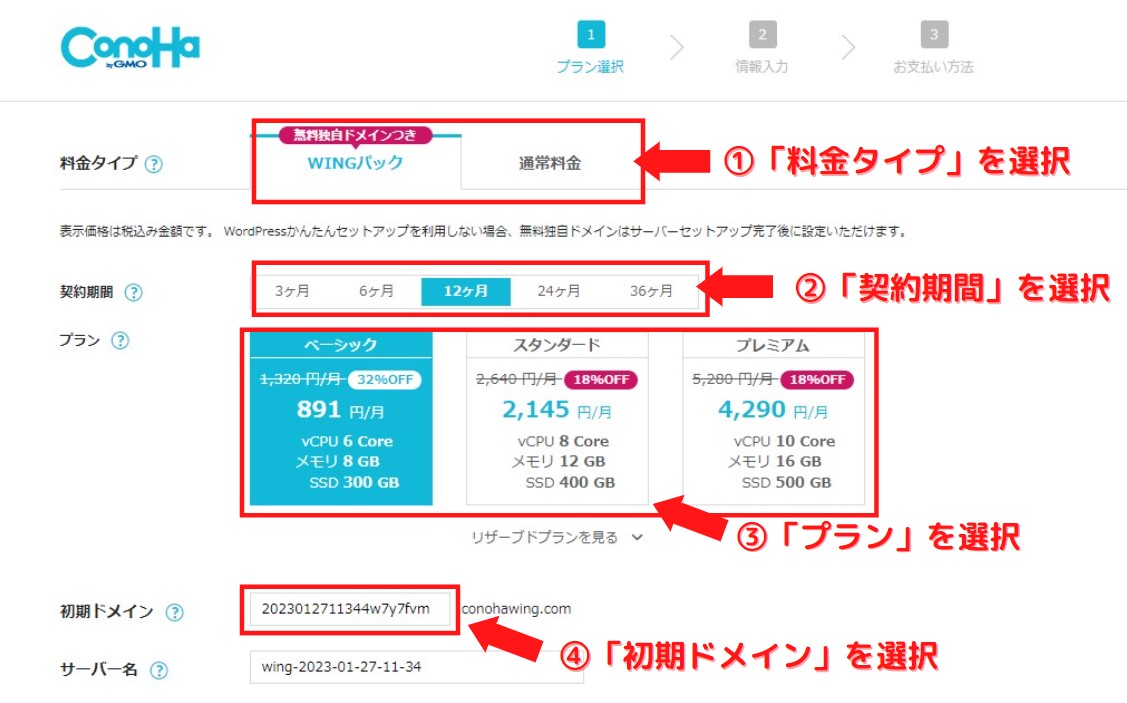
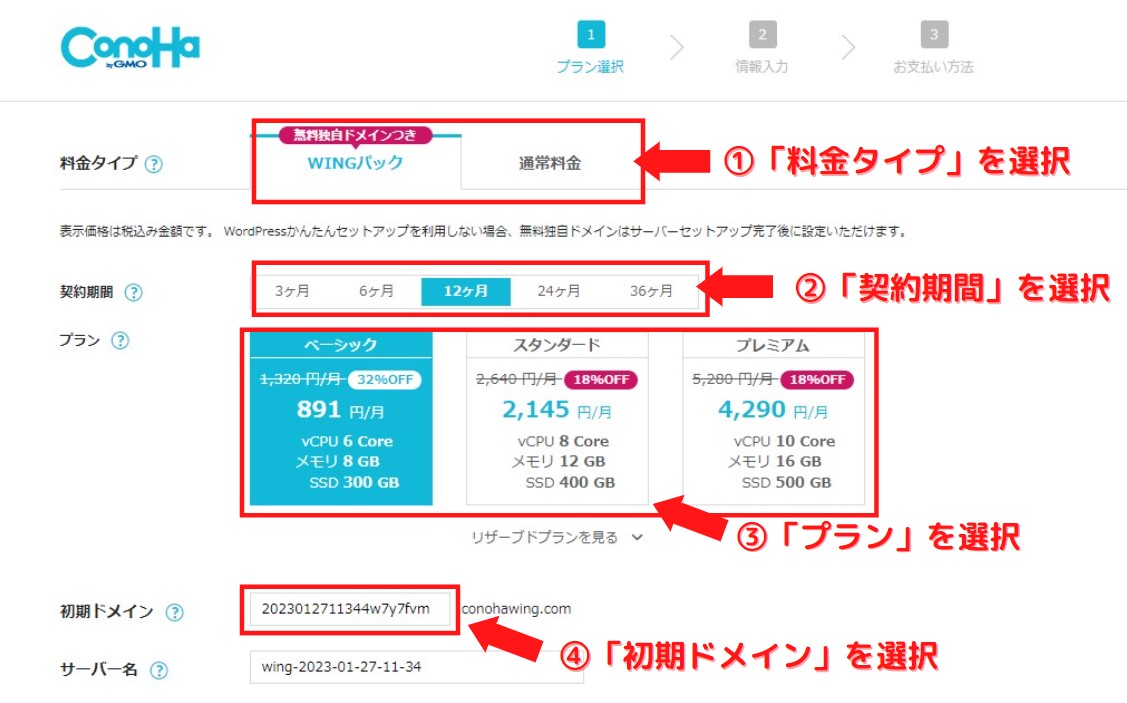
選択する項目
①料金タイプ
[WINGパック]を選択します。(最初から選択されてるのでそのままでOK)
②契約期間
契約期間を選択します。
契約する期間が長ければ長いほど月々の料金が安くなり、お得に利用できます。
個人的には最初から選択されている[12ヶ月(月額990円)]がバランス良くてオススメです。
「少なくとも3年以上はブログ続けるんだ!」と決意が固まってる方は、月額880円の激安プランを選びましょう
③プラン
ブログ初心者の方なら一番安い「ベーシック」で十分です。僕もベーシックでやってます。
※月間数十万PVあるサイトでも「ベーシック」で何ら問題はありません。
④初期ドメイン
初期ドメインというのは、サーバー側から無料で提供されているドメインで基本的に使うことはありません。
なので、適当な文字列でOKです。(これから作るサイトには一切関係ない為)
⑤サーバー名
サーバー名は何でもOK。(デフォルトで入力されてるので、そのままでOKです。)
これらを入力して、一番下にある「WordPressかんたんセットアップ」は[利用しない]のままでOKです。
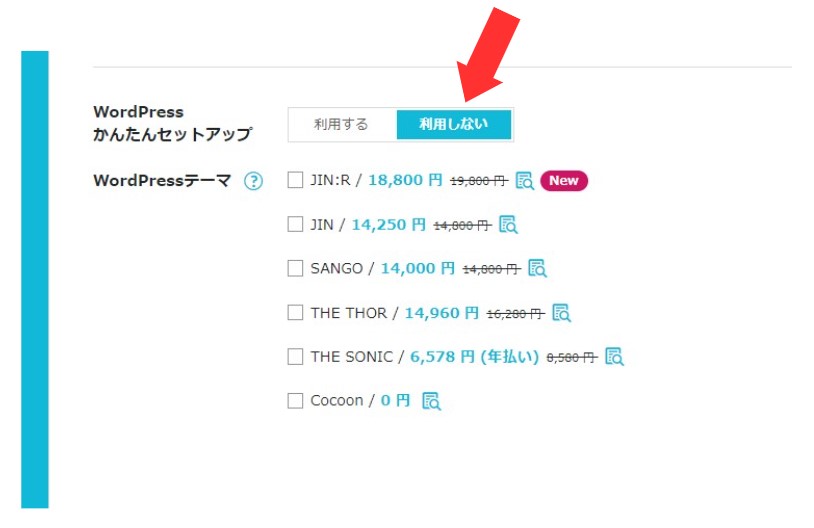
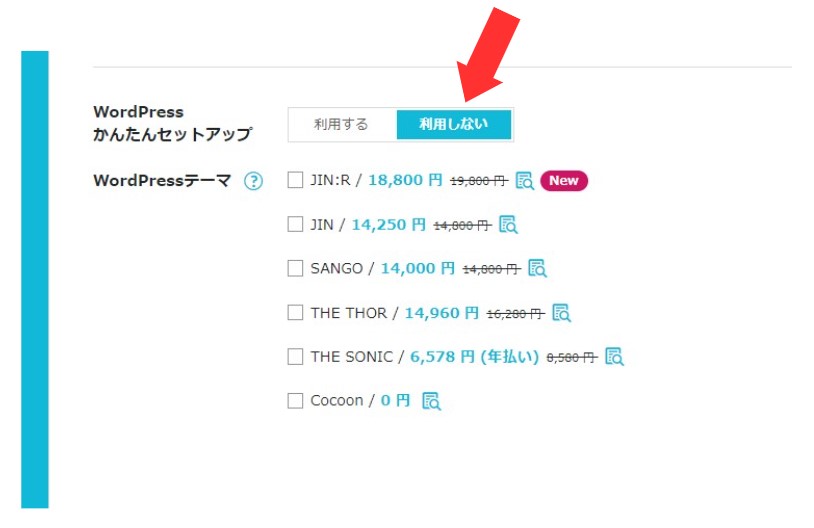
その下の「WordPressテーマ」の項目もチェックしなくてOKです
入力が完了したら、右側の[続ける]をクリックして次へ進みます。
ステップ2:お客様情報の入力
次は、お客様情報を入力していきます
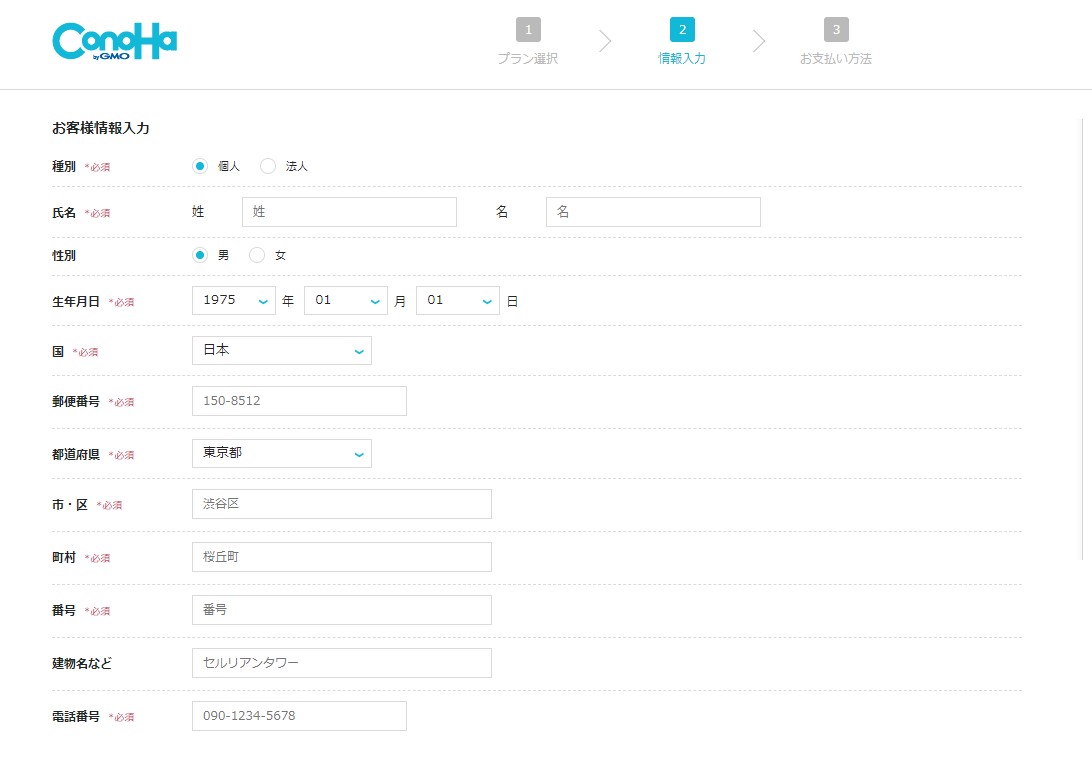
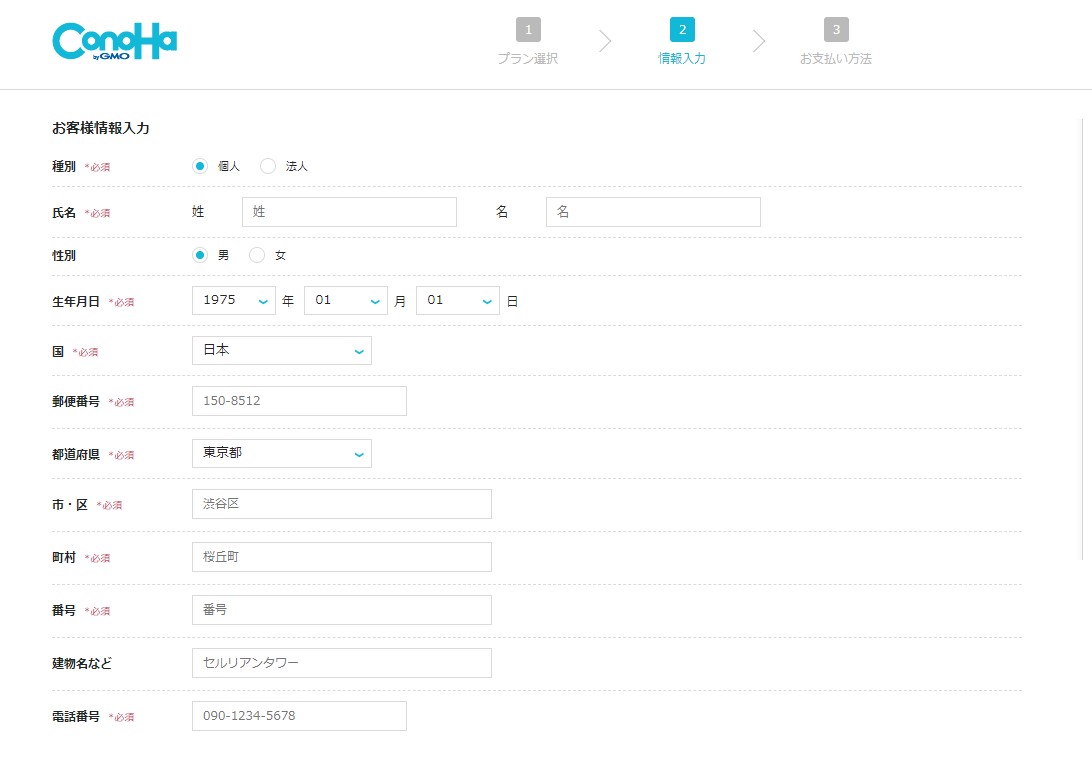
- 種別(必須) :会社運営じゃなければ[個人]でOK
- 氏名(必須) :姓名をそれぞれ入力
- 性別 :どちらかを任意でチェック
- 生年月日(必須):西暦で選択
- 国(必須)
- 郵便番号(必須)
- 住所(必須)
- 電話番号(必須)
性別・建物名 以外はすべて必須項目になります。
入力が完了したら[次へ]をクリックして進みます。
ステップ3:SMS/電話認証を行う
次はSMS/電話認証です。要は電話番号による本人確認ですね。
先ほど入力した電話番号が既に入力されているので、[SMS認証]をクリックします。
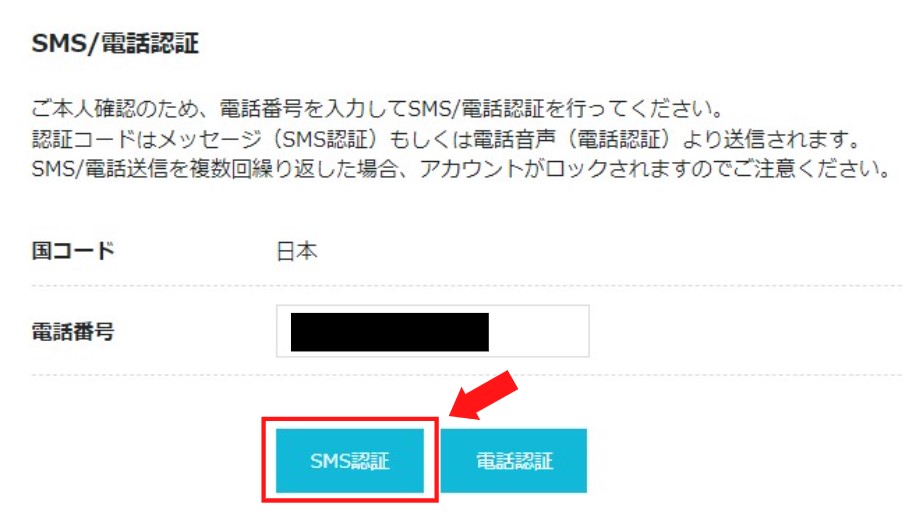
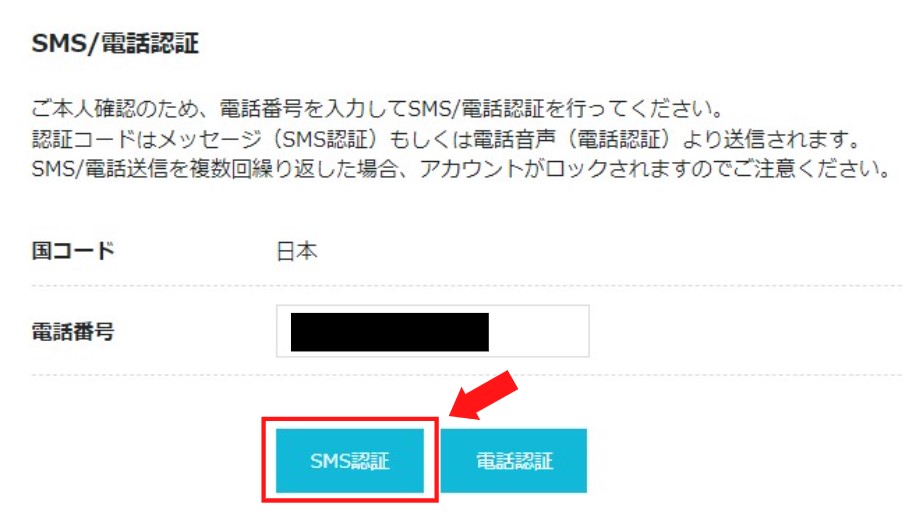
あなたスマホに届いた「認証コード」を入力して[送信]をクリックします。
▼こんな感じで届きます▼
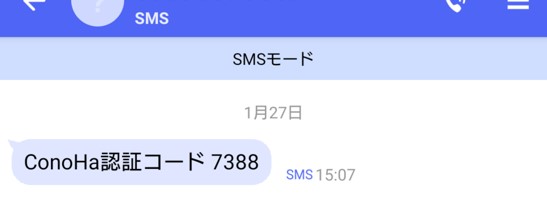
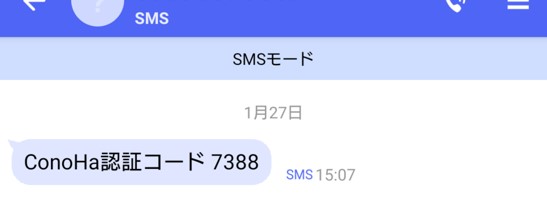
届いた番号を承認コードの欄に入力して[送信ボタン]をクリックしてください。
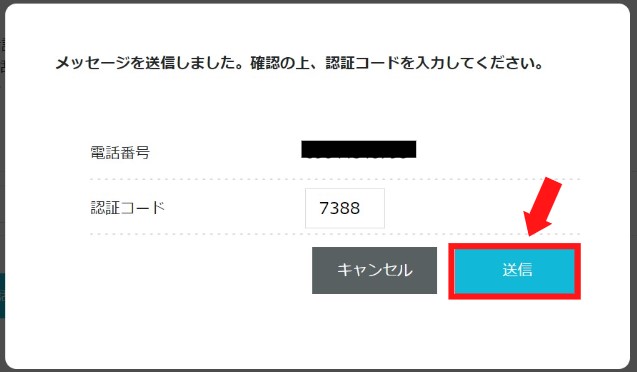
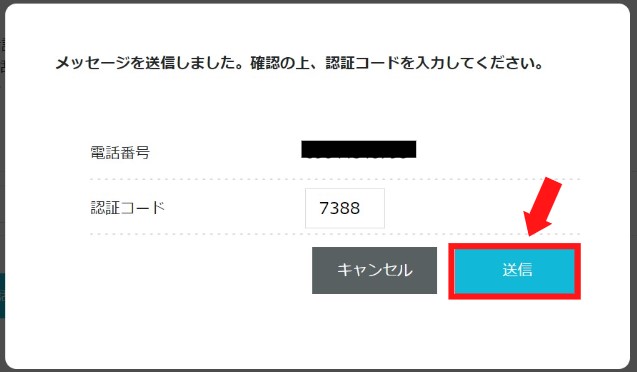
ステップ4:支払い情報の入力(申し込み完了!)
SMS認証が終わったら、次は支払い方法の入力画面になります。
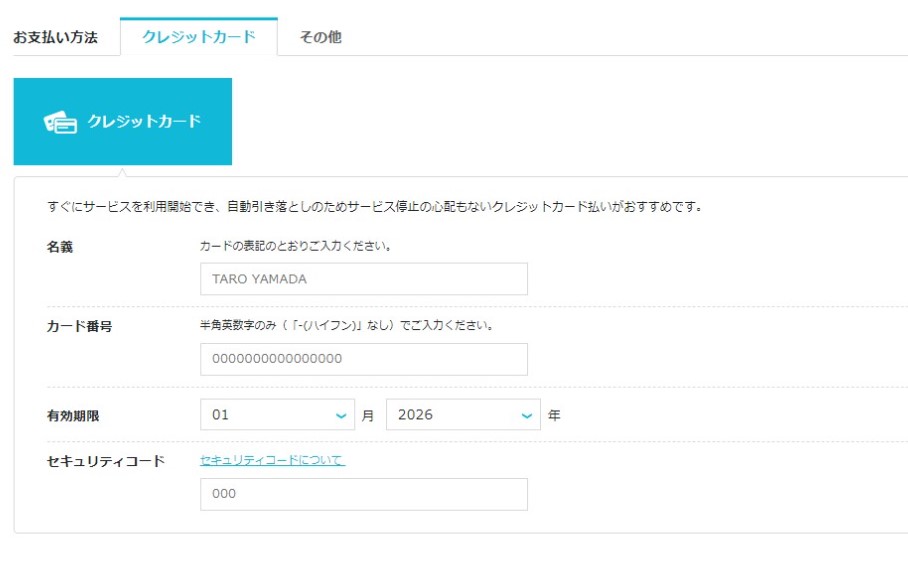
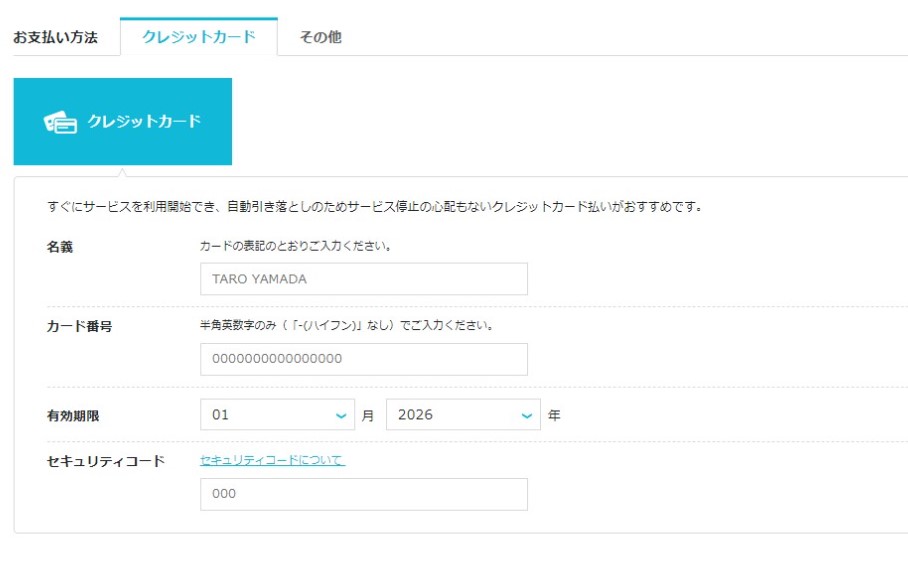
支払い方法は「クレジットカード」「その他(ConoHaチャージ)」か選べます。
今回は支払い忘れがなくて安心なクレジットカードで進めていくので↓
- カード名義
- カード番号
- 有効期限
- セキュリティコード
上記内容を入力して下面下にある[お申し込み]ボタンをクリックしてください。
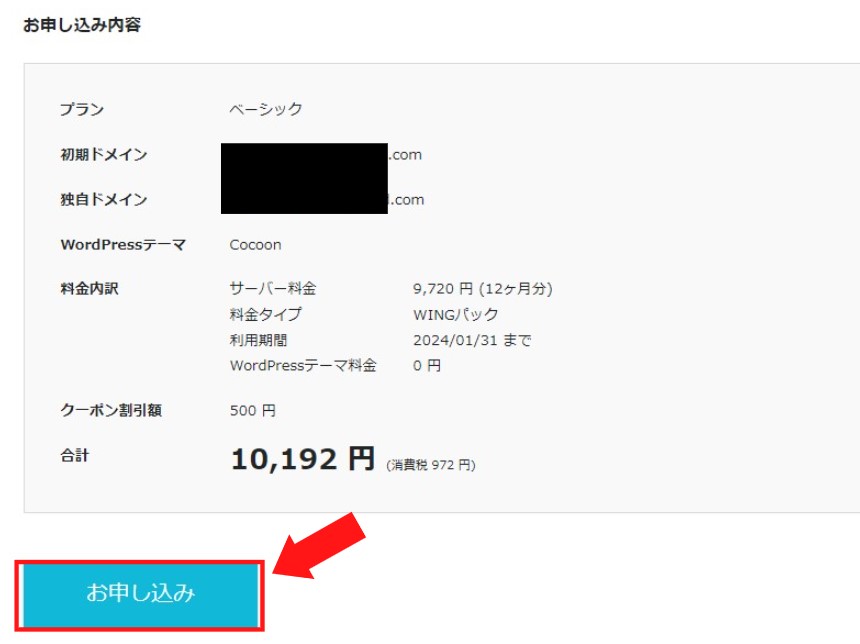
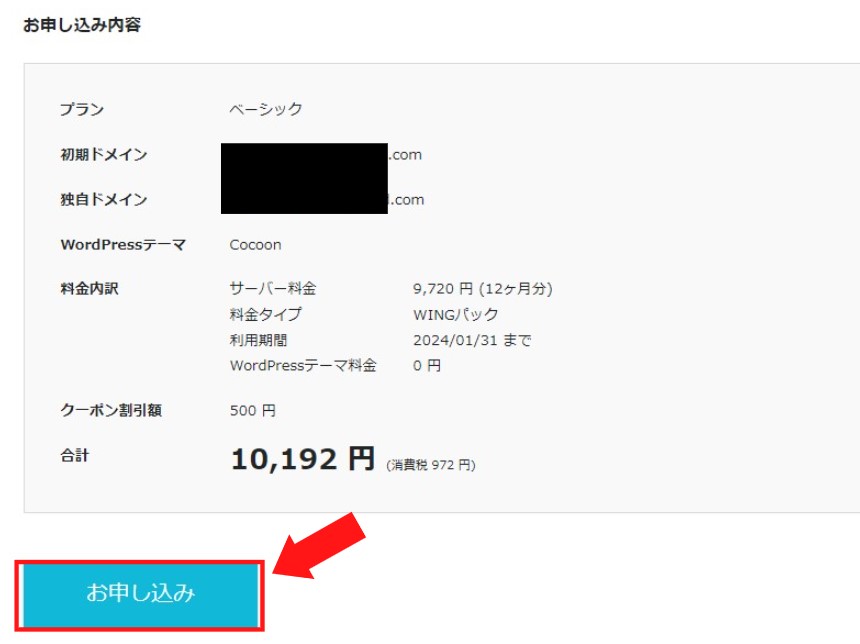
申し込みボタンをクリックすると「サーバーの追加が完了しました!」とポップアップが出てきます。
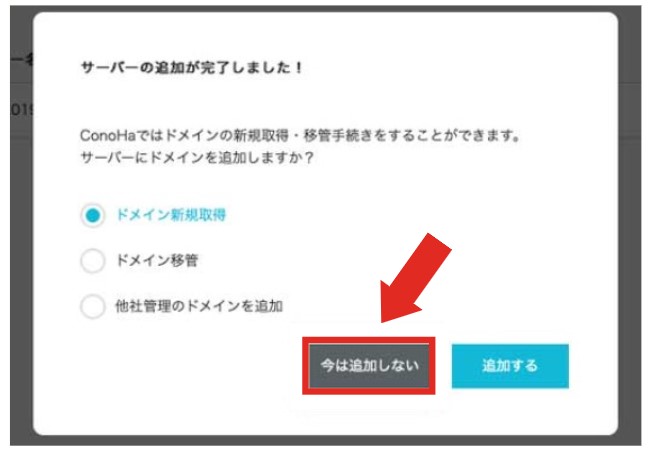
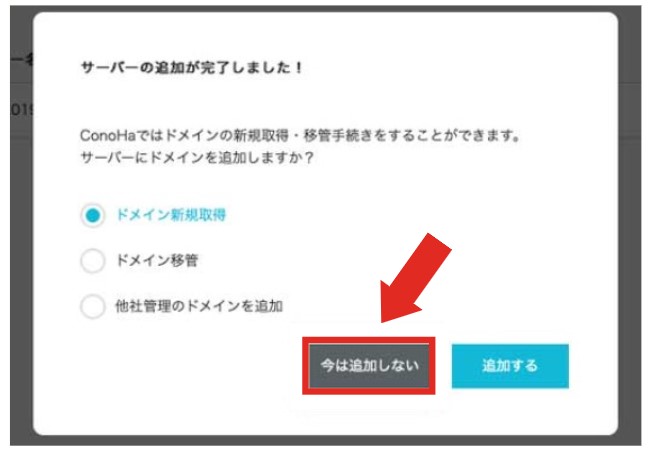
今回は、エックスサーバーから「ConoHa WING」へのサーバー移行が目的なので[今は追加しない]をクリックしてください。
以上で、ConoHa WINGへの契約は完了です!


14
手順②:サーバー移行の注意点を確認!
ここからはサーバー移行の手順に入っていきますが、作業をスムーズに進めていくためにも、いくつか注意点があります。
サーバー以降前の注意点
- 以降前のバックアップは必ず取っておく
- できるだけアクセスの少ない曜日・時間帯を選ぶ
- 時間に余裕を持って行う(※DNS変更の反映には数時間~最大72時間かかることも)
- 移行の途中で記事の更新や新規作成は出来ない
- 移行が完了してもエックスサーバー側のデータは数日感消さない
また、下記のようなWordPressサイトは移行できないので注意が必要です
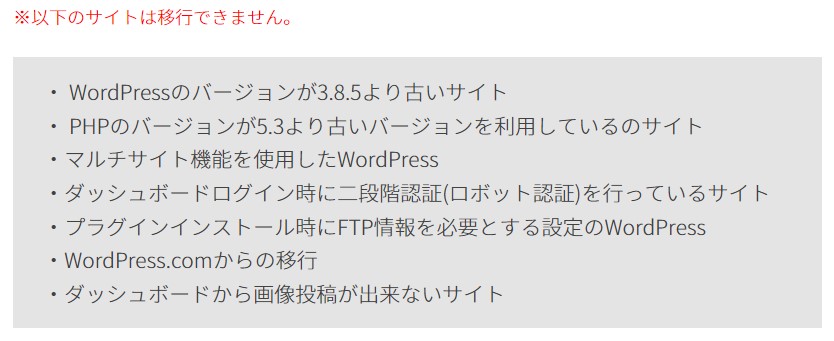
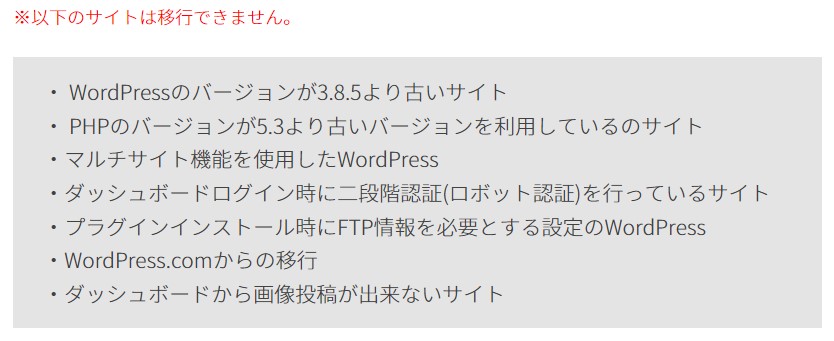
併せて、下記のプラグインを利用している場合はエラーの原因にもなるので、あらかじめ機能を停止しておきましょう
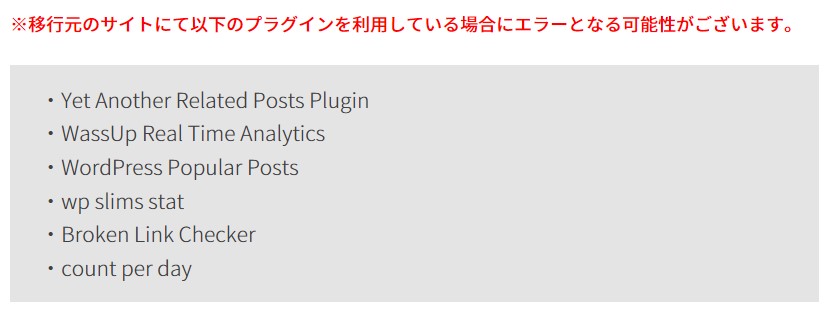
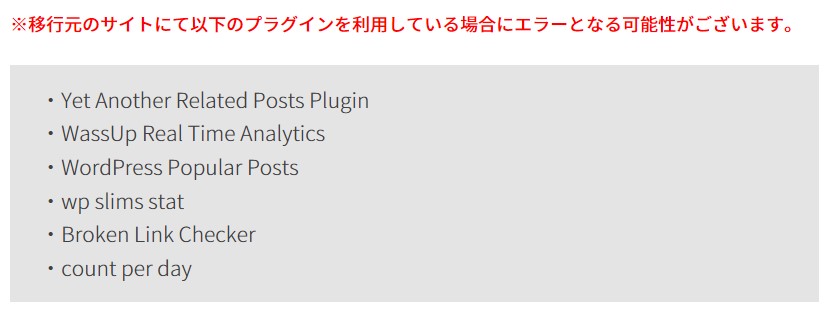
ちなみに、今回はドメインの移管(ドメインの管理をConoHa WINGに移すこと)は行いません。


同時にやろうとすると、一週間ぐらい時間がかかることもあります。
一旦、ドメインは他社のままにしておいて、後日移管するようにしましょう
という訳で、注意点の確認が済んだら、移行作業へ進んでいきます!
手順③:「ConoHa Wing」に「移行するサイト」のドメインを追加する
まずは「ConoHa WING」のサーバーに、「移行するサイトのドメイン」を追加していきます。


「ConoHa WING」のコントロールパネルへログインし、以下の手順で進んでください。
- [WING]をクリック
- [サーバー管理]をクリック
- [ドメイン]をクリック
- [+ドメイン]クリック
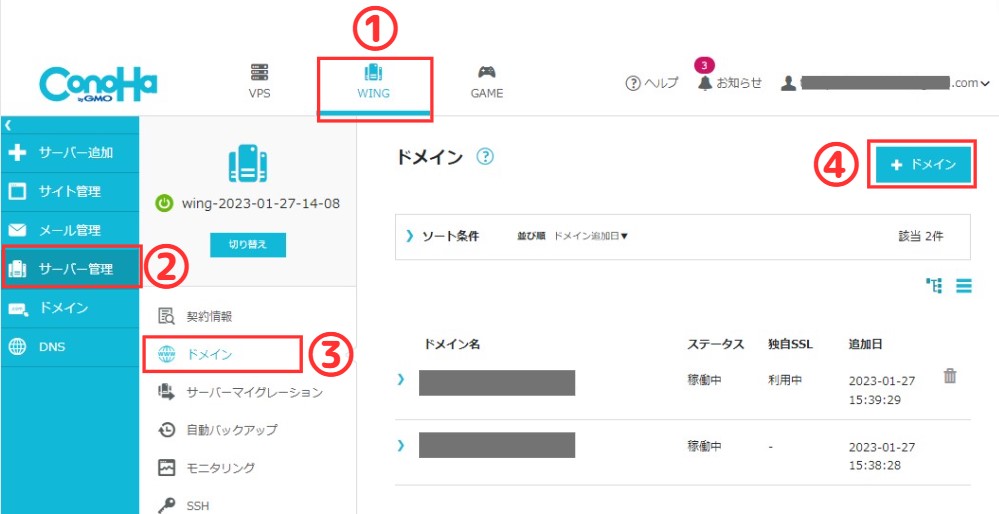
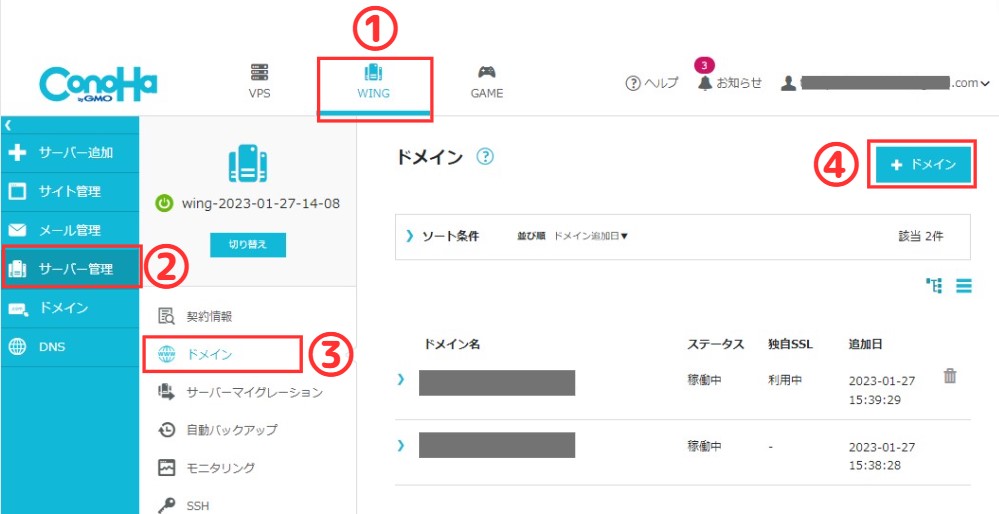
[+ドメイン]をクリックすると以下のような入力画面が出現するので、移行するサイトのドメインを追加していきます。
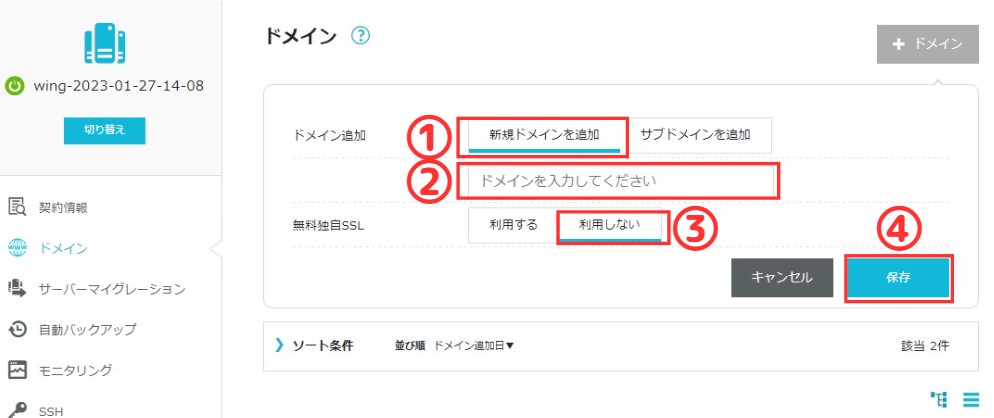
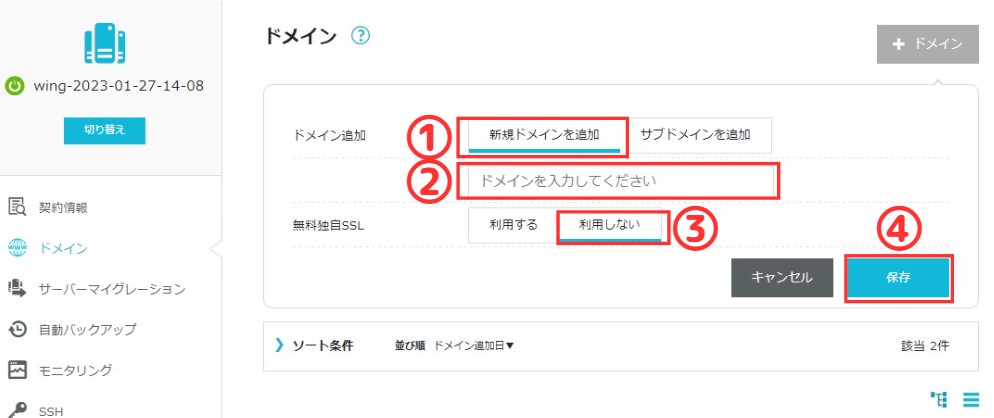
③の無料独自SSLは「利用しない」でOKです。
この時点では利用しようとしてもエラーになります。
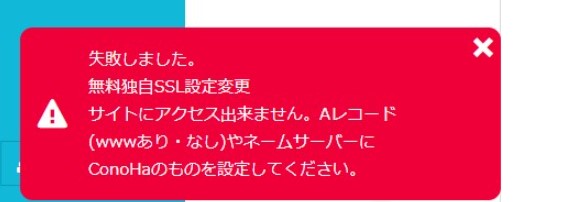
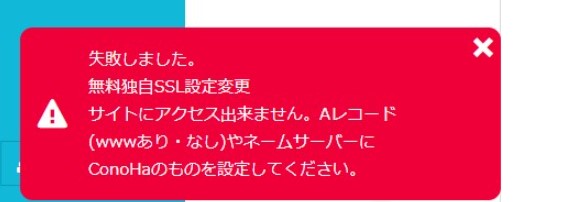


[保存]をクリックすると左下に、[ドメイン追加成功しました]のポップアップが出現し、さらに待つと[以下のドメインが稼働中になりました]と表示されます。
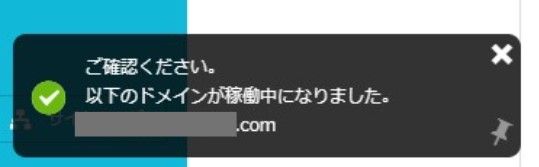
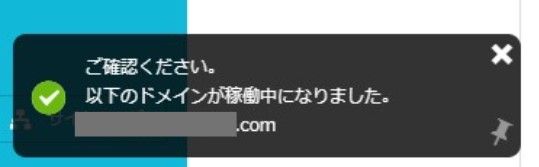
以上でドメインの追加は完了です。
次は、DSN設定の変更に進んでいきます。
手順④:「ConoHa」のDNS設定を→「エックスサーバーの情報」に変更する
次は「ConoHa WING」のDSN設定を行っていきます。
流れとしては、エックスサーバーのIPアドレスを一時的に「ConoHa WING」に移し、「ConoHa WING」にアクセスした時にもSSL化したサイトを表示出来るようにします。
※SSL化とは、WEBサイト上での通信を暗号化するセキュリティ対策のこと。
独自SSLを導入するとサイトのURLが[http://~]から[https://~]に変わり、情報漏洩やデータ改ざんなどのトラブルからサイトを守ってくれるようになります。


という感じですが・・・・
難しいことはさておき、手順通りに行えば大丈夫ですのでご心配なく!
手順は以下のとおり
- [エックスサーバー側]のIPアドレスをメモする
- [ConoHa WING側]のIPアドレスもメモしておく
- [ConoHa WING]側のIPアドレスを[エックスサーバー]のIPアドレスに書き換える
順番に解説していきます。
1:[エックスサーバー側]のIPアドレスをメモする
エックスサーバーの[サーバーパネル]にログインし、アカウント内の[サーバー情報]をクリックします。
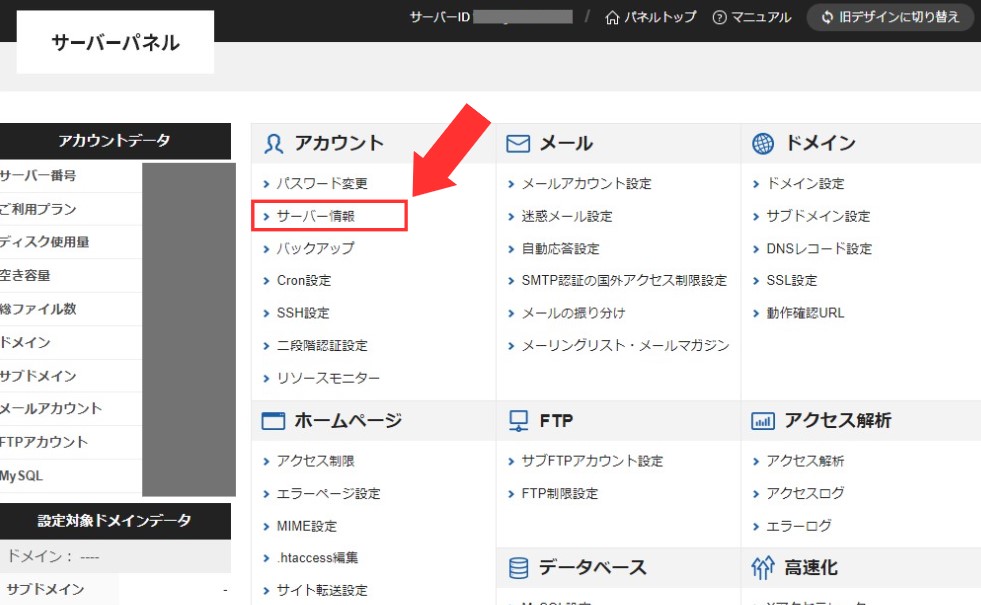
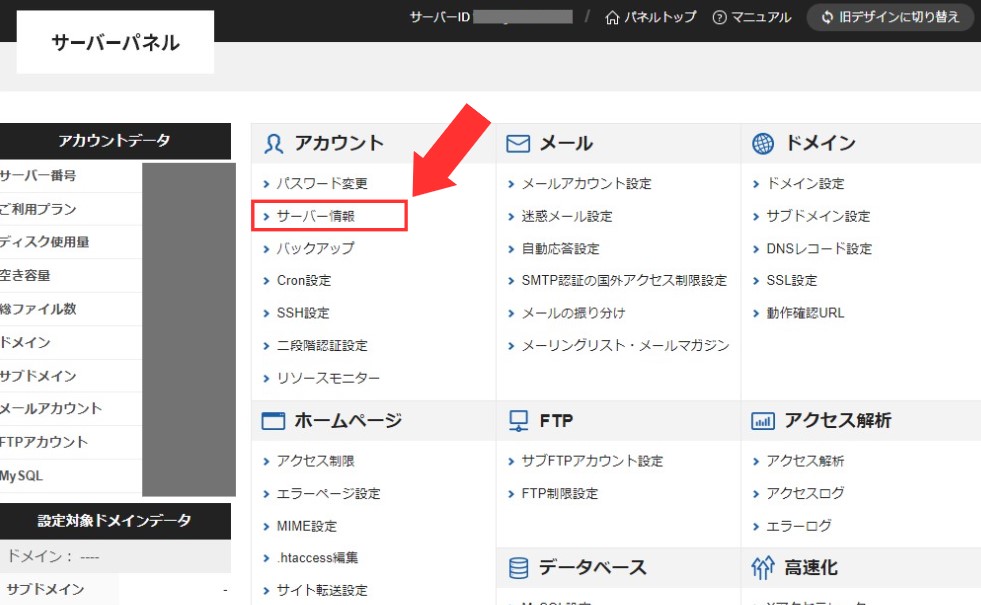
サーバー情報内の[IPアドレス]をメモ帳などにコピペしておきます。
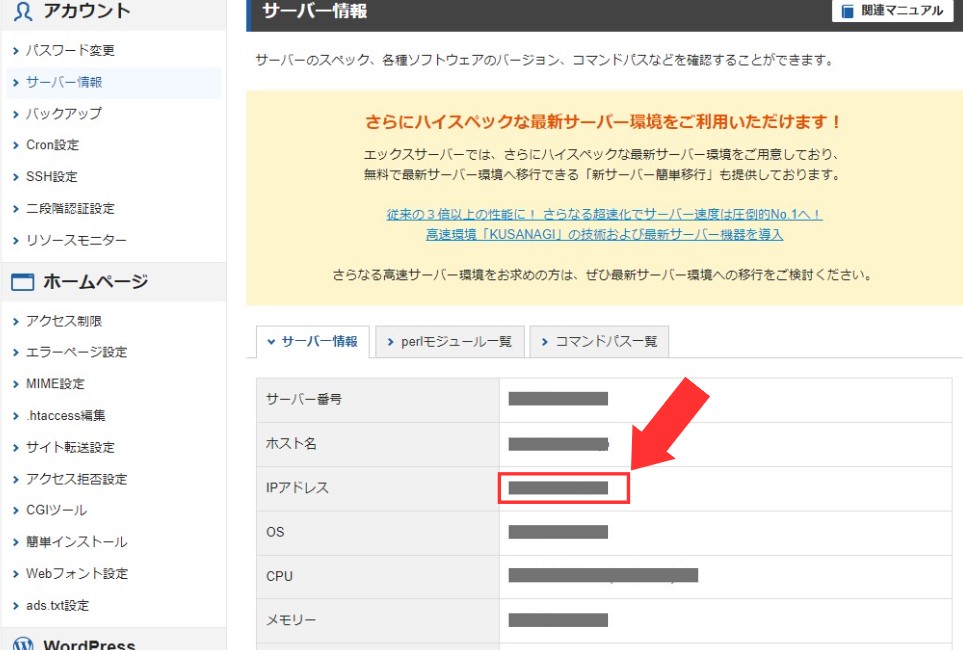
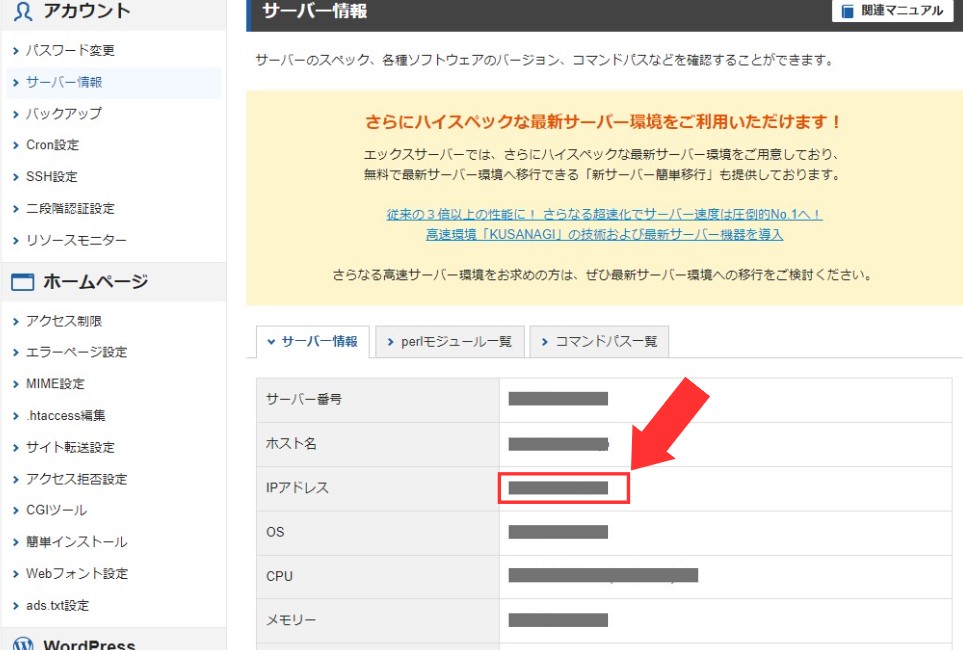


2:[ConoHa WING側]のIPアドレスもメモしておく
次は[ConoHa WING]側のIPアドレスをメモしていきます。
以下の手順で進みます
- [WING]を選択
- [DSN]をクリック
- 移行したいドメインを選択
- IPアドレスを表示してメモ
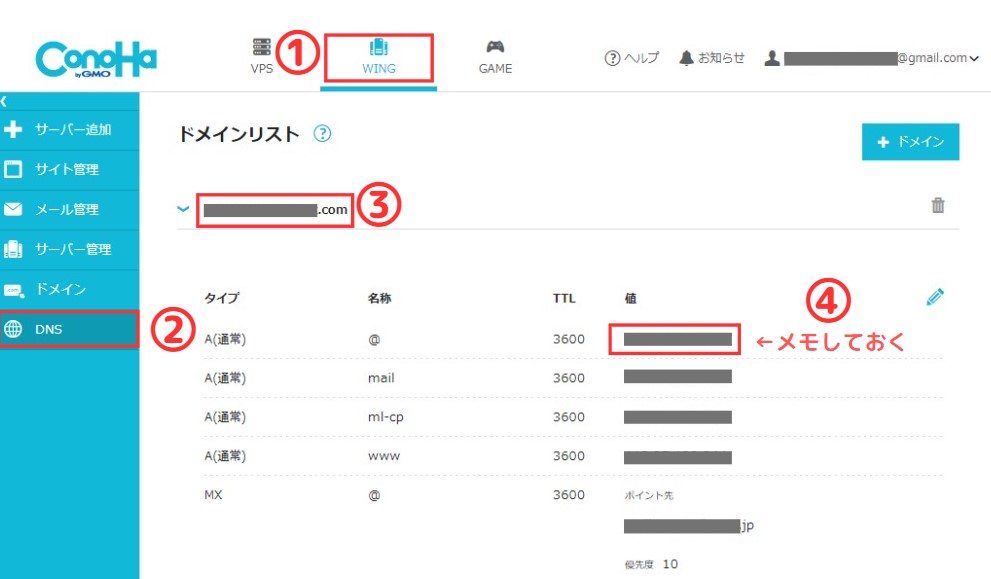
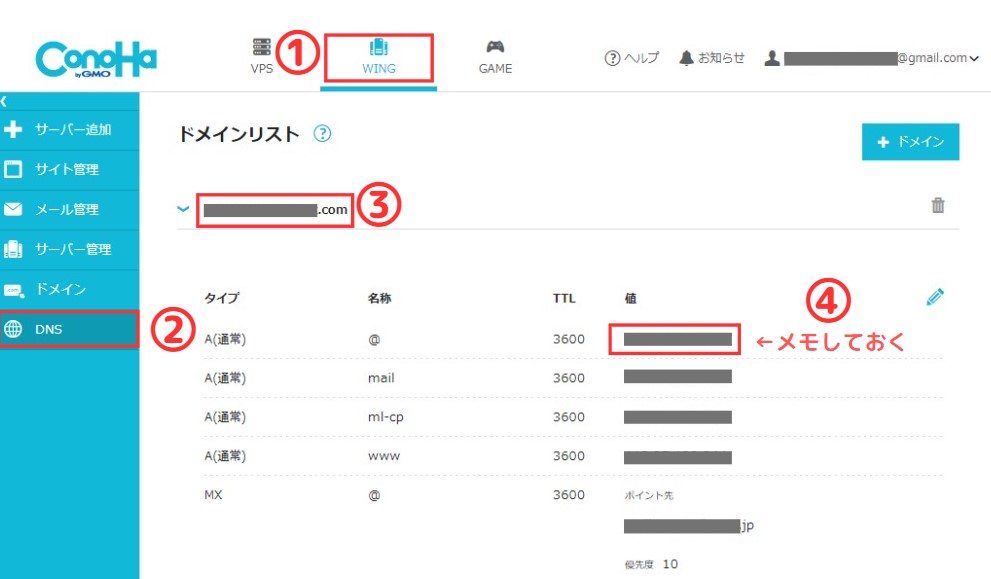
「A(通常)名称@」と、「A(通常)www」のIPアドレスをメモしておきます。(※どちらも同じIPアドレスになってるはずです)
3:[ConoHa WING]側のIPアドレスを[エックスサーバー]のIPアドレスに書き換える
今メモした「ConoHa WING側」のIPアドレスを、エックスサーバーからメモしてきたものに書き換え、左下にある「+」をクリックします。
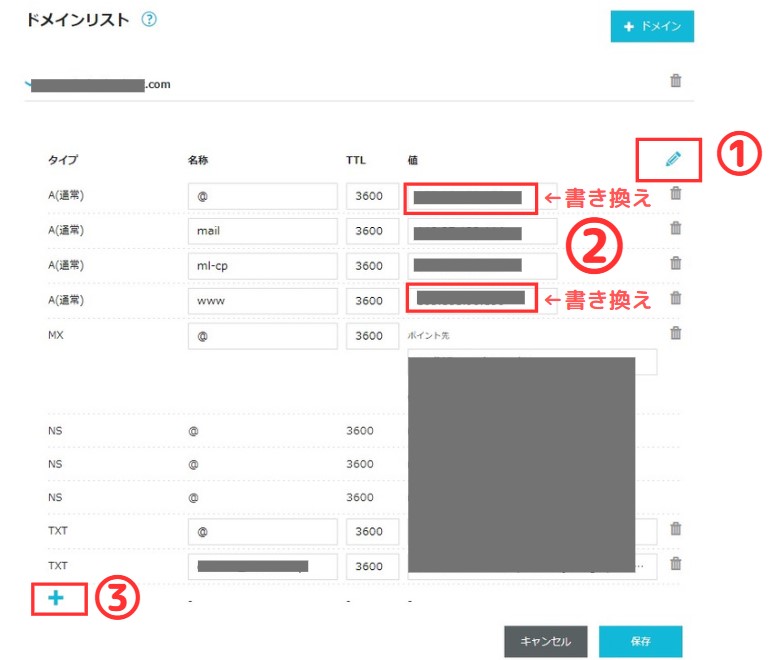
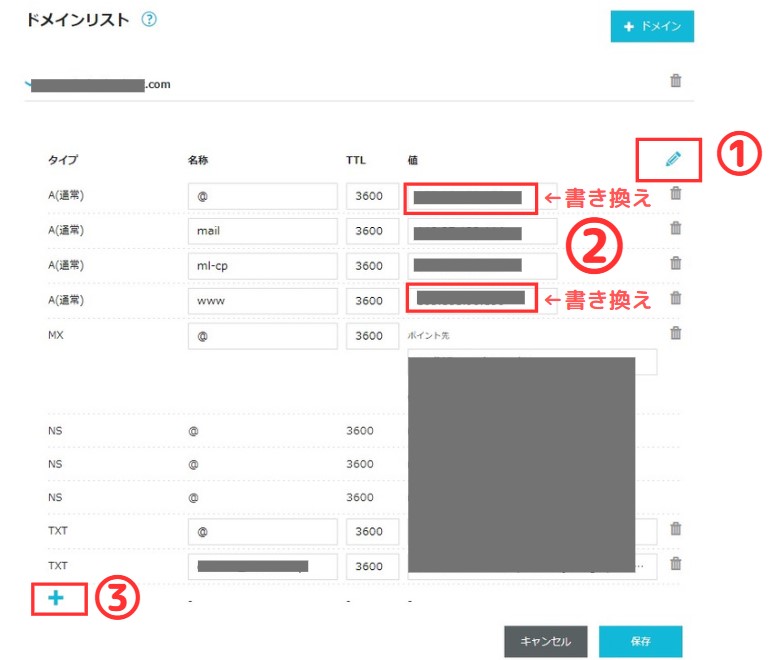
すると、下に枠が出現するので、そこに↓
- タイプ 「A(通常)」
- 名称 「*」
- TTL 「3600」
- 値 「エックスサーバーのIPアドレス」
を入力します。
入力が終わったら、右下の[保存]をクリックしてください。
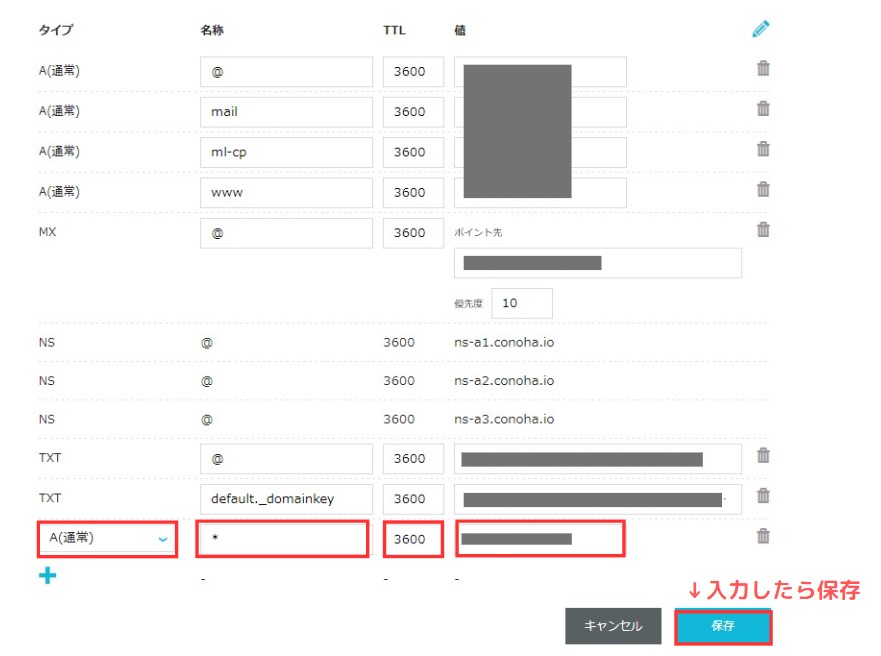
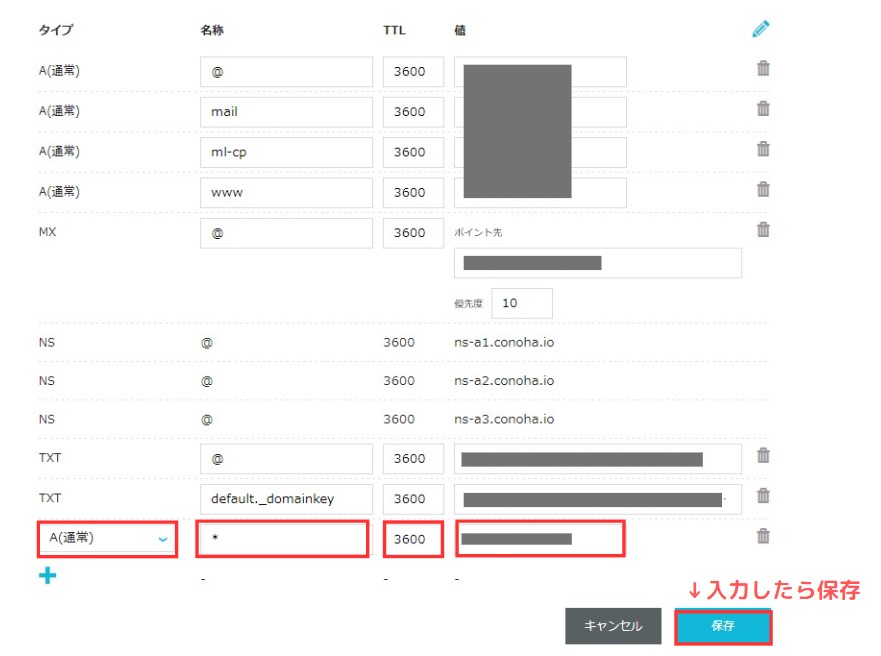
保存を押すと編集が完了し、左下に「成功しました」とポップアップが表示されます。
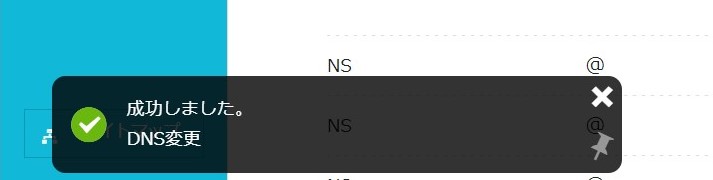
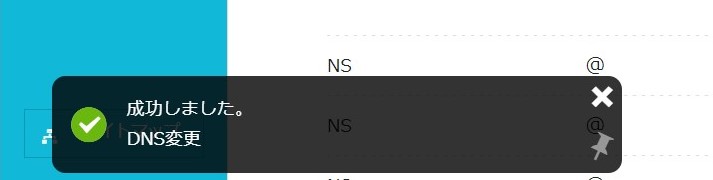
これでConoHa WING側のサーバーにアクセスされた時も、「エックスサーバー側」にあるWPサイト情報が表示されるようになりました。


ちょっと難しかったかもですが、、
どうしてもうまく行かない時は下記のサポートを利用してください
ConoHa WINGカスタマーサポート
という訳で、次はいよいよサイトの引っ越し作業に入っていきます!
手順⑤:「ConoHa Wing」にサイトデータを移行する
次は、エックスサーバーにあるサイトを「ConoHa WING」に引越ししていきます。


下記の手順で進みます
- [WING]をクリック
- [サイト管理]を選択
- [サイト設定]を選択
- 「切り替え」をクリックして移行予定のドメインに変更
※表示されているURLが移行予定のドメインじゃない場合 - [+WordPress]をクリック
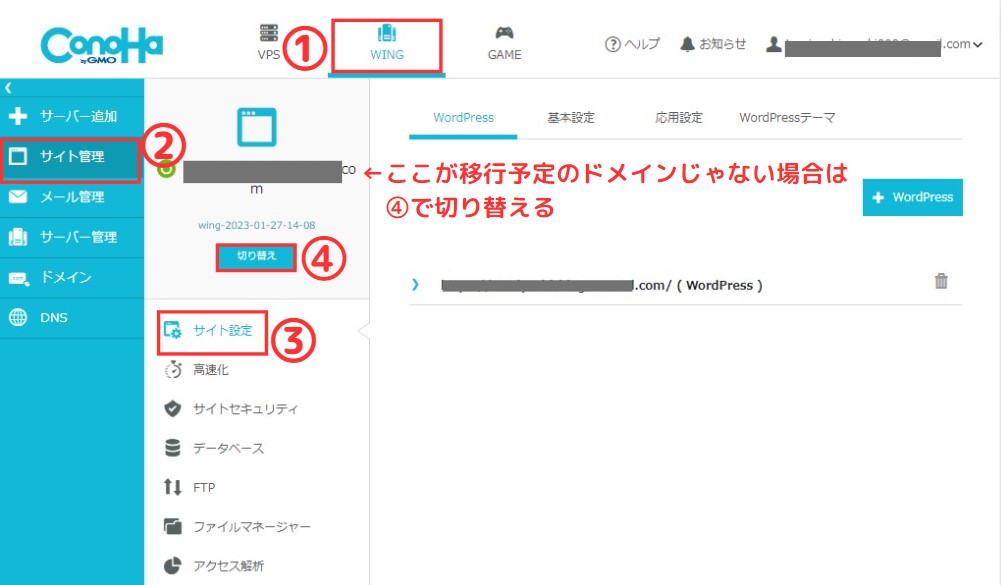
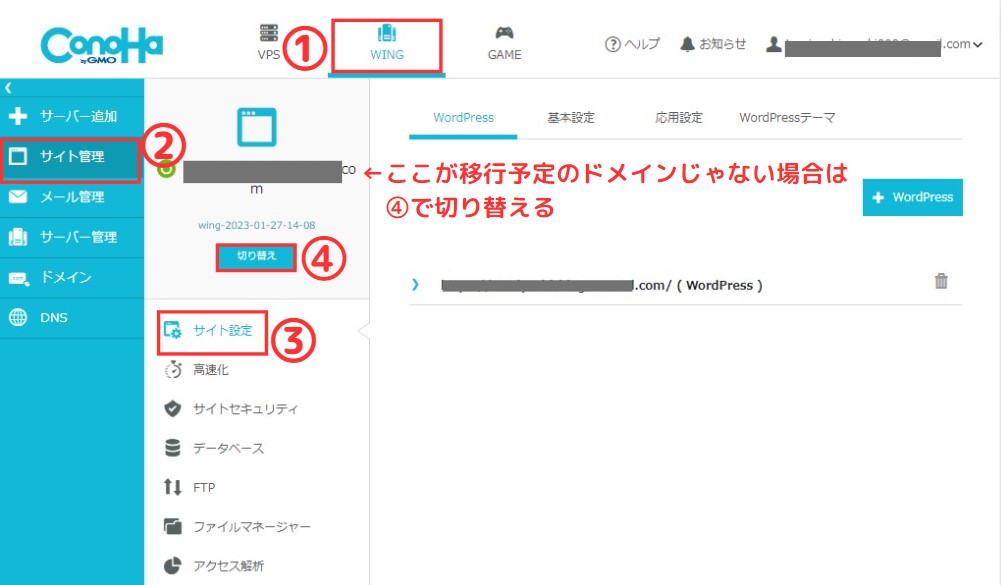
[切り替え]ボタンをクリックすると、以下のようにドメインが選択できるので、目当てのドメインに変更して次へ進んでください。
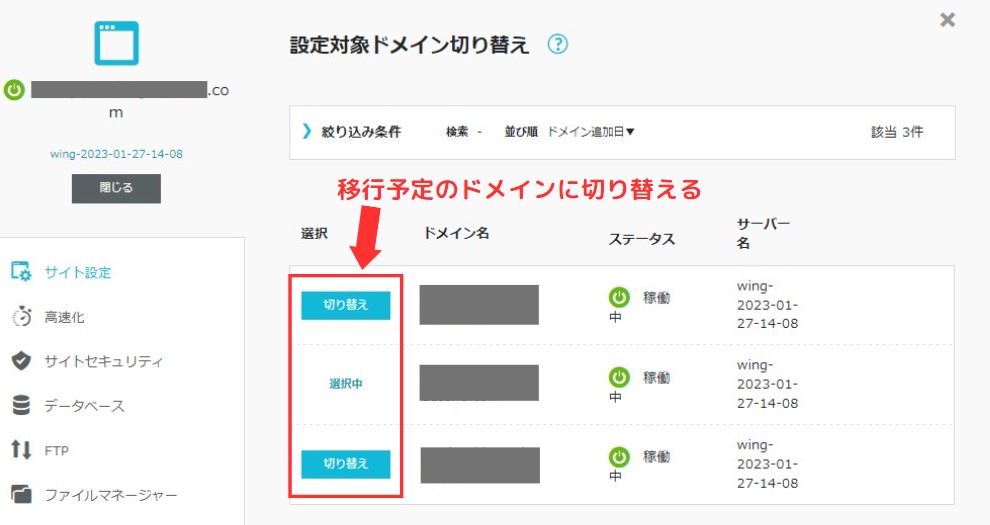
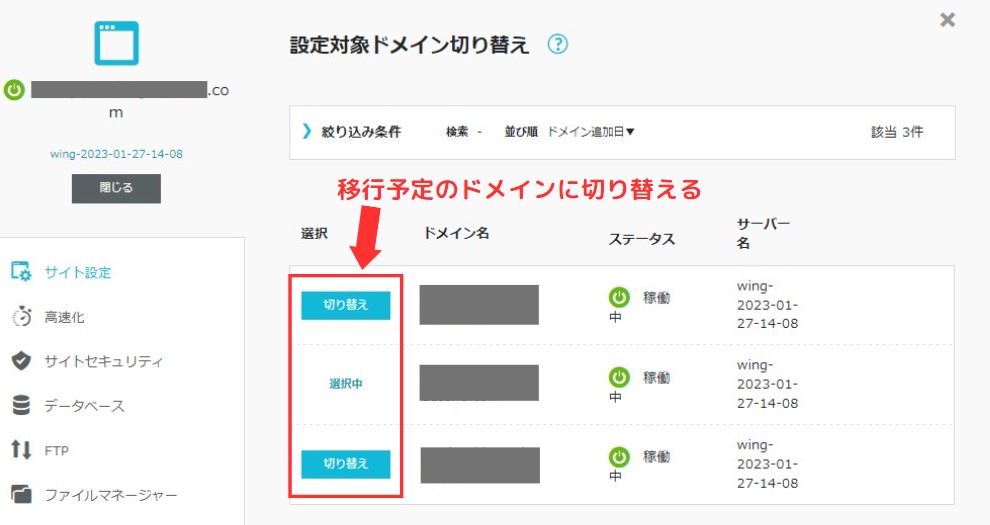
変更が完了したら、[+WordPress]をクリックしてください。
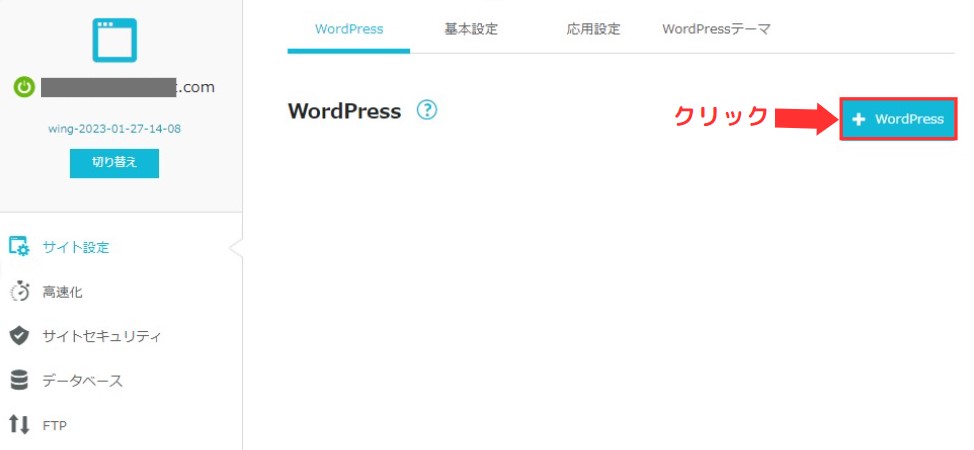
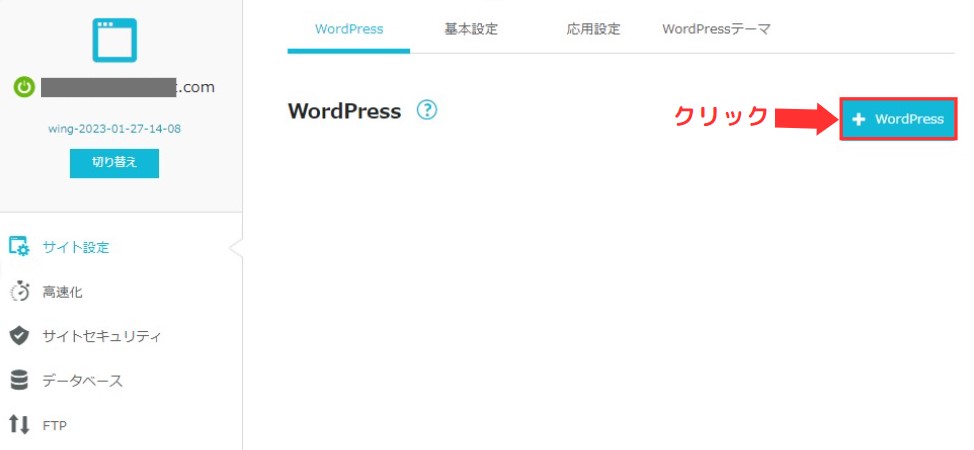
すると、以下のように画面が切り替わるので、手順に沿って入力していきます。
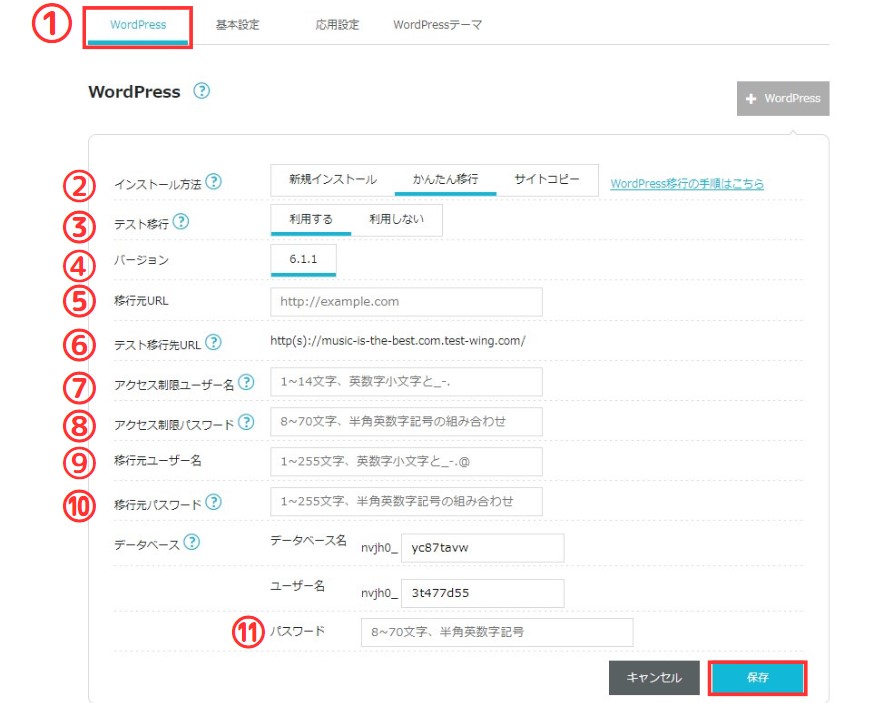
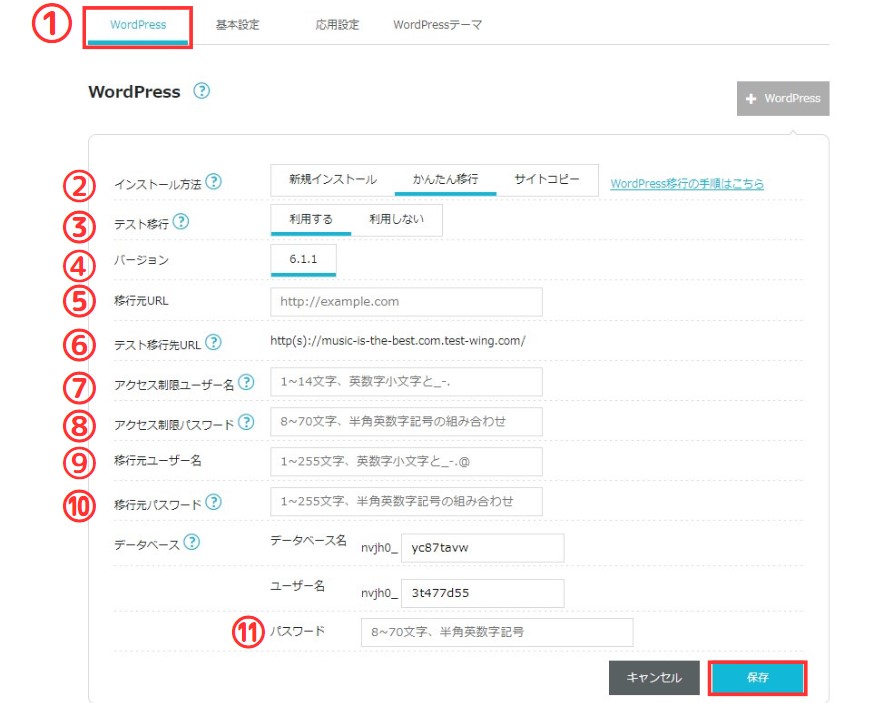
30
- [WordPress]を選択
- インストール方法[かんたん移行]を選択
- テスト移行[利用する]を選択
- WordPressのバージョンを選択
(※選択出来ない場合、あらかじめ移行サイトを最新バージョンに更新しておく) - 移行元URL(これから引っ越しするサイトのドメイン)を入力
- テスト移行先URLを確認(そのままでOK)
- アクセス制限ユーザー名(テスト移行したURLにアクセスする為のユーザー名を決めます)
- アクセス制限パスワード(テスト移行したURLにアクセスする為のパスワードを決めます)
- 移行元ユーザー名(エックスサーバーのWordPressログイン時のユーザー名を入力)
- 移行元パスワード(エックスサーバーのWordPressログイン時のパスワードを入力)
- データベースパスワード(DBにアクセスする際のパスワードを作成)
- [保存]をクリック
すべて入力したら[保存]をクリック。
すると画面が切り替わり、テスト移行の進行状況が確認できます。
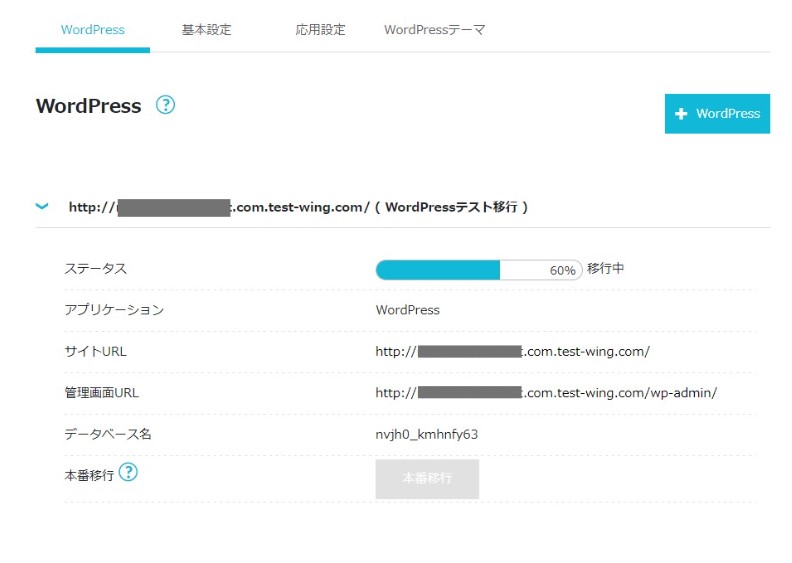
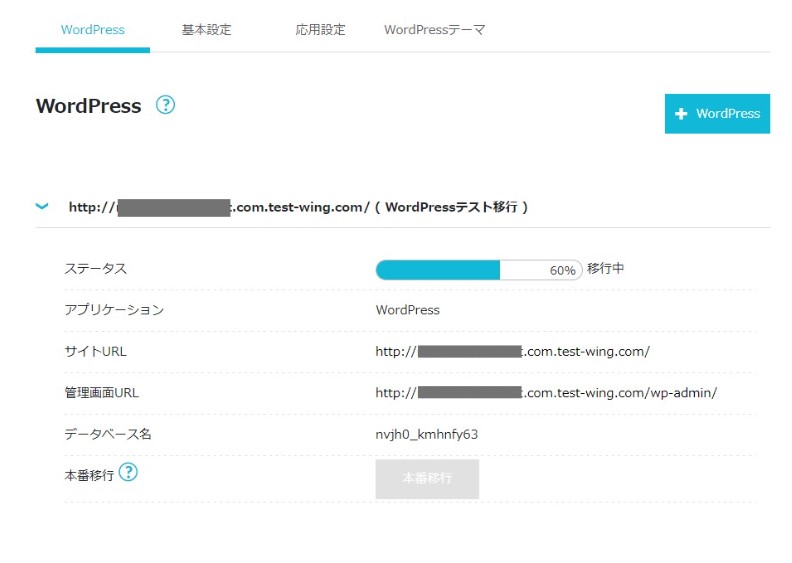
順調にテスト移行が完了すると、以下のように[本番移行]のボタンがクリックできるようになります。
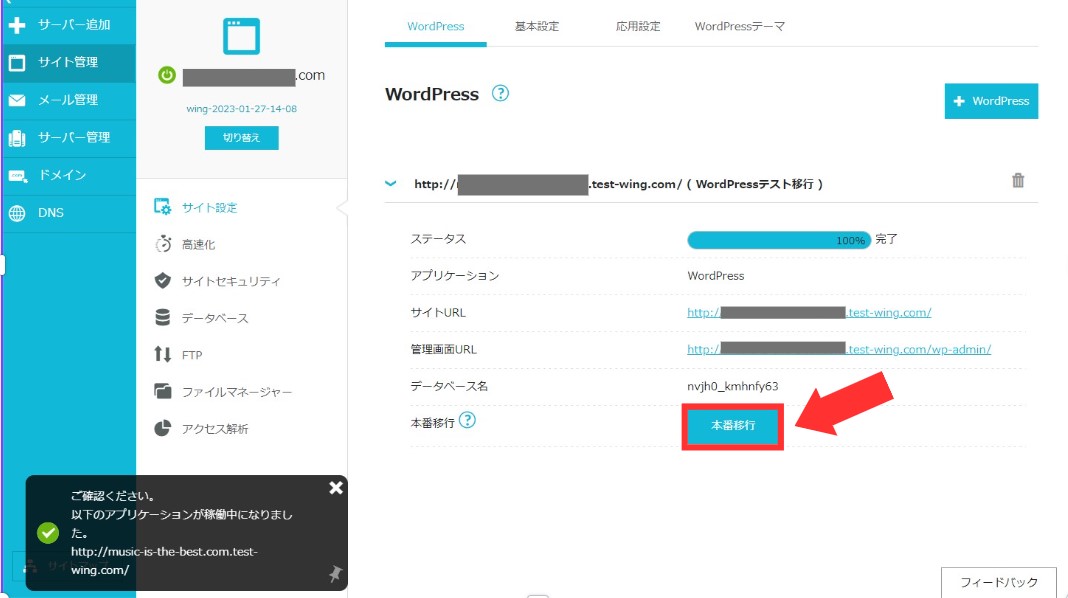
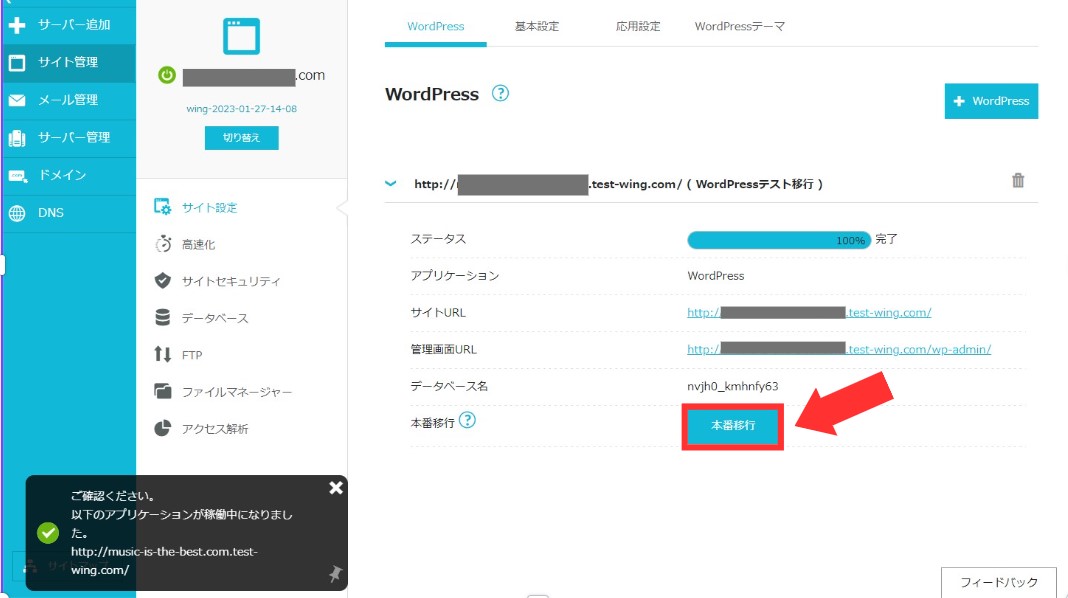


テスト移行が失敗したときは?
テスト移行が失敗すると、以下のような画面になり「ステータス」の項目でエラーの原因が確認できます。
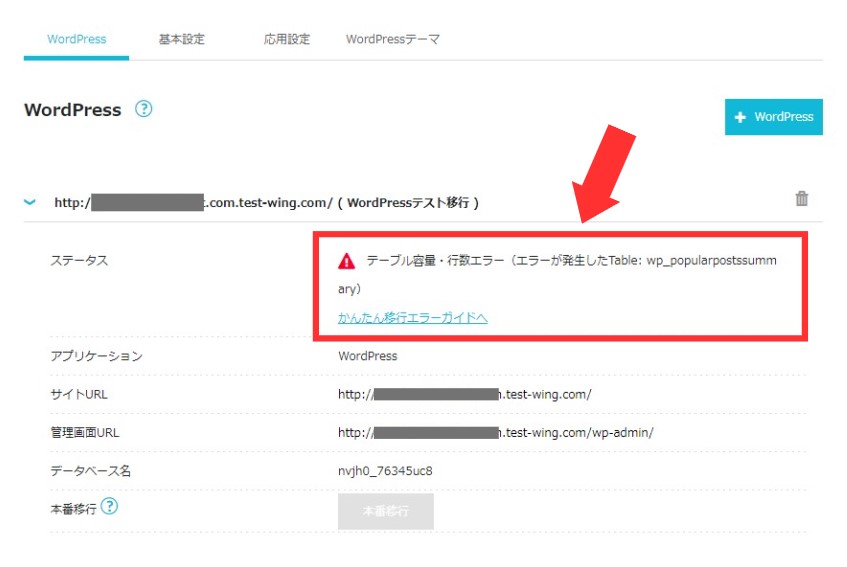
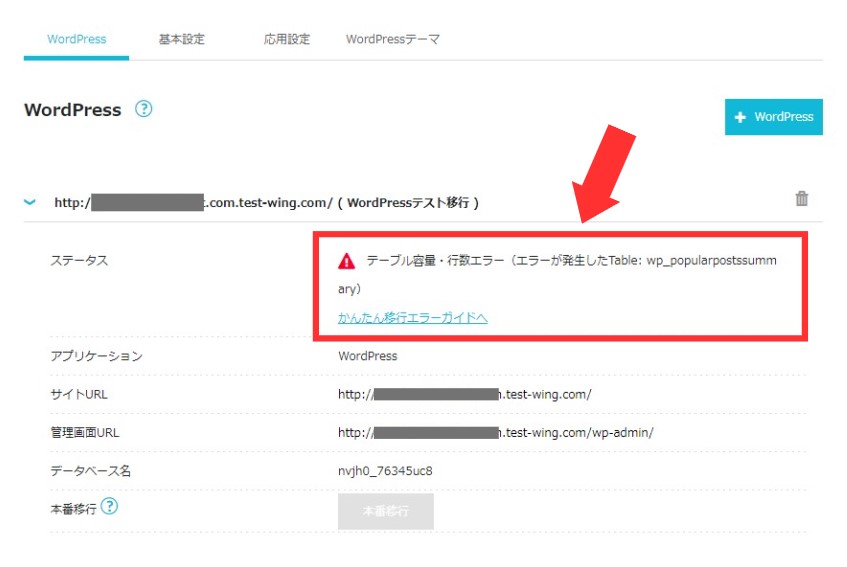
あとは、[かんたん移行エラーガイド]へ進んでエラー内容の詳細を確認→改善すればOKです。


僕が最初にテスト移行したときは、プラグインが原因でエラーになりました。(※上記画像)
エラー原因のプラグイン(この時は,wp_popularposts)を削除して、再テストしたら成功しましたよ!
その他にも色々なエラーがあるようです。
- マルチサイトエラー
- ファイルサイズが大きい、またはファイル数が多すぎます
- 移行元にログインができません
- 移行元にプラグインがインストールできません
- 移行元サーバー接続エラー
- 移行先にログインができません
- 移行先サイトが存在しません
- 移行元サイトログイン確認
- テーブル容量・行数エラー
- 予期せぬエラー
これらのエラーも、ConoHa WINGのサポートページに解決策が書かれているので、参考にしてみてください。
ちなみに、再度[テスト移行]する時は、失敗したテスト移行を削除してまた一からやり直してください。
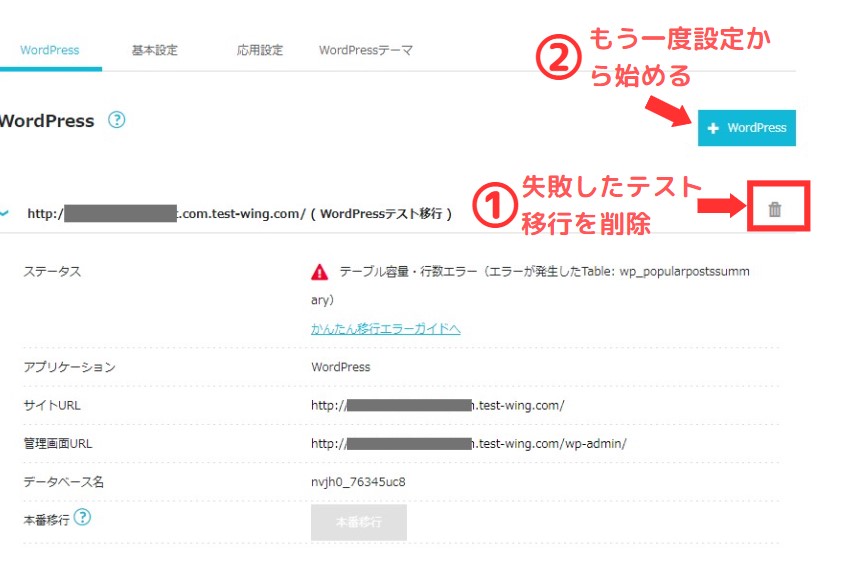
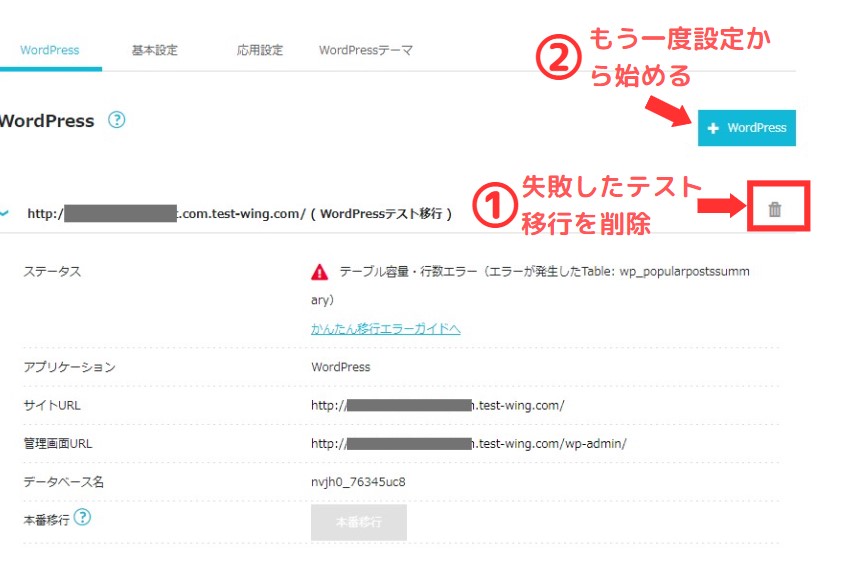
[本番移行]をクリックすると、以下の画面に切り替わるので、下記項目を入力・選択して[保存]をクリックします。
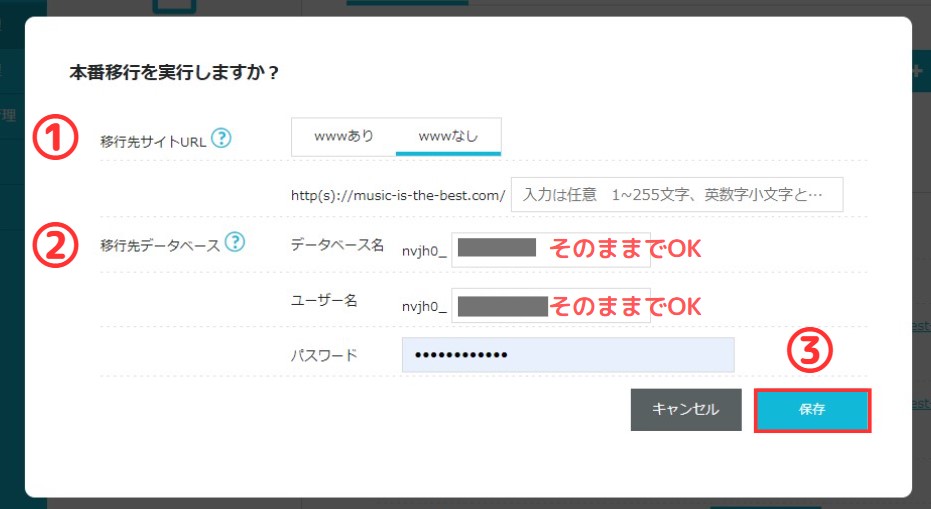
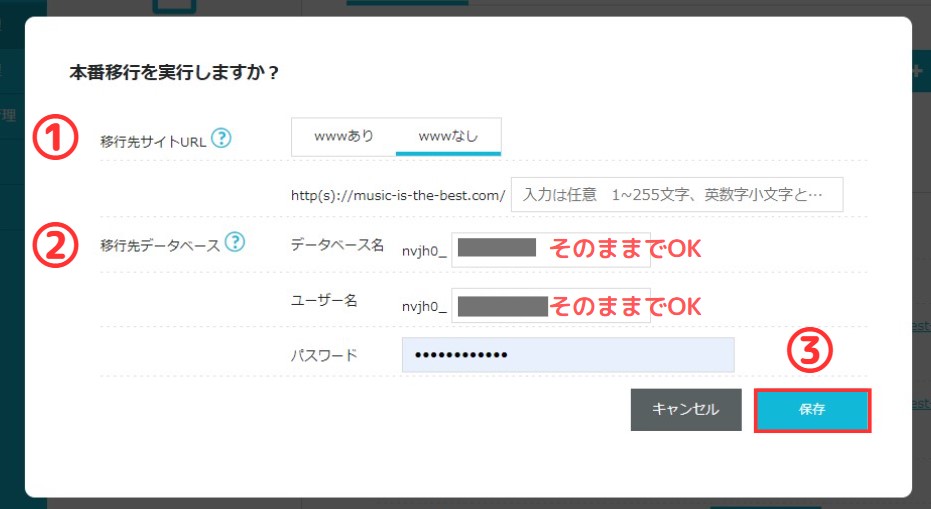
- 移行先サイトURL
■「wwwあり」「wwwなし」を選択(移行前のドメインと同じでOK)
■サブディレクトリに設置する場合は入力欄に入力します。(空欄も可) - 移行先データベース
■データベース名:そのままでOK
■ユーザー名 :そのままでOK
■パスワード :データベースユーザーのパスワードを入力 - [保存]をクリック
[保存]をクリックすると、本番移行が開始されます。
すると、20~30秒ほどでステータスが[構築中]→[稼働中]に変わり、データ移行が完了します。
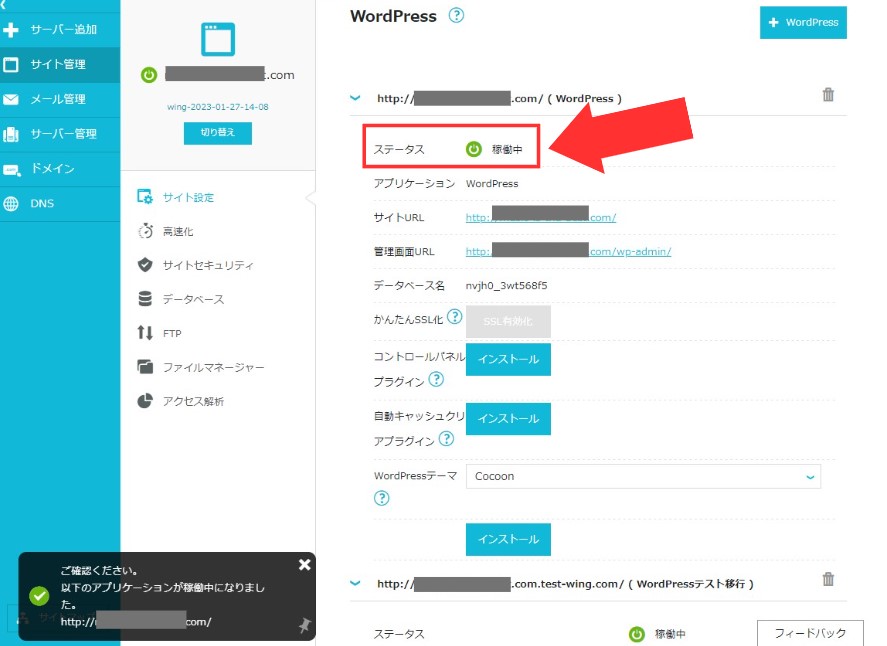
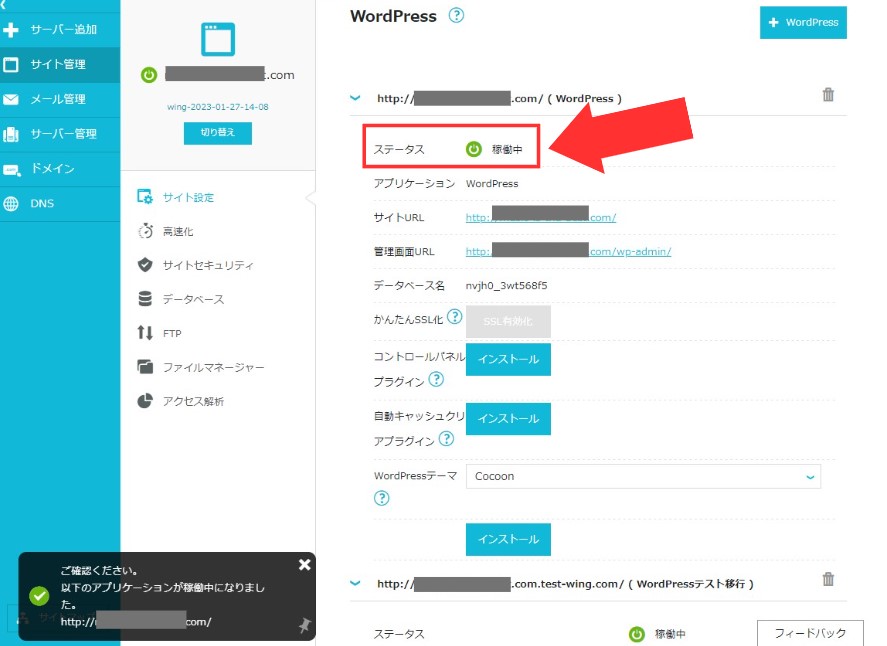


手順⑥:動作確認用URLを設定する
次は、動作確認用URLを設定していきます。
「動作確認用URL」を設定することで、このあと行う「ネームサーバーの変更」をする前に、ConoHa WINGに設定されたホームページの表示内容を確認することができます。
動作確認URLの設定の流れ
- [WING]をクリック
- [サイト管理]を選択
- [サイト設定]を選択
- [基本設定]を選択
- [動作確認URL]を選択
- 利用設定を[ON]にする
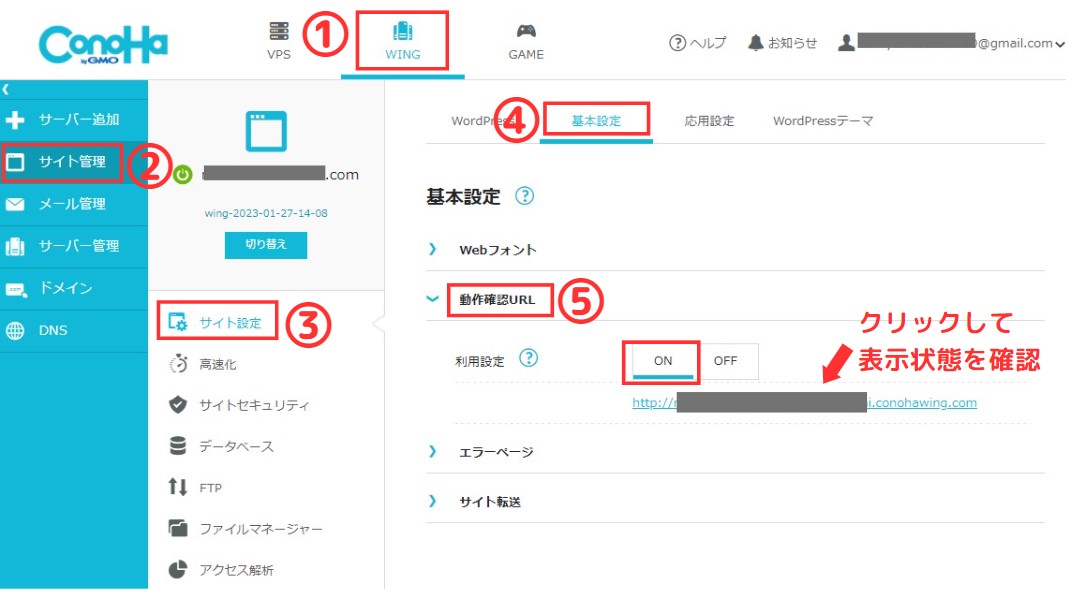
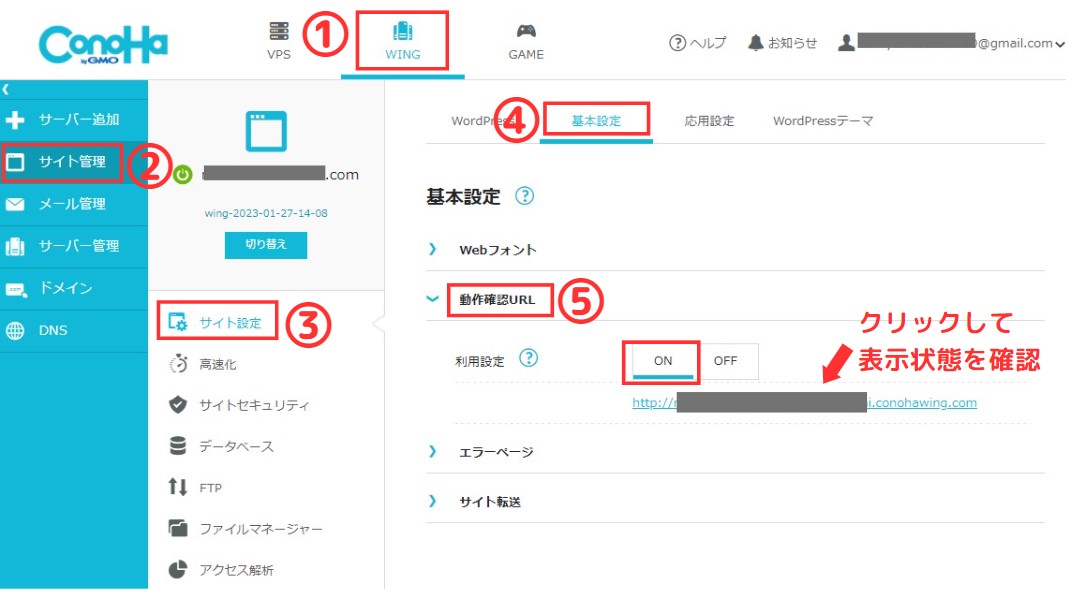
URLをクリックして、問題なくサイトが表示されていればOKです


手順⑦:移転したいサイトのドメインのネームサーバーを変更する
次は、移行したいサイトのドメインのネームサーバーを「エックスサーバー」から「ConoHa WING」へ変更していきます。
ドメインを取得している会社によって、変更手順が変わるのですが、今回は
- エックスドメイン
を例に画像付きで解説していきます!
注意ポイント
今回は、ドメインの移管はしない(ドメインを取得した会社は変更しない)手順です。
ドメイン自体もConoHa WINGへ移管する場合、別途「ドメイン移管作業」が必要になります。


エックスドメインの変更手順
エックスドメインを利用している方は、下記リンクから「Xserverアカウント」(旧インフォパネル)へログインします
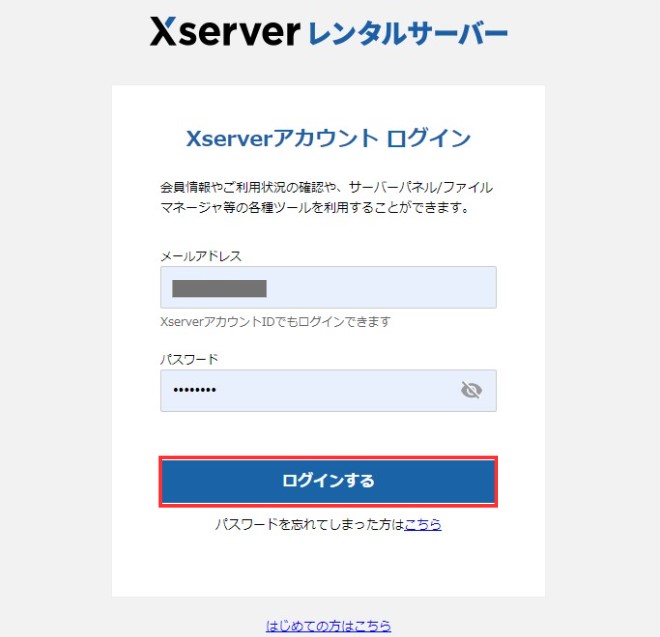
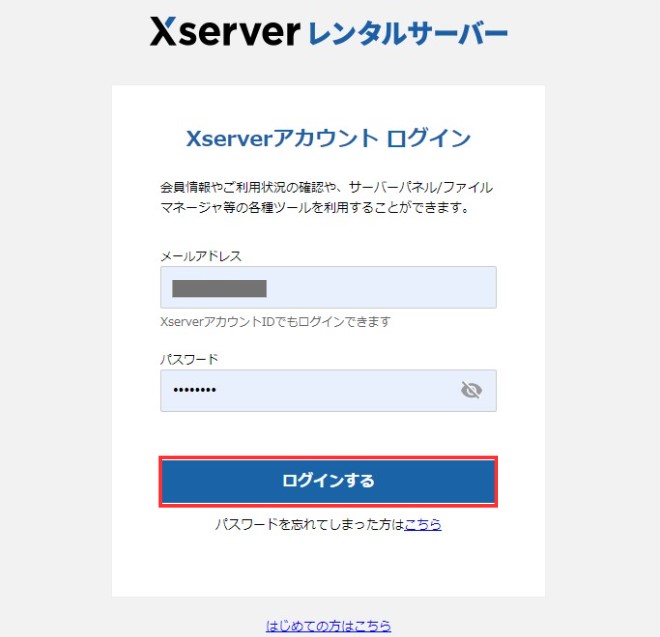
ログイン後、トップページに取得しているドメインが表示されているので「移行するドメイン」の縦[・・・]をクリックし、[ネームサーバー設定]を選択します。
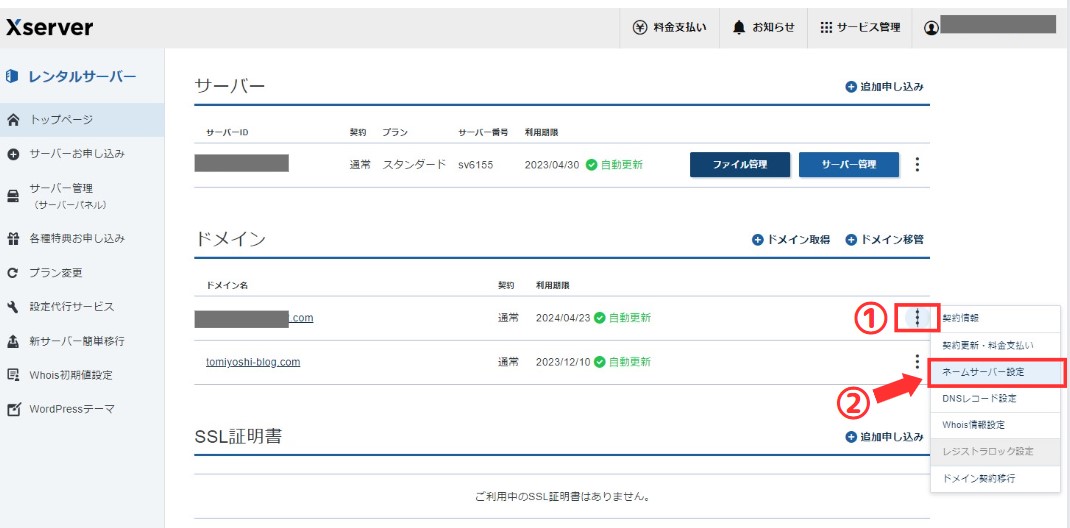
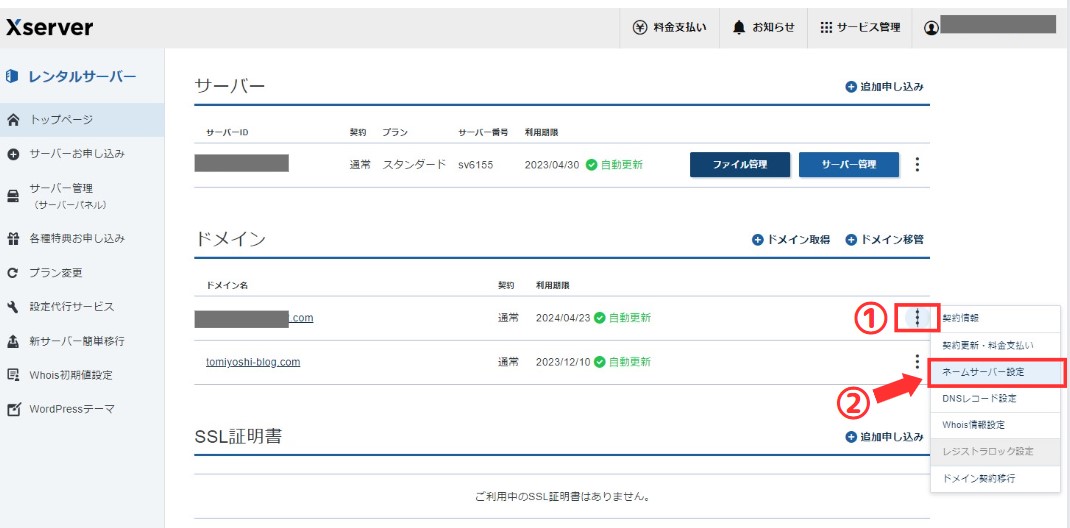
![]()
![]()
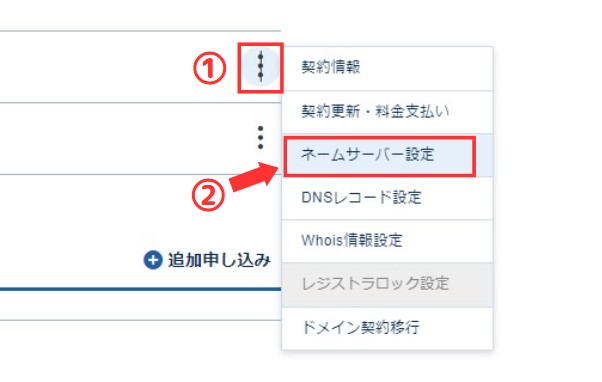
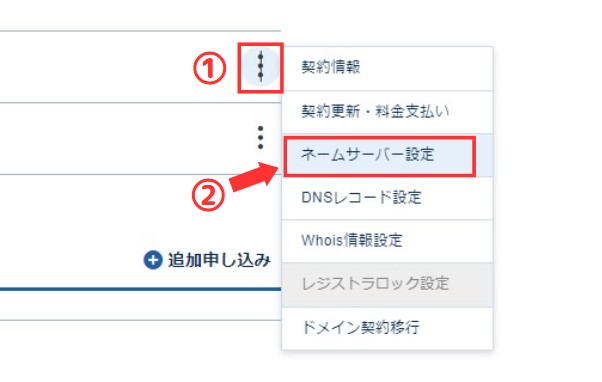
ドメイン適用先サービスの項目から[その他サービスで利用する]を選択し、ConoHa WINGのネームサーバーを入力します。
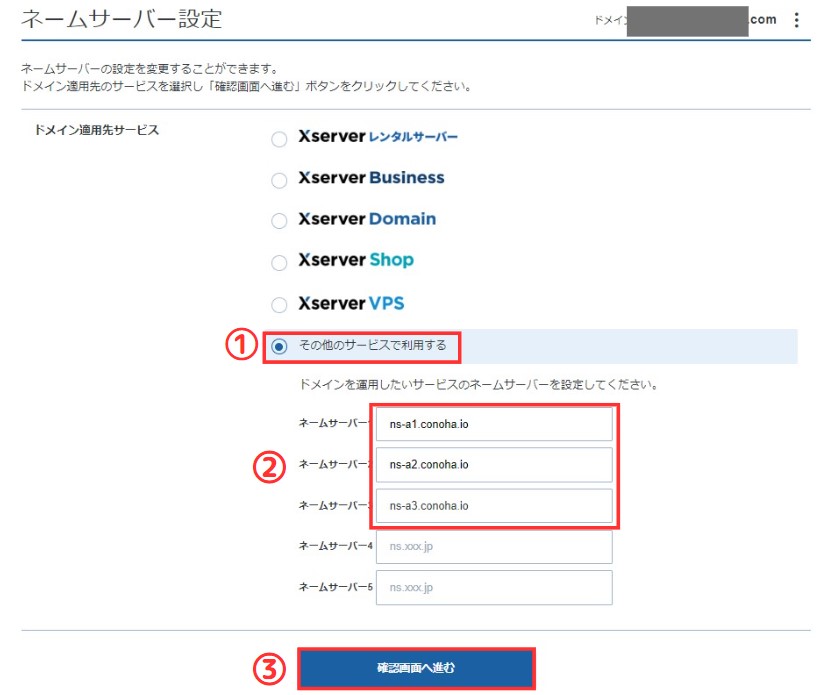
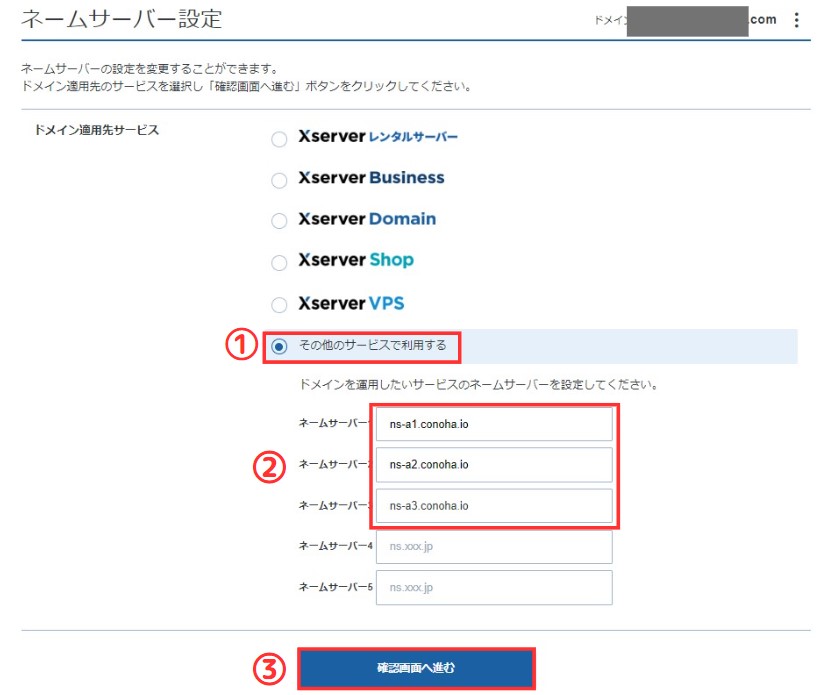
ConoHa WINGのネームサーバーは以下のとおりです
- ns-a1.conoha.io
- ns-a2.conoha.io
- ns-a3.conoha.io
※サーバー情報は下記リンクからも確認できます
入力したら[確認画面へ進む]をクリックして内容確認へ進みます。
内容がOKなら、[設定を変更する]をクリックしてください
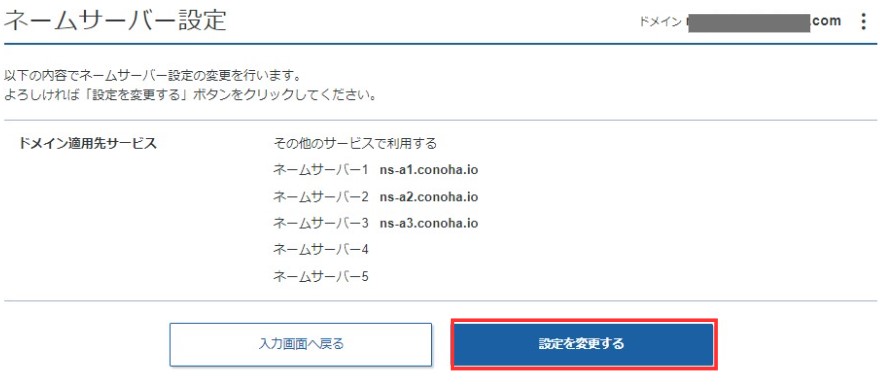
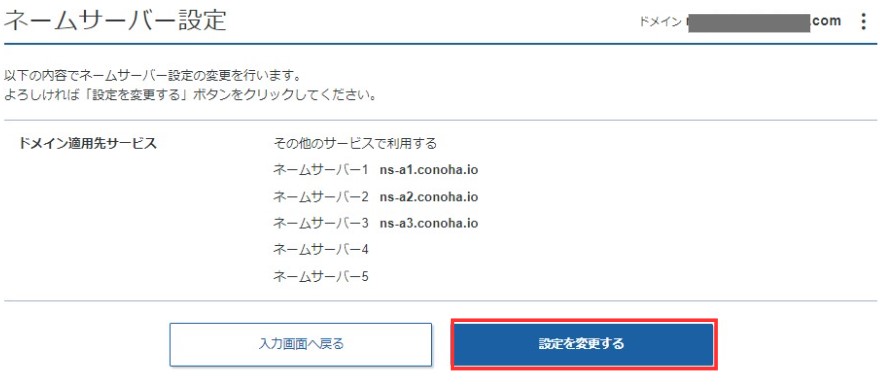
[ネームサーバー設定が完了しました]と表示されればOKです!
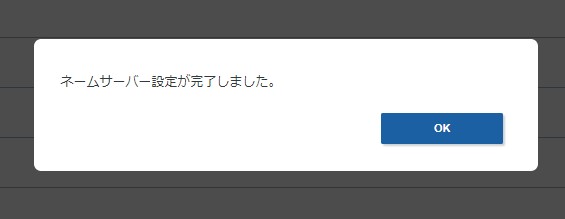
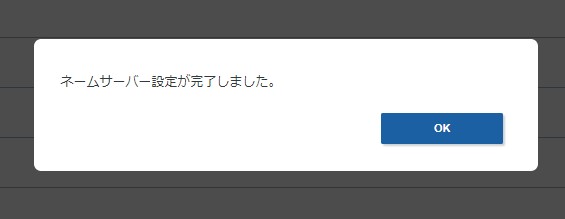


以上でネームサーバーの変更は完了です。
手順⑧:「ConoHa Wing」で「独自SSL」を設定する(時間を置く必要あり)
次は、ConoHa WINGで「独自SSL」の設定をしていきます。
ただし、ネームサーバーを変更した直後は「SSL化」の設定ができないので、時間をおいてから変更するようにしましょう。
- ネームサーバーの変更を完了する
- 1~2時間くらい時間を置く
- SSL化の設定に取り掛かる
ここがポイント
ネームサーバーの変更をした直後は、独自SSLの設定が出来ず、その間にサイトにアクセスしようとすると、[保護されていない通信~]エラーになってしまいます。
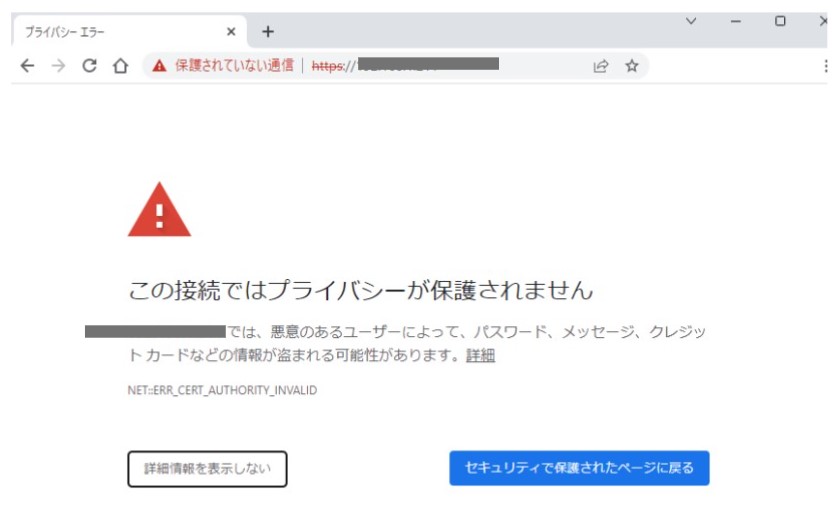
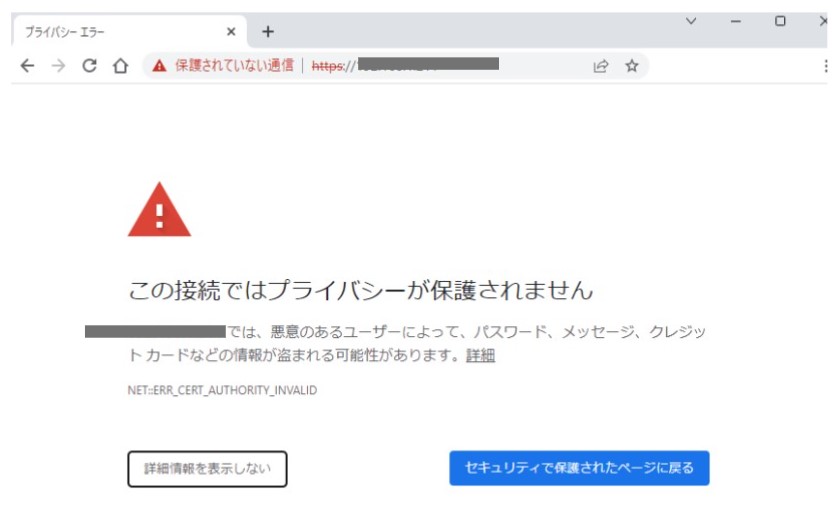
つまり、この時間は正常な状態でサイトを表示できなくなるのですが...
これを回避するために、【手順④】で行った[DSN情報の一時的な変更]が必要になるわけです。


要は、「ConoHa WING側」のSSL化が完了するまでは、エックスサーバー側のサイトを見せておくって感じですね
手順④をしっかり行っていれば、この[通信エラー]の時間は回避できるので、ご安心を!
という訳で、ネームサーバー変更から時間を置いたら[独自SSL]の設定へ進んでいきます。
独自SSL化の手順
- WINGを選択
- サイト管理を選択
- サイトセキュリティを選択
- 独自SSLを選択
- 利用設定を「OFF」→「ON」に変更
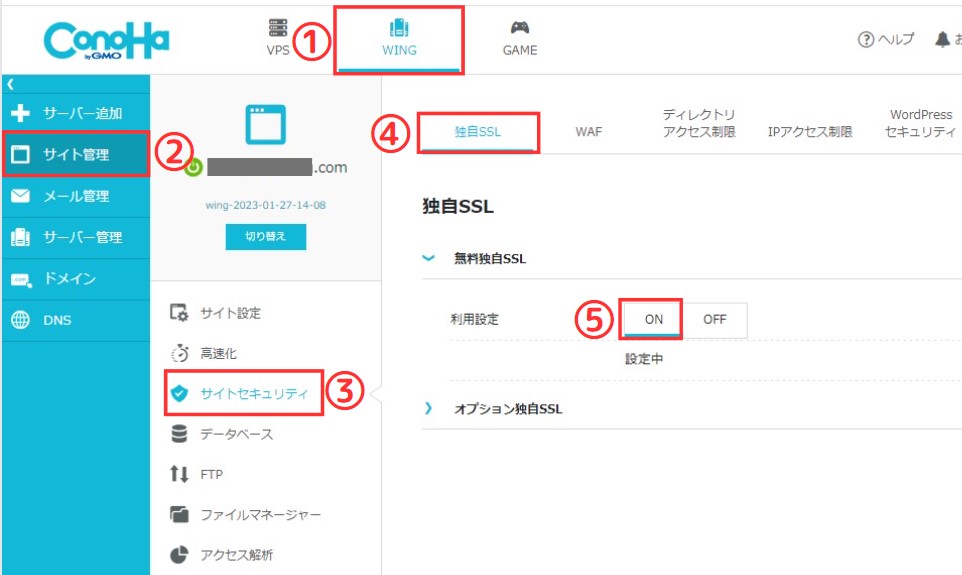
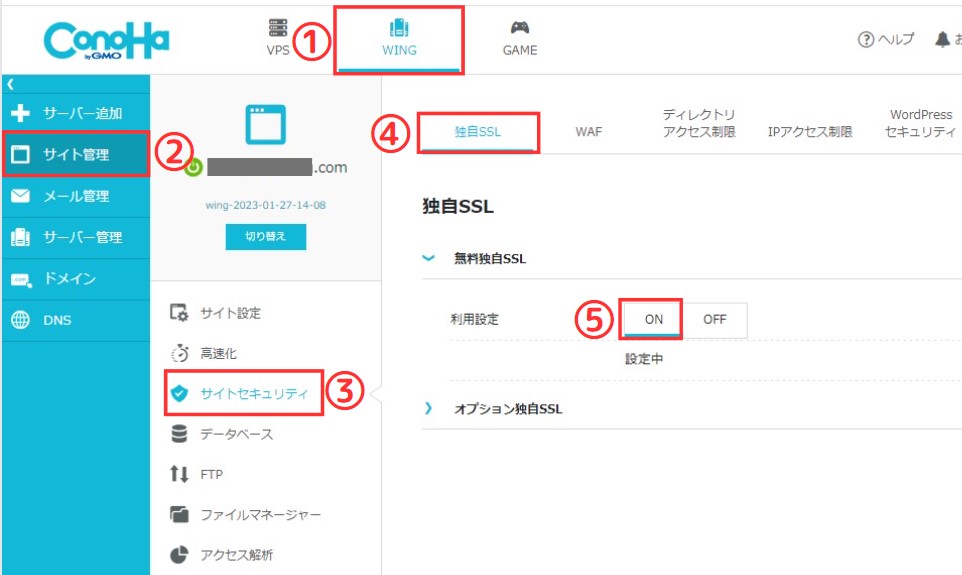
変更すると、利用設定の下に「設定中」と表示され、左下にポップアップが出現します
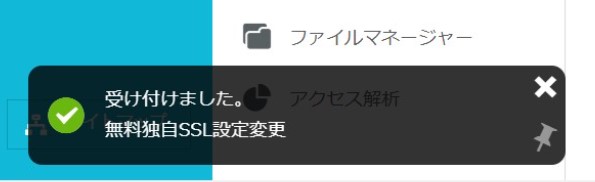
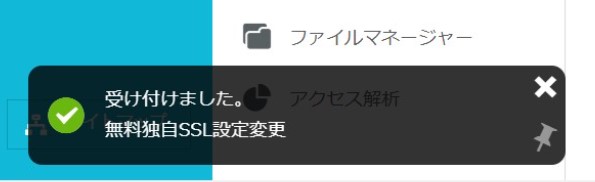
以上で[独自SSL化]の設定は完了です。
しばらくすると[設定中]の表示が[利用中]に切り替わります。
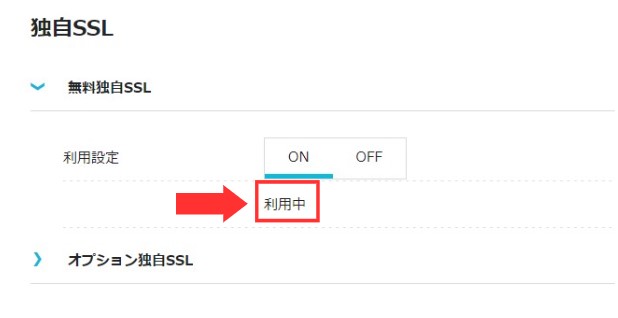
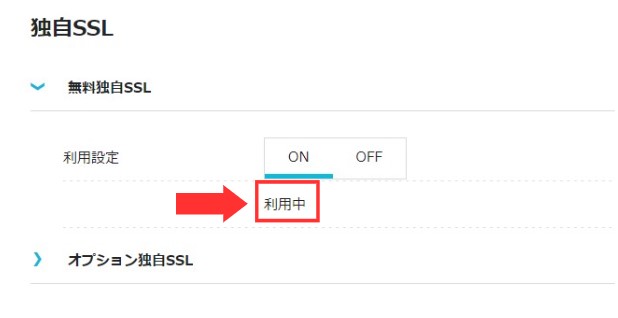
これが確認できれば完全にOKなので、次へ進みます。


[設定中]→[利用中]に切り替わるまで、少し時間がかかります。
手順通りにやればちゃんと切り替わるので、気長に待ちましょう
手順⑨:「ConoHa Wing」のDNS設定を、元の「ConoHa」の情報に戻す
最後に「手順④」で行った[DNS設定]を、エックスサーバーのIPアドレスからConoHa WINGのIPアドレス情報に戻していきます。
DNS変更の手順
- [WING]を選択
- [DNS]を選択
- ConoHa WINGに移行するドメインを選択
- 編集ボタンをクリック
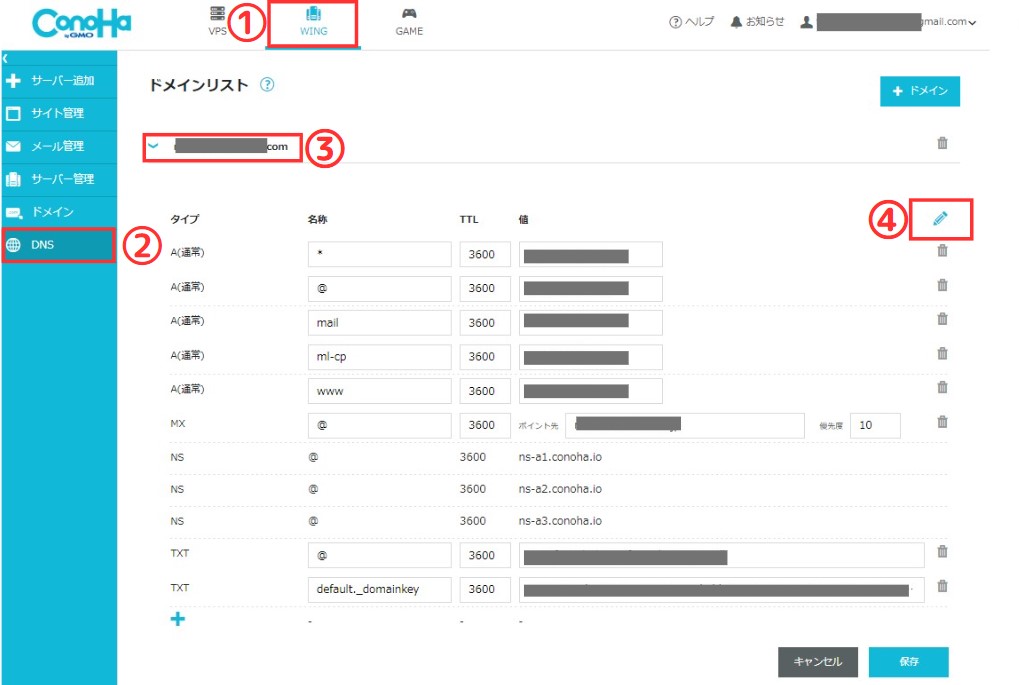
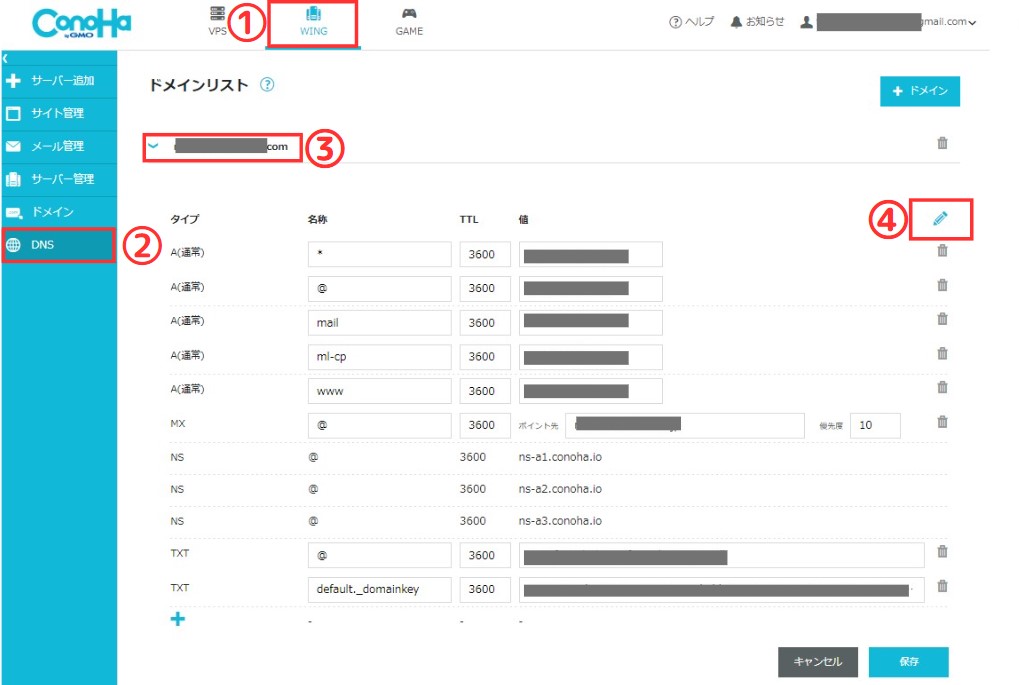
すると、下記のような画面に切り替わるので、[手順4]で変更したIPアドレスを「ConoHa WINGのIPアドレス」に戻します
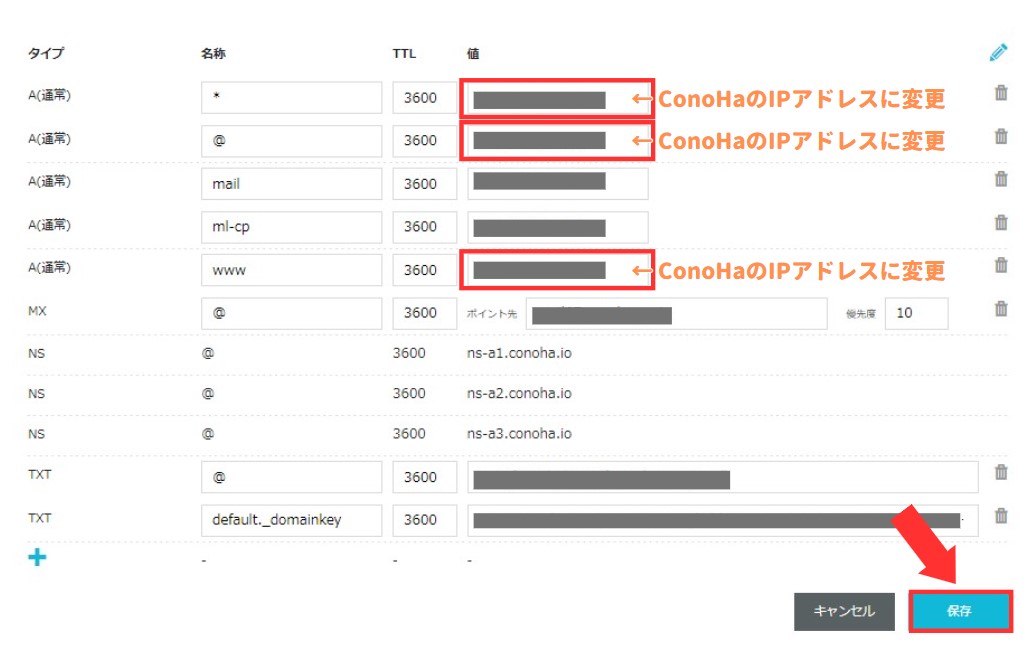
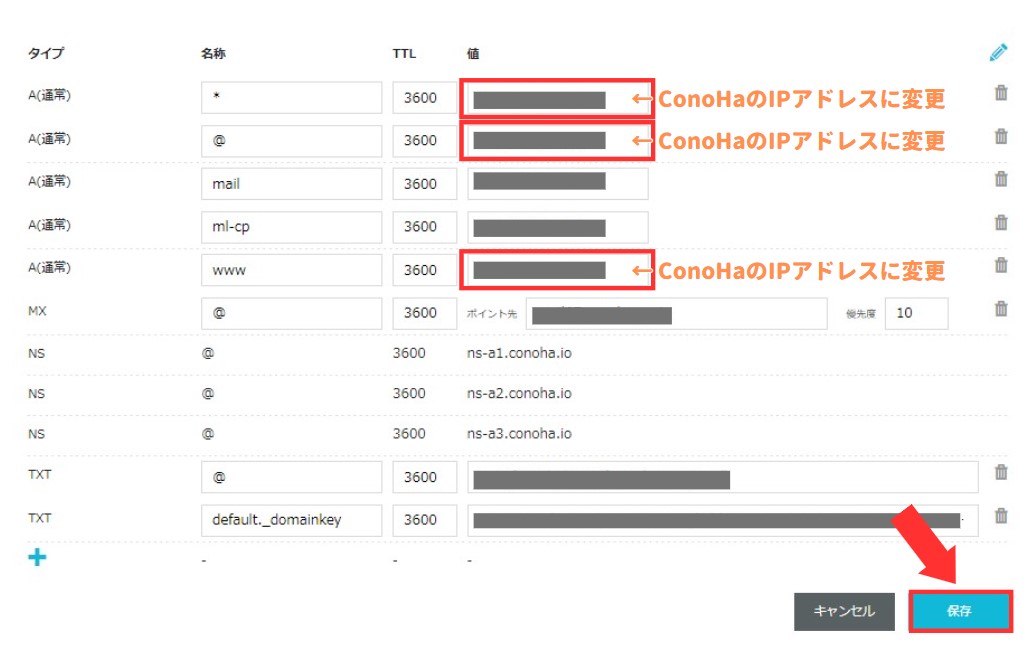
変更が完了したら[保存]をクリックして、すべての作業が完了です。


以上でサーバー移行の手順はすべて完了です!
これで、サイトが表示されない時間はほとんど無いはずです
お疲れ様でした
※注意!エックスサーバー側のWPデータはすぐに消さないで!
移行の作業がすべて完了しても、エックスサーバー側のWordPressデータはすぐに消さないようにしましょう
すぐに消してしまうと、サイトが表示されない可能性があるからです
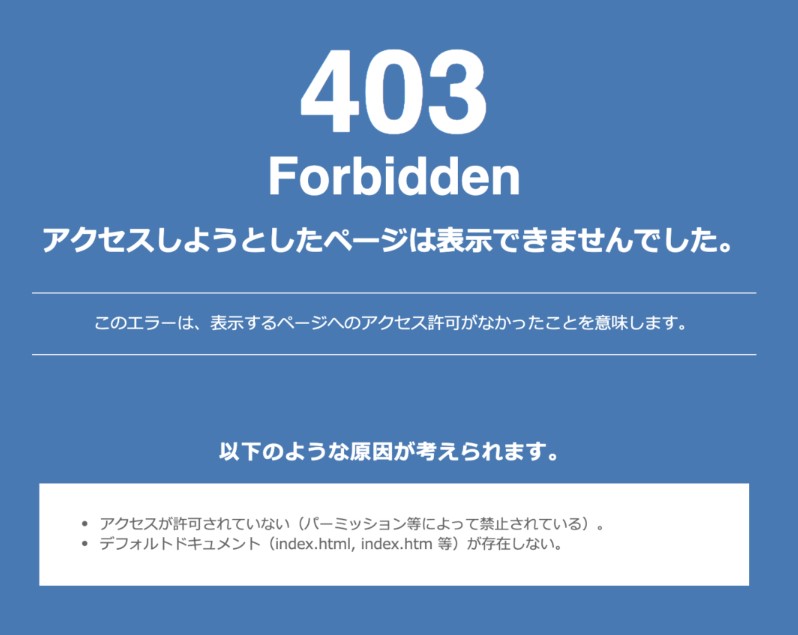
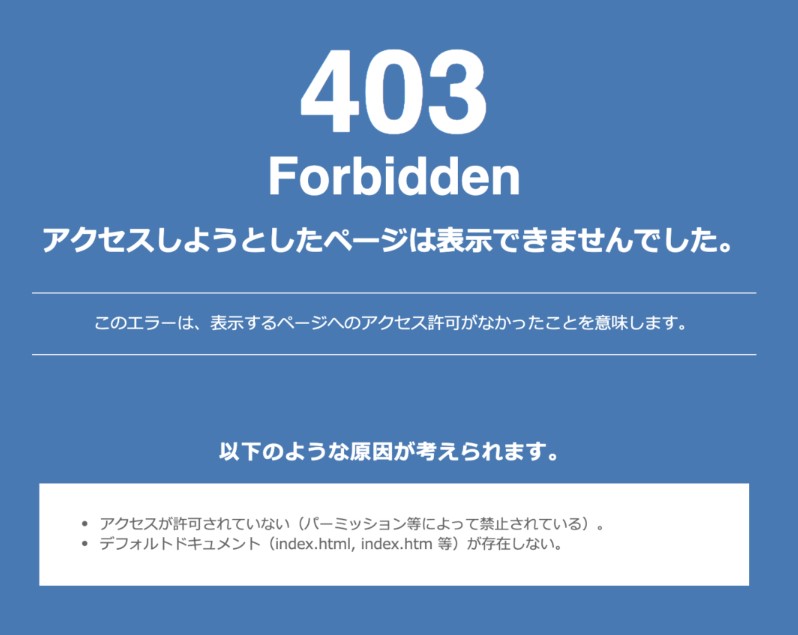
DNSの設定はすぐには反映されないので、最低でも24時間~72時間くらい経つまでは、エックスサーバー側のデータは消さないようにしましょう


設定がちゃんとできていれば、数時間ほどで正常に表示されると思いますが...
このようなリスクはできるだけ回避しておきましょう
50
エックスサーバーからConoHa WINGへ移行後の確認と注意点
サーバー移行後の注意点は以下の3つです
- 移行後3日間はエックスサーバー側のWPを削除しない&記事更新をしない
- サーバー移行後も、サイトが正常に表示できているか確認する
- レンタルサーバーが「ConoHa WING」に移行できているか確認
移行後3日間はエックスサーバー側のWordPressを削除しない&記事更新をしない
先程もお伝えしましたが、移行作業が終わって3日間はエックスサーバー側のWordPressを削除しないようにしてください。
また、その期間(最低でも24時間)は新規記事の公開や、修正作業はしないようにしましょう。
- 移行作業が完了して3日間はサーバー側のWordPressを削除しない!
- その3日間の期間中に新規記事の公開&修正更新はしない!


ConoHa WINGのサーバーでちゃんと表示できているか確認すべし!
サーバーへの移行後は「しっかりWord Pressサイトが表示できているかどうか」を必ず確認してください。
表示の主な確認ポイント
- 表示(デザイン)の崩れはないか?
- リンク切れは発生して無いか?
- 画像の読み込みエラーは無いか?
- プラグインは正常に作動しているか?
- SSL(https)になっているかどうか?
併せて、準備段階で停止していたプラグインも元に戻しておきましょう。
レンタルサーバーが移行できているか否かツールで確認すべし!
レンタルサーバーが「エックスサーバー」から「ConoHa WING」に移行していることをツールを使って確認しておきましょう。


移行が完了しているかどうかは、[aguse]というツールで確認する事ができますよ
サーバー移行確認の手順
- [aguse]を開く
- aguseにURLを入力
- 逆引きホスト名を確認する
[aguse]にアクセスし、調べたいサイトURLを入力して「調べる」をクリック。
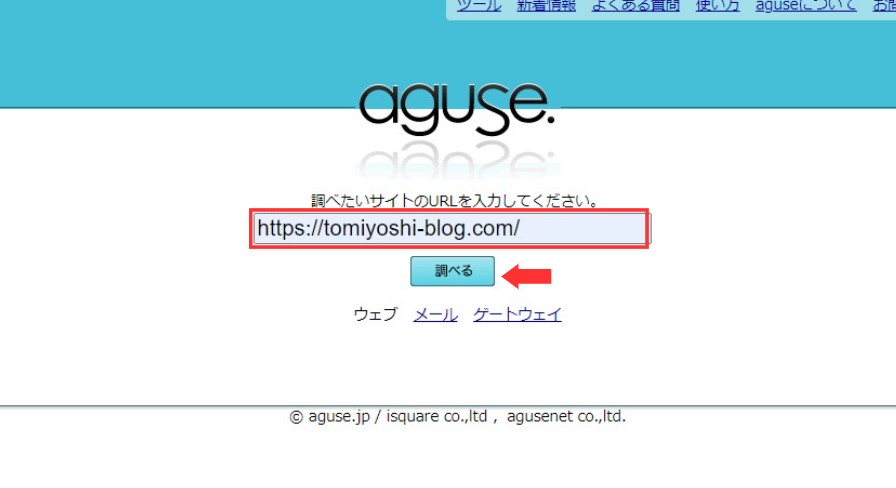
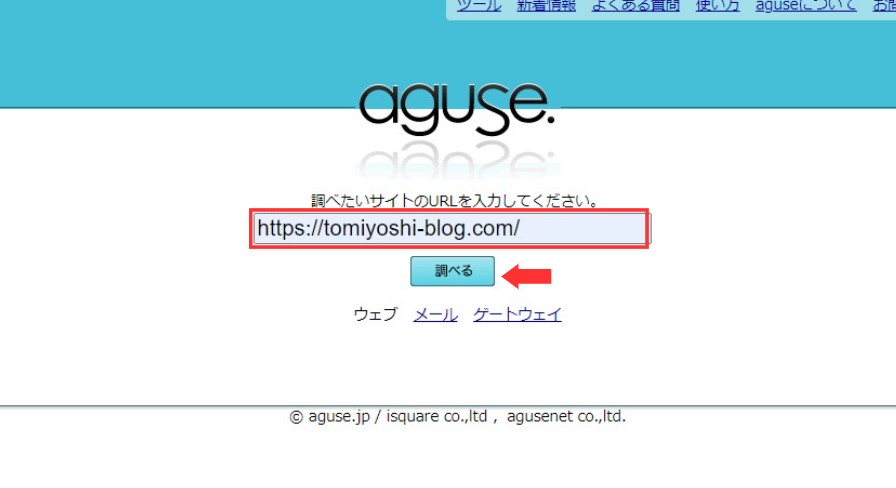
「逆引きホスト」の項目を確認して「〇〇〇.conoha.ne.jp」になっていればOKです。
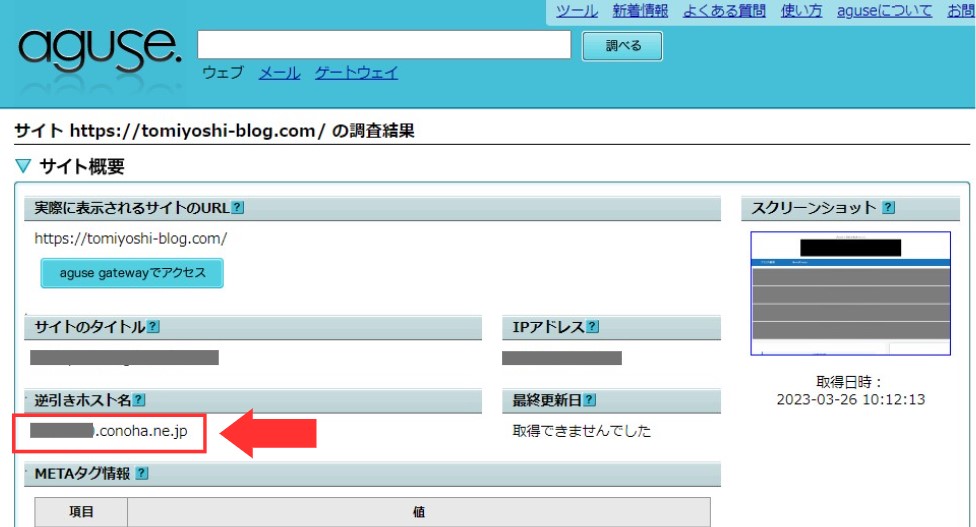
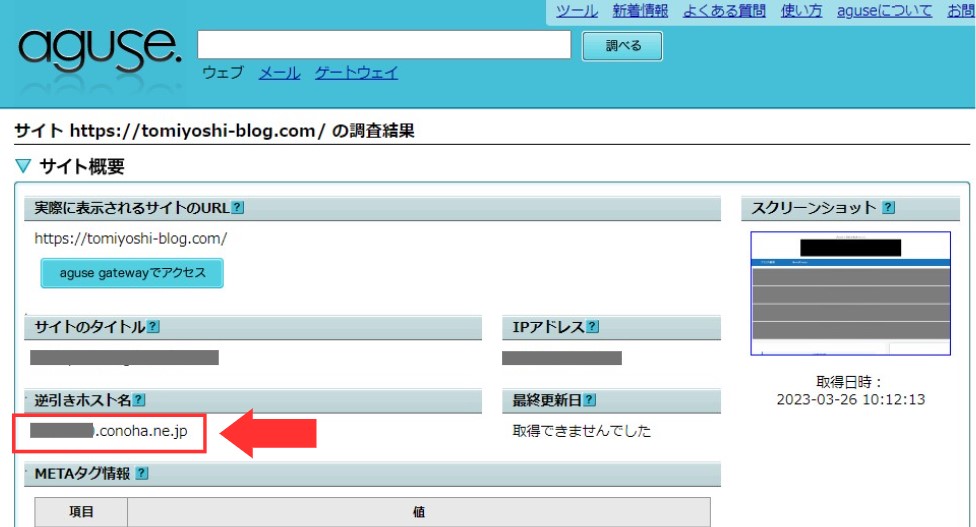


移行直後は、この項目も切り替わっていないことがあります。
その場合は、時間をおいて再度 確認してみましょう。
サーバー移行しても表示速度はすぐには変わらない
DNSの設定は反映されるまでに時間がかかるので、2~3日くらいはサイトの表示速度が変わらない場合があります。
「サーバー移行したのに表示速度変わってないじゃん...」とガッカリせずに、数日経ってから確認してみるようにしましょう
ちなみに当サイトは、サーバー移行しただけで以下のような改善が見られました