
キーワードプランナーを使って[検索ボリューム]を調査したいです。
無料で使う方法や、使い方を教えてください。
この記事で分かること
- キーワードプランナーとは?
- 無料で使う方法【2分で完了】
- キーワードプランナーの使い方3つ
この記事の信頼性
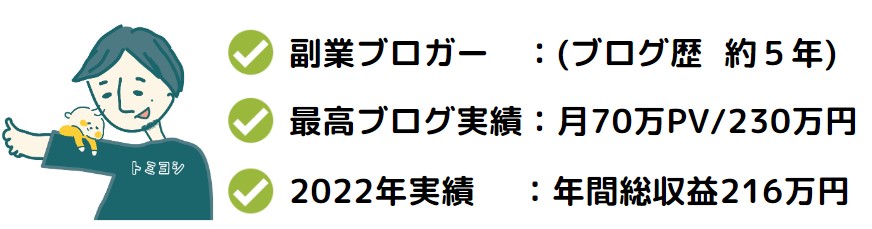
当ブログでは「ブログを母艦に自由を手に入れる」の理念のもと、ブログの始め方やコツについて発信しています。詳しくはプロフィールをご覧下さい。
キーワードプランナーによる指標は、キーワード選定においてとても重要です。
ここでは、キーワードプランナーを無料で使う手順~使い方まで、初心者向けに解説していきます。

目次
キーワードプランナーとは?
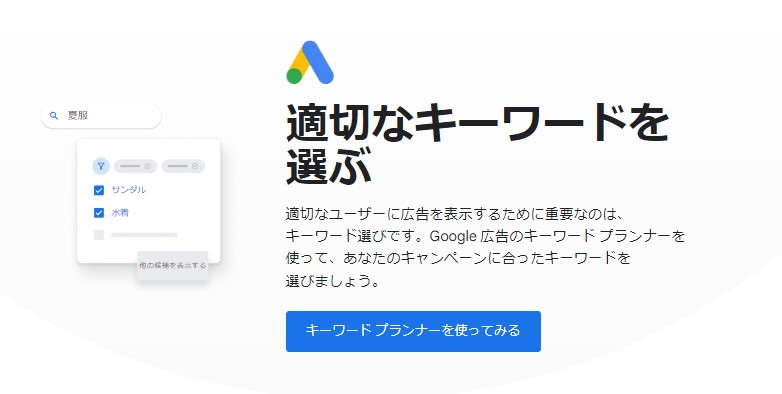
キーワードプランナーとは、Google広告の機能として利用できる無料の「キーワード調査ツール」です。
Googleが保有するビッグデータに基づき、キーワードに関するいろいろなデータをチェックできます。
キーワードプランナーで出来る事
- 月間検索ボリュームの調査
- 新しいキーワードを探す
- 広告の入札単価の確認
- 広告運用のプラン作成

キーワードプランナーを無料で使うには?
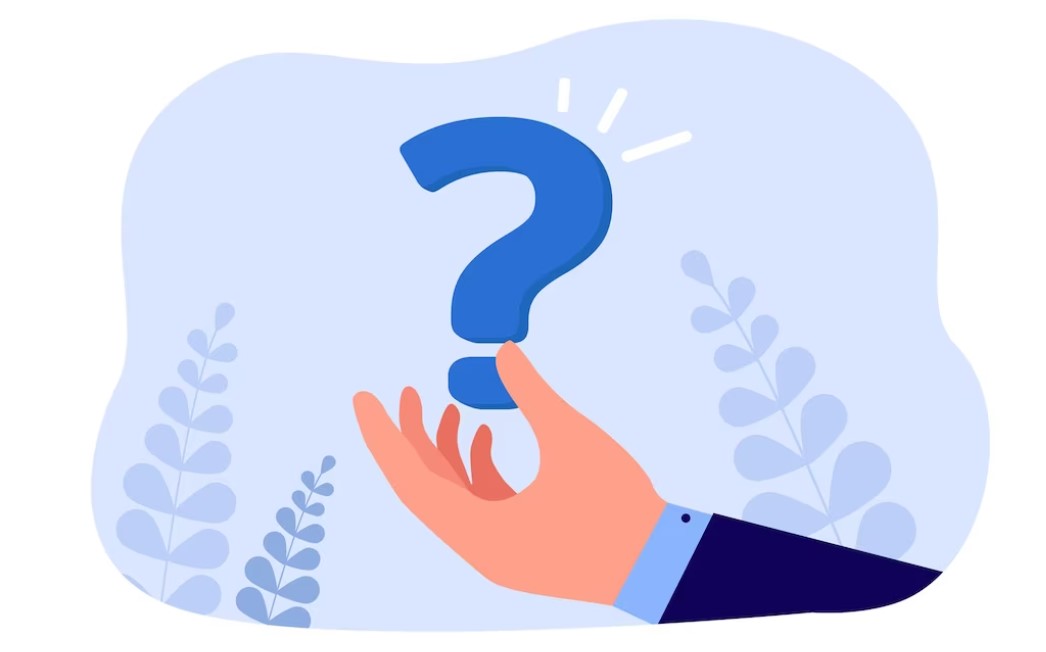
キーワードプランナーを無料で使うには、GoogleアカウントがあればOKです。
ただし、「月間検索ボリューム」の詳細な数値を見たい場合は、有料での広告出稿が必要になります。
数百円あれば可能なので、詳細な月間検索ボリュームを見たい方は、有料で広告出稿をしてみましょう。
とは言え、無料のままでも「おおよその数値」は確認できます。
キーワード選定だけなら十分なので、早めに無料登録を済ませておきましょう。
キーワードプランナーを無料で使う手順
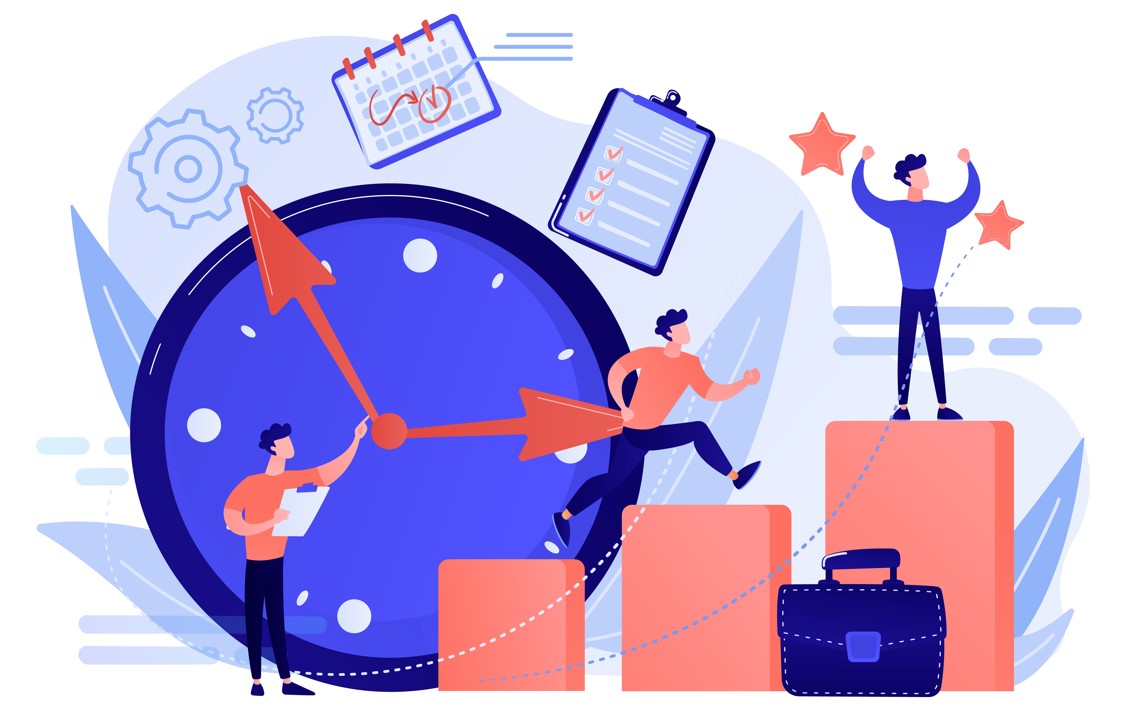
ここからは、キーワードプランナーを無料で使う手順を解説します。
キーワードプランナーを無料で使う手順
- Googleアカウントを作成する
- Google広告へ登録する
- キーワードプランナーを選択
3分もあれば完了します。
補足
というわけで、順番に解説していきます。
①:Googleアカウントを作成する
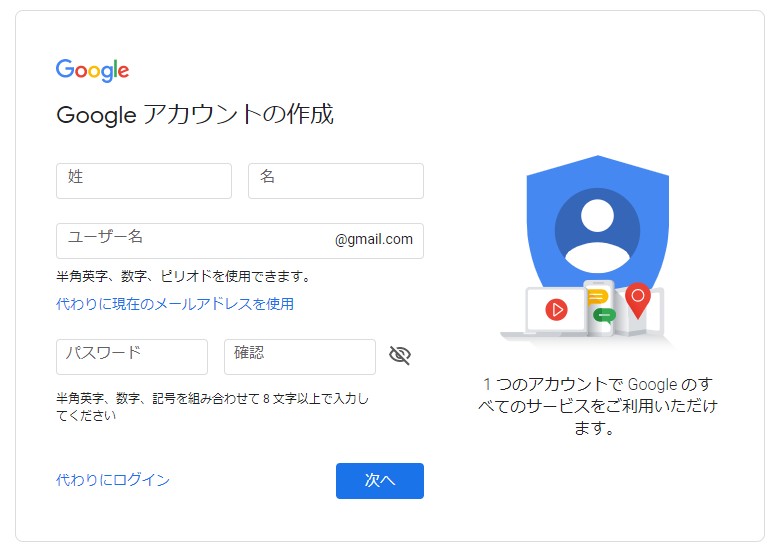
Google広告に登録するには、[Googleアカウント]が必要になります。 (※Gmailがあればアカウントはあるはずです)
まだGoogleアカウントを持っていないという方は、[Google アカウント作成]から作っておきましょう。(※3分ほどで完了)
既にGoogleアカウントを持っているという方は、先へ進んでください。
②:Google広告へ登録する
Google広告へ進み[今すぐ開始]をクリック
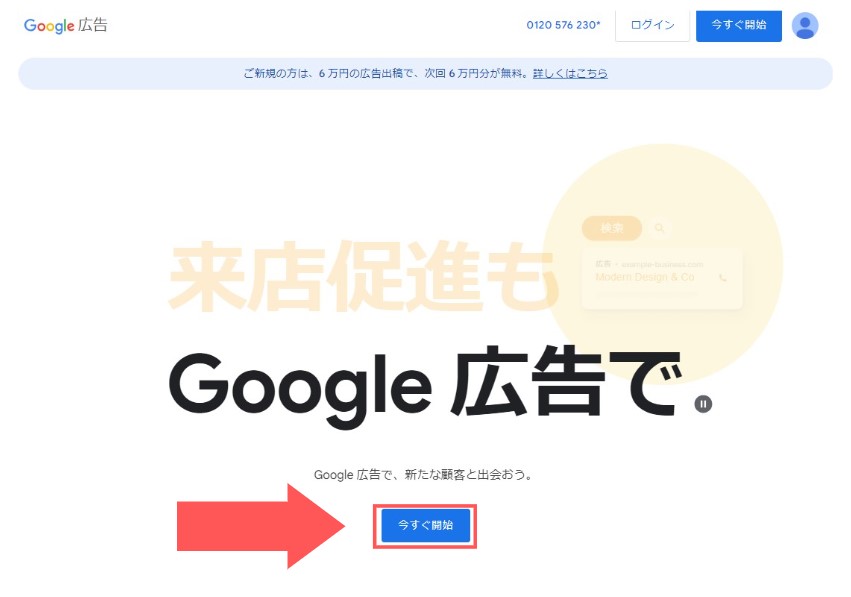
「ビジネス情報の確認」で、内容を確認し[送信]をクリック
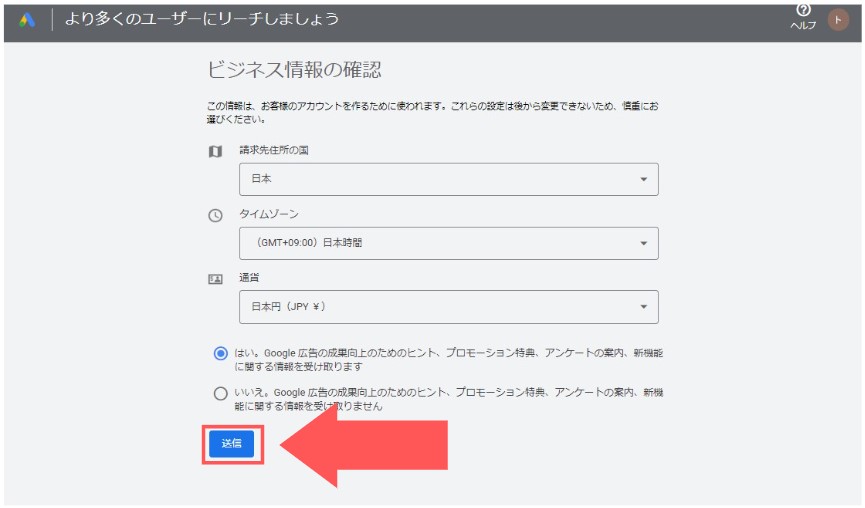
- 請求先住所の国:日本
- タイムゾーン:日本時間
- 通貨:日本円(JPY¥)
デフォルトで選択されてるので、そのままでOKです。
下記のように表示されれば、Google広告への登録は完了です。
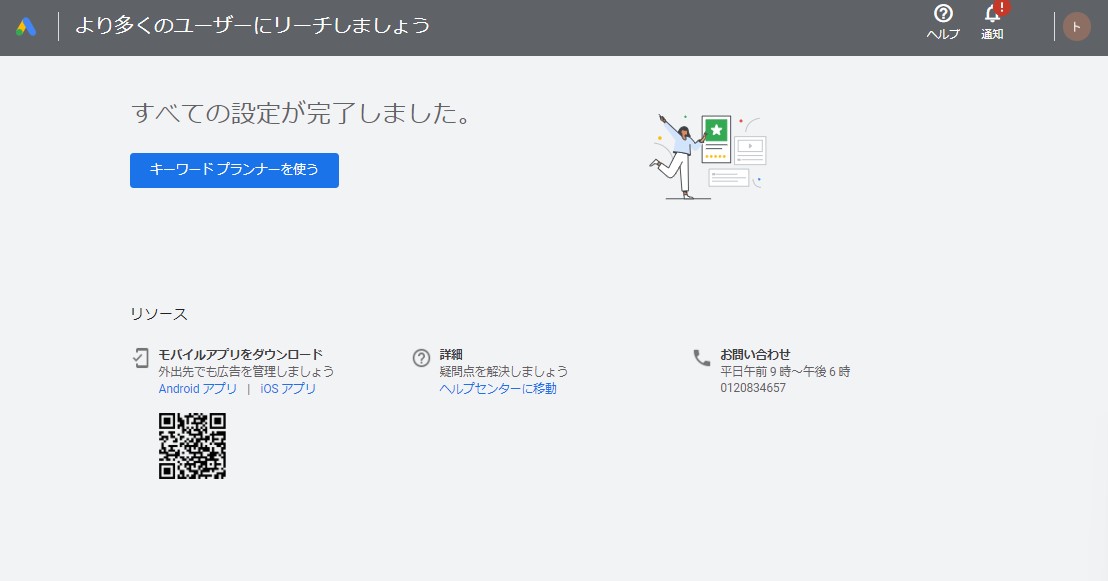
③:キーワードプランナーを選択する
「キーワードプランナーを使う」をクリックします。
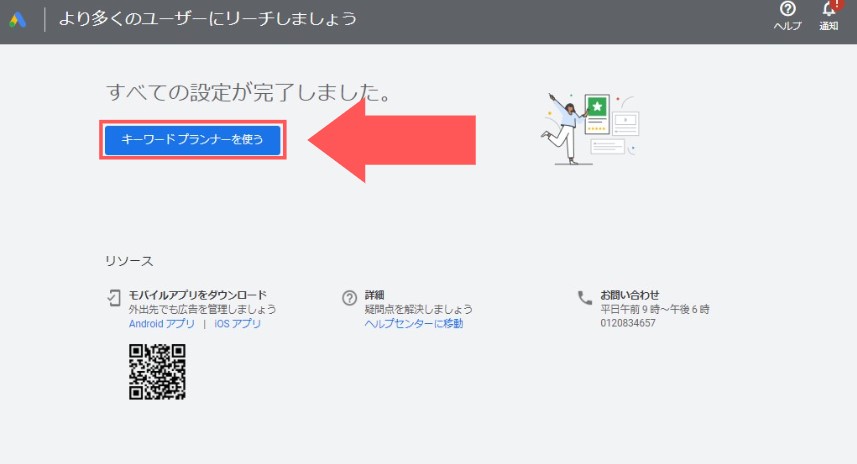
「キーワードプランナーの更新」のポップアップが表示されるので、[OK]をクリック
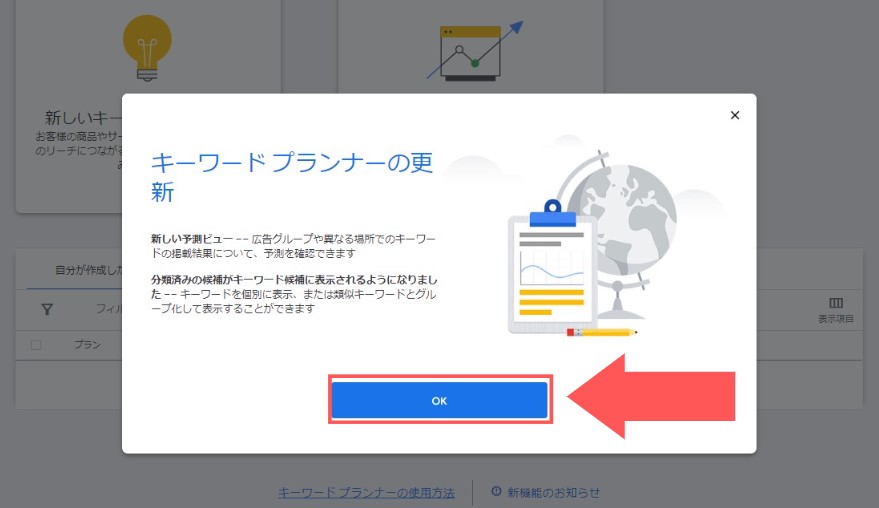
下記の画面が表示されれば登録完了です。
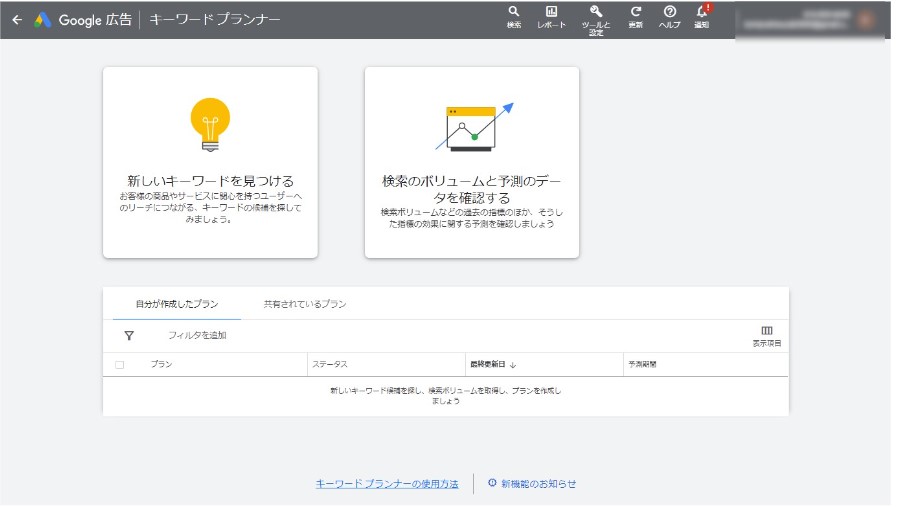
これでキーワードプランナーが使えるようになりました。
ちなみに、「Google広告のホーム」からは、[ツールと設定]>[キーワードプランナー]で選択できます。
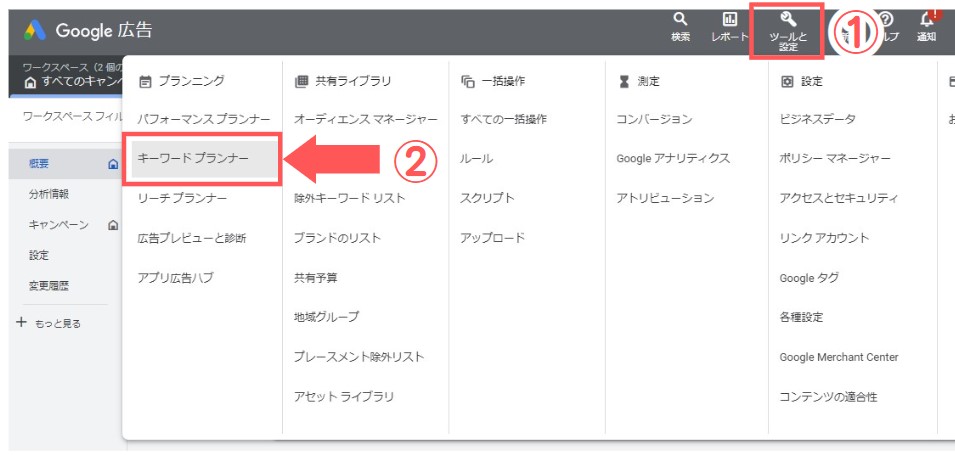

キーワードプランナーの使い方
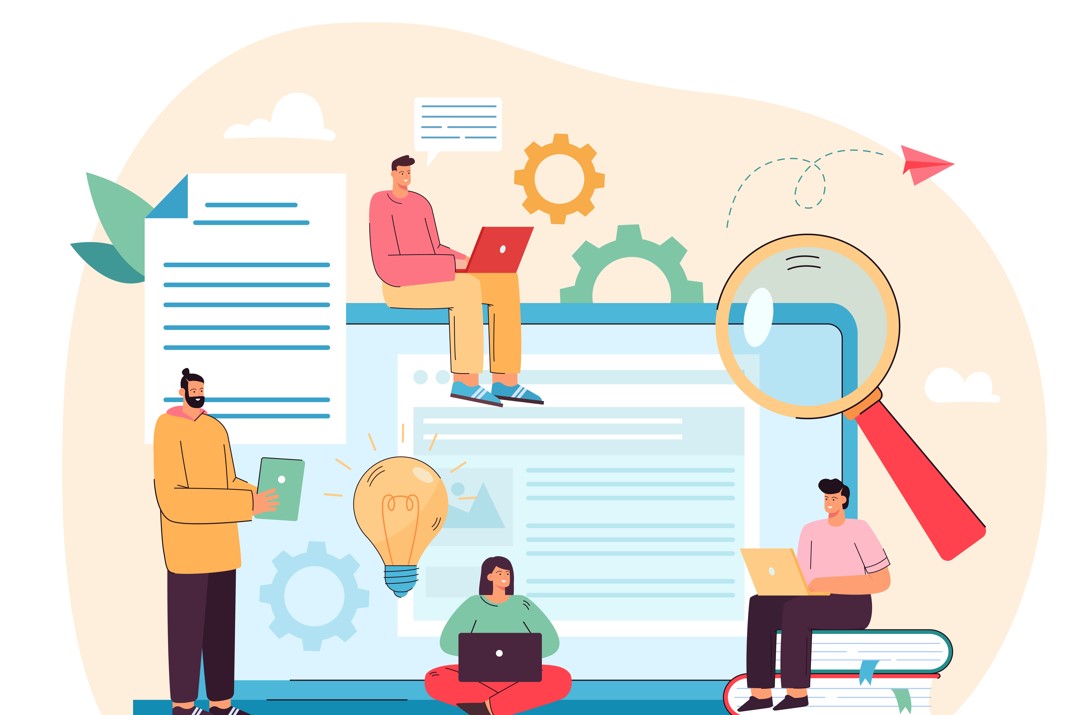
キーワードプランナーの使い方を3つ紹介します。
キーワードプランナーの使い方
- 月間検索ボリュームの調査
- 関連キーワードを見つける
- 競合サイトが狙うキーワードを調査
それぞれ解説していきます。
①:月間検索ボリュームを調査する
キーワードプランナーでは、狙うキーワードの月間検索ボリュームを調査できます。
月間検索ボリュームとは、1ヶ月間に検索された回数のこと。
これをチェックしておくことで、過去データに基づいた検索需要のあるキーワードを選定することができます。
これを調査しておく事で、「上位表示されたのにアクセスが来ない..」といった失敗を防げます。
step
1[検索ボリュームと予測のデータを確認する]をクリック。
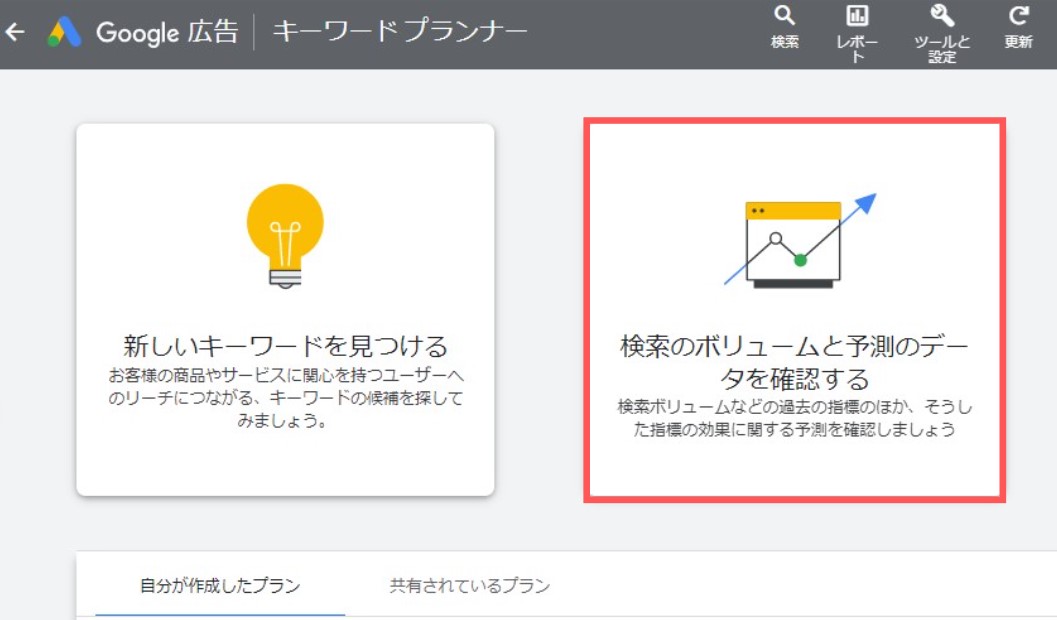
step
2検索枠内に、調査したいキーワードを入れ[開始する]をクリック
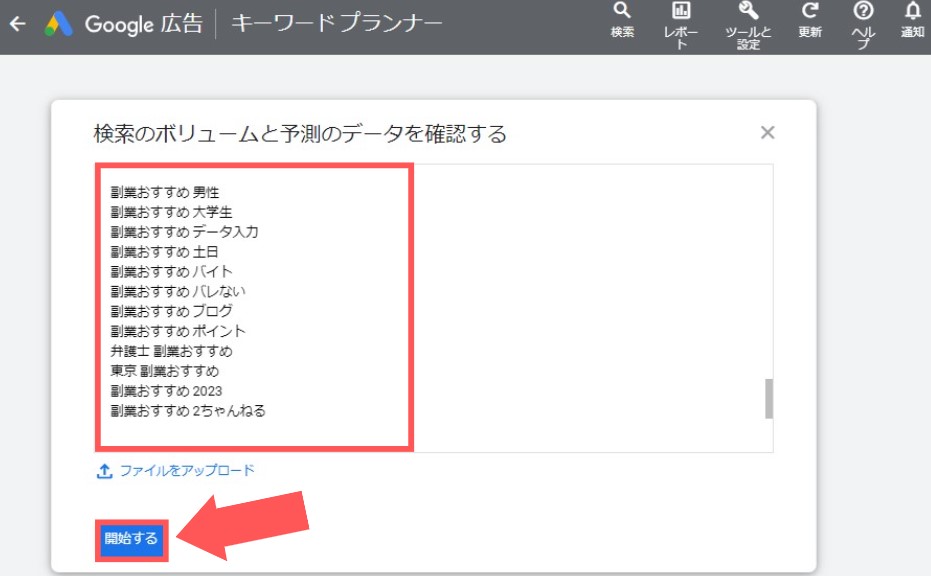
※ラッコキーワード等で取得した複数のキーワードを一度に調査できます。
step
3月間検索ボリュームが表示される
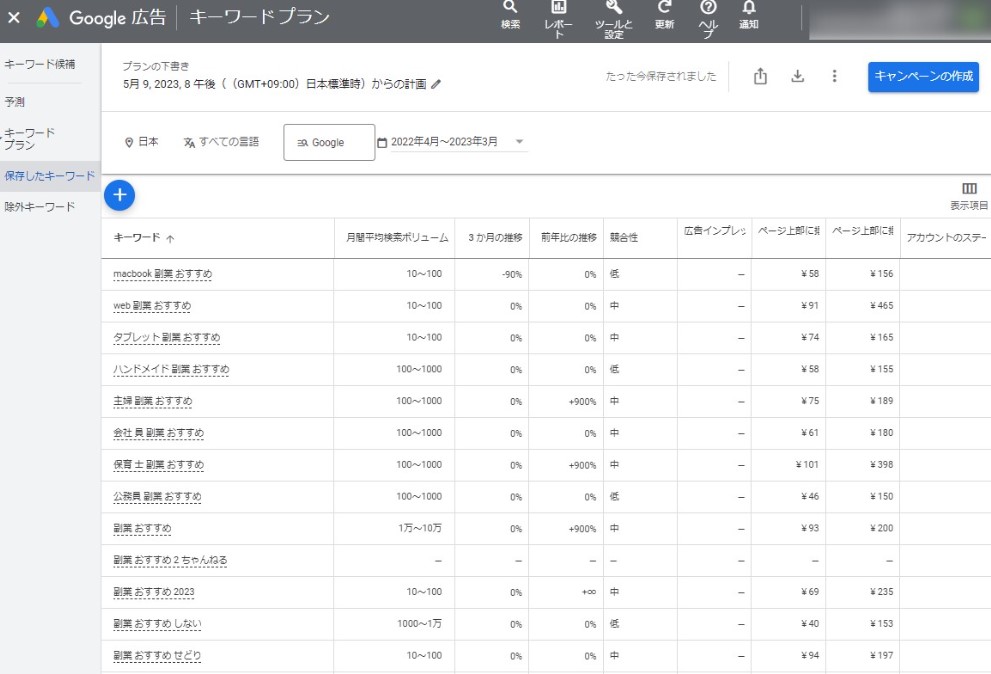
表示された月間検索ボリュームを見やすくするときは『月間検索ボリューム』をクリックして並び順を変更します。
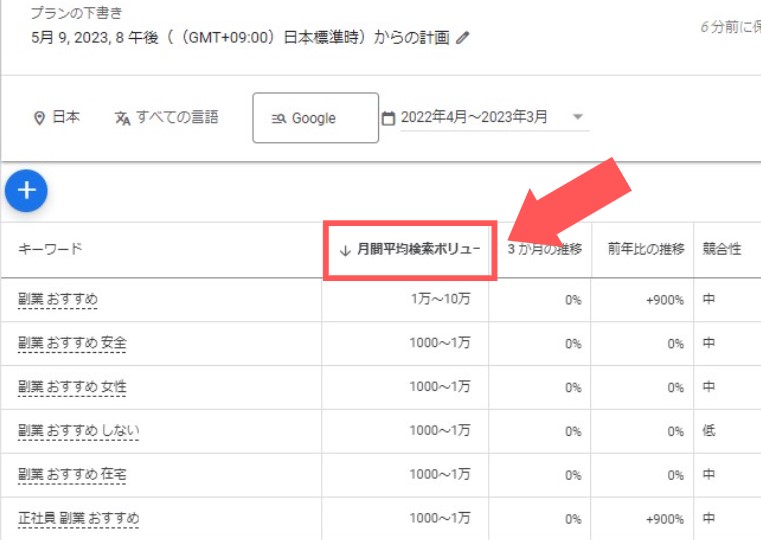
無料で使う場合は、ざっくりとした検索ボリュームが表示されます。
有料広告を出さない場合
- 0(-)
- 10~100
- 100~1000
- 1000~1万
- 1万~10万
詳細な数字を確認したい場合は、有料広告を出稿しましょう。
キーワードデータをダウンロードする
キーワードデータは、ダウンロード可能です。
エクセル(.csv)やGoogleスプレッドシートにダウンロードして、キーワード整理に活用しましょう。
右上にある[↓]マークをクリックするとダウンロードできます。
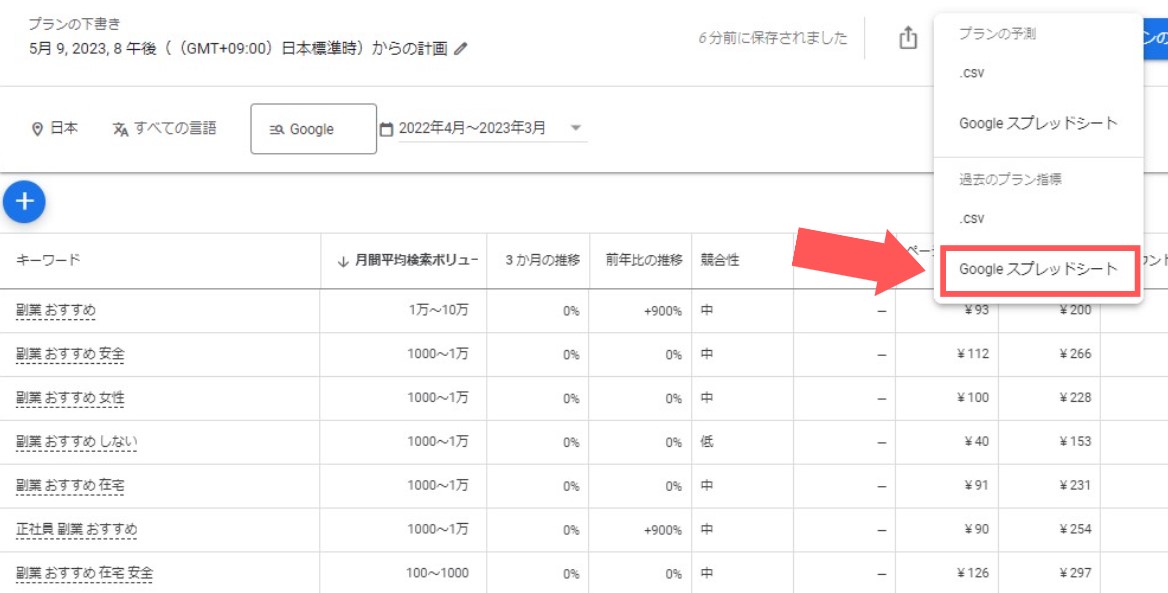
上記のようにGoogleスプレッドシートにダウンロードしておくと、キーワード選定のときに便利です。
ちなみに、キーワード選定の具体的な方法については[失敗しない!キーワード選定のやり方]で解説しています。
-

-
【失敗しない】SEOキーワード選定のやり方【ブログ初心者向け手順6ステップ】
続きを見る
②:関連キーワードを見つける
キーワードプランナーでは、軸となるメインキーワードの「関連キーワード」の取得も可能です。
キーワード選定の際のアイデア出しに役立つ機能です。
step
1[新しいキーワードを見つける]を選択
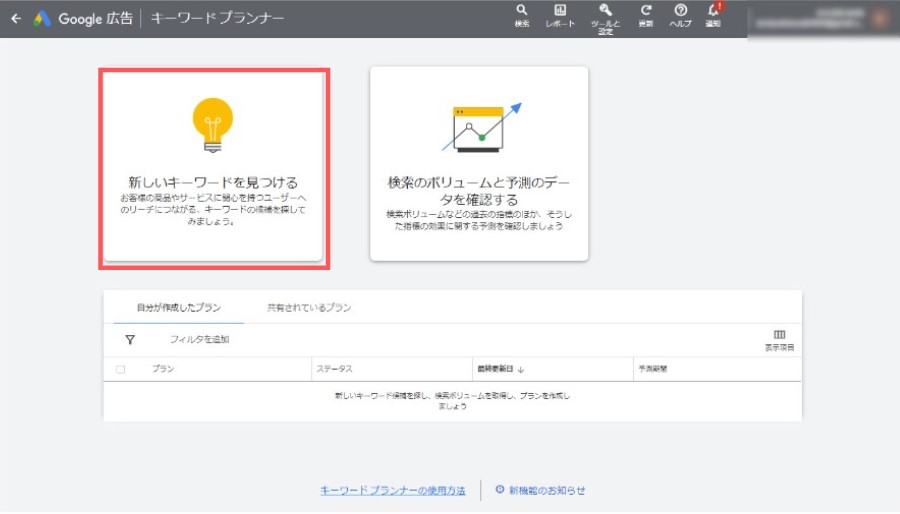
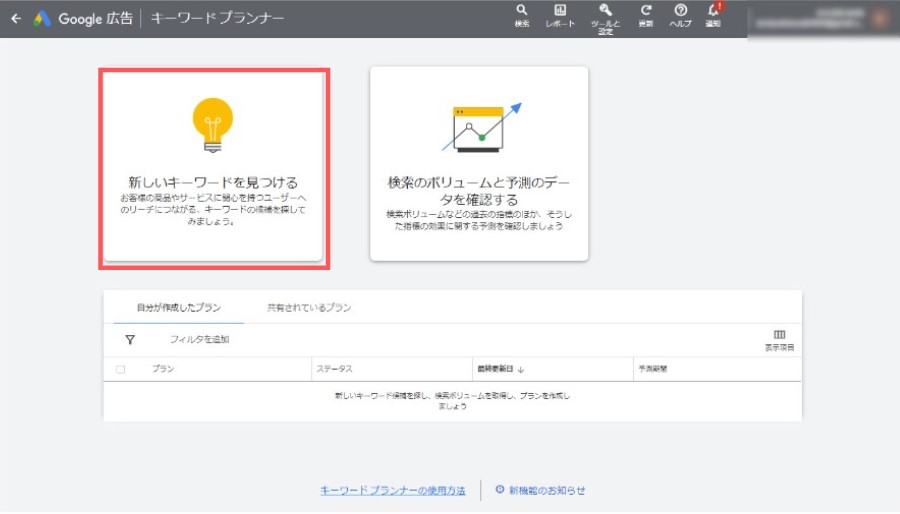
step
2[キーワードから開始]タブを選択しキーワード選定の軸となるメインキーワードを入力。[検索結果を表示]をクリックします
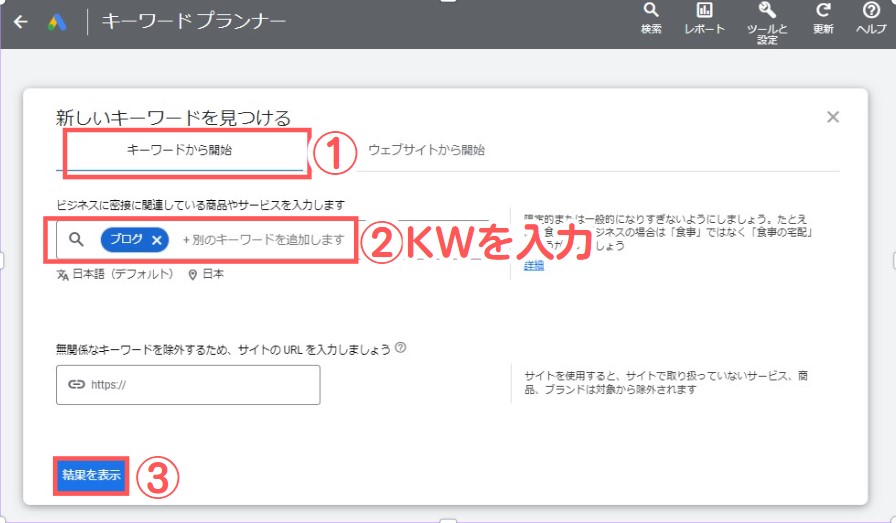
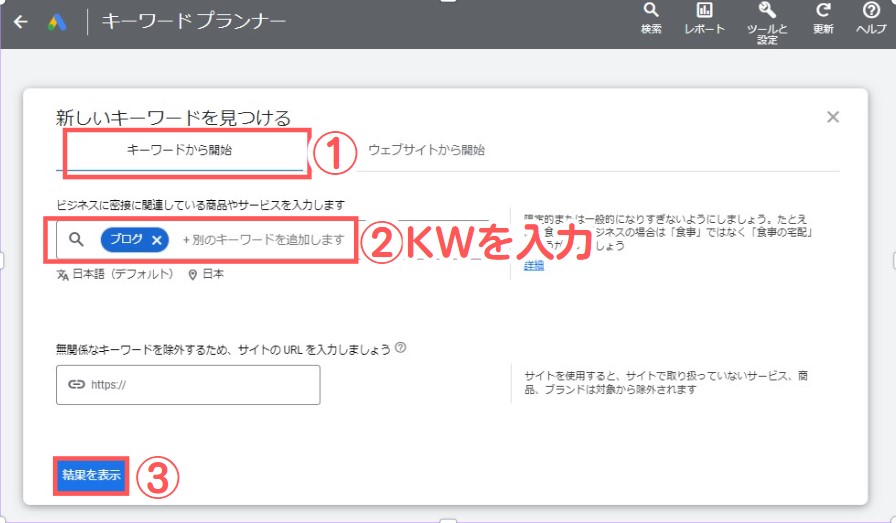
※「無関係なキーワードを除外するために...」のURLは入力しなくてOKです。
すると、下記のようにメインキーワードに関連した「複合キーワード」を取得することができます。
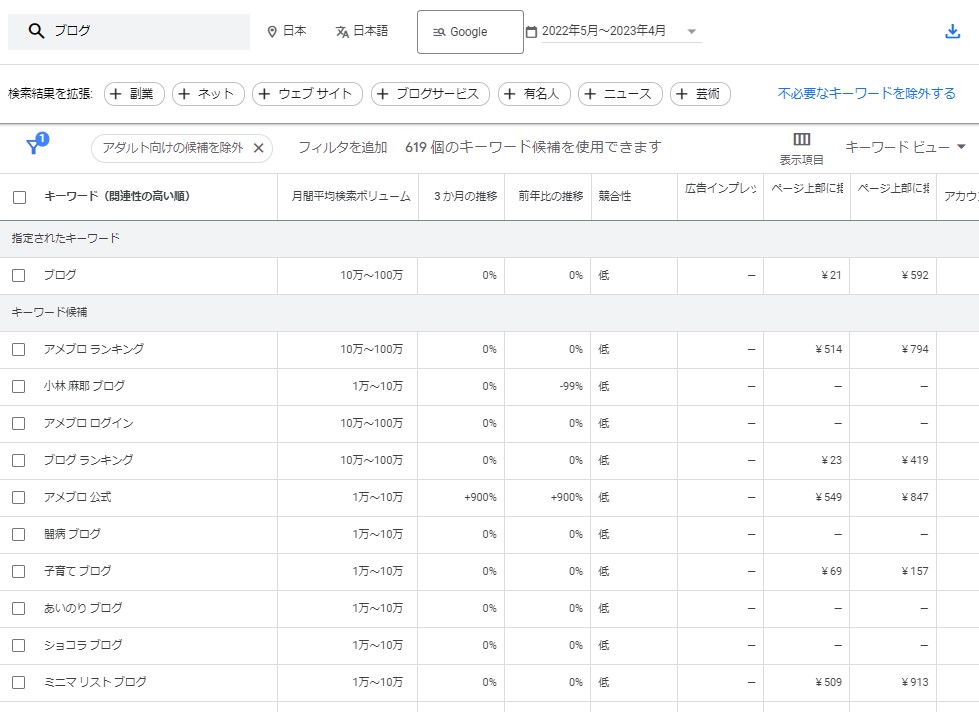
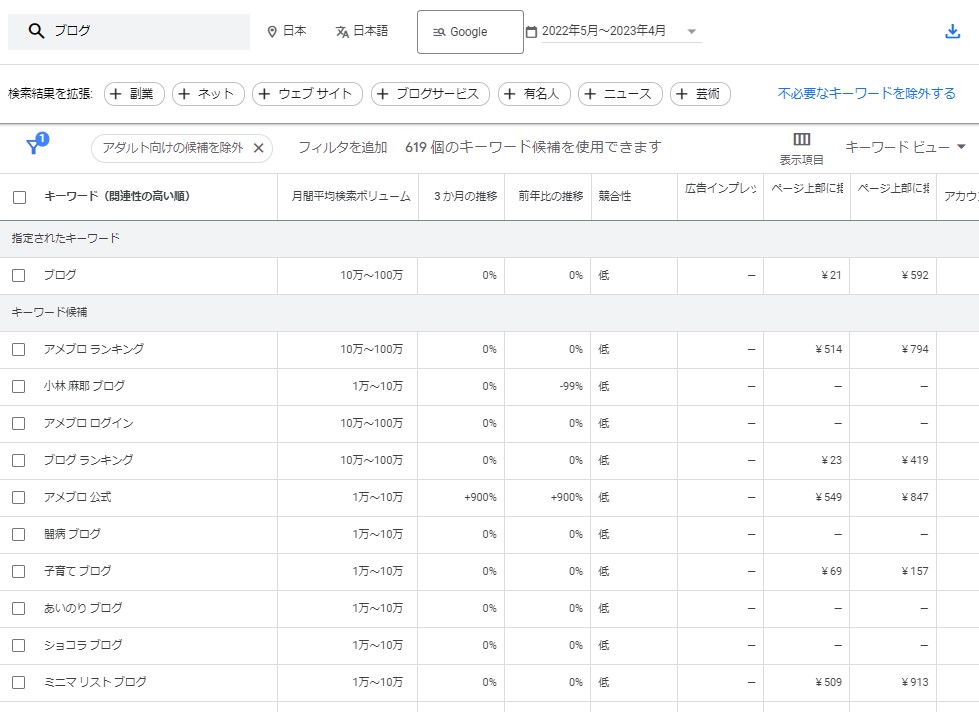
[月間検索ボリューム]や[競合性]も同時にチェックできるので、便利です。
こちらのデータも、Googleスプレッドシートにダウンロードできます。
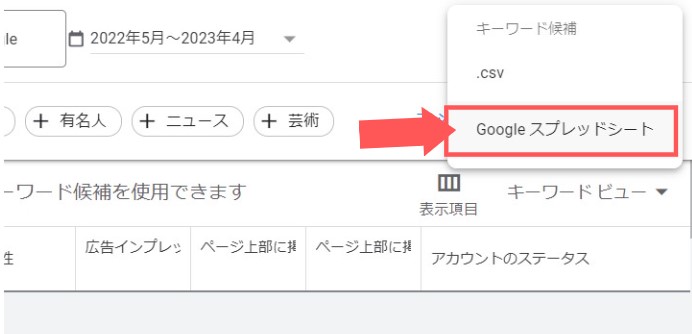
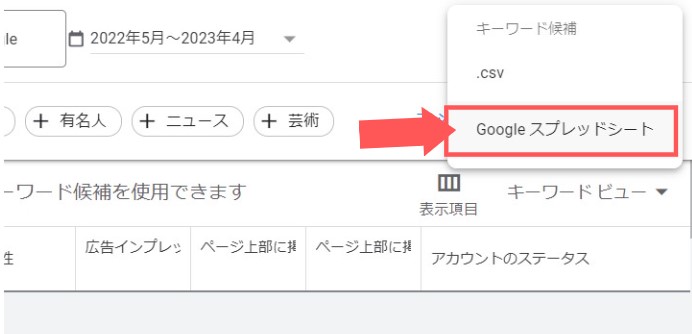
メインキーワードに関係する「新しいキーワード」を見つける際に活用しましょう。
③:競合サイトが狙うキーワードを調査する
キーワードプランナーでは、競合が狙うキーワードを調査することも可能です。
競合が狙うキーワード調査は、[新しいキーワードを見つける]から調査できます。
step
1[新しいキーワードを見つける]をクリック
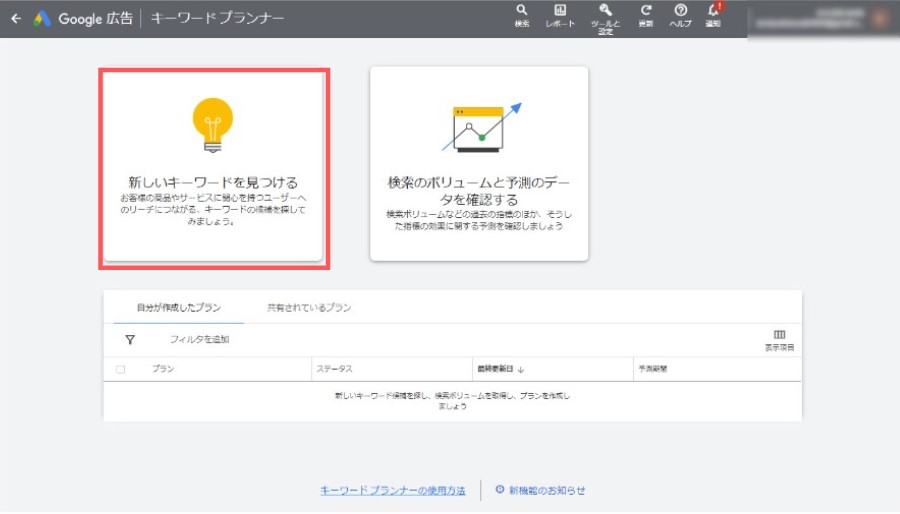
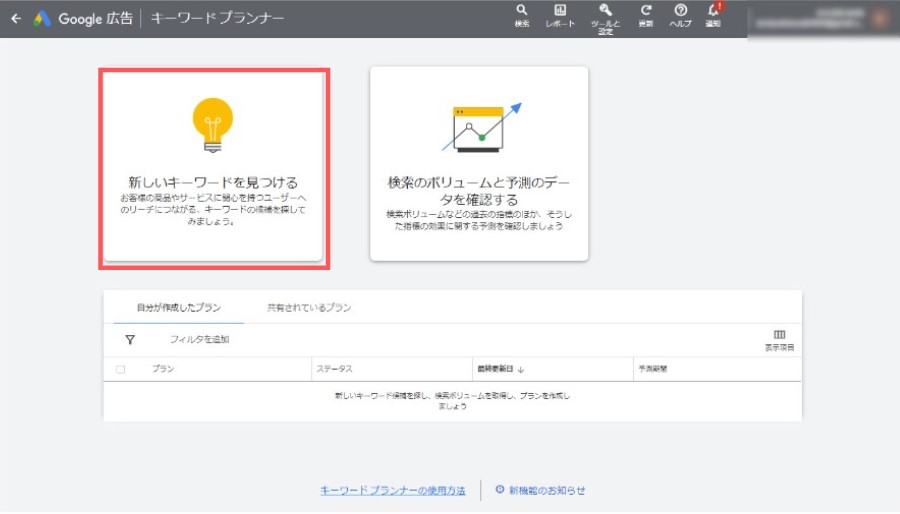
step
2[ウェブサイトから開始]を選択し、サイトのURLを入力
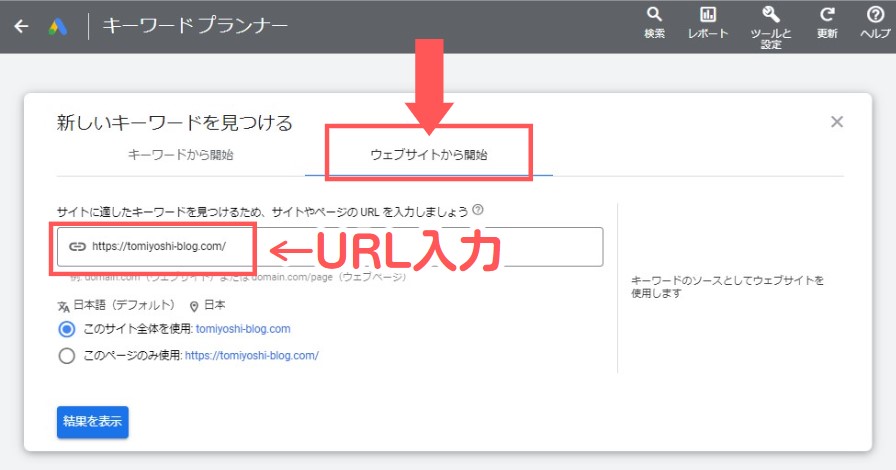
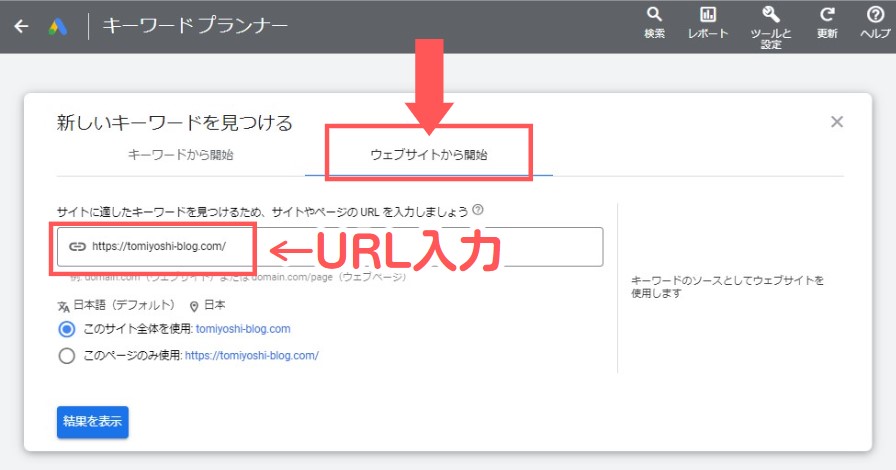
step
3[このサイト全体を使用]又は[このページのみ使用]にチェックを入れ、[結果を表示]をクリック。
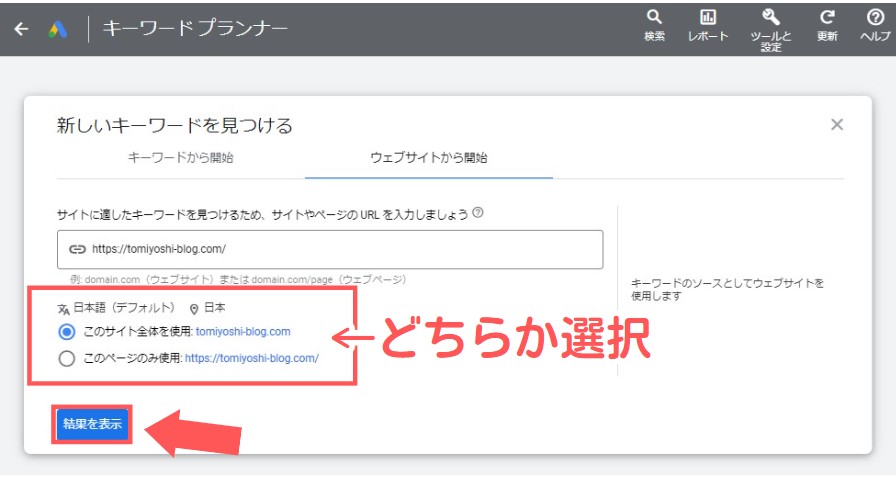
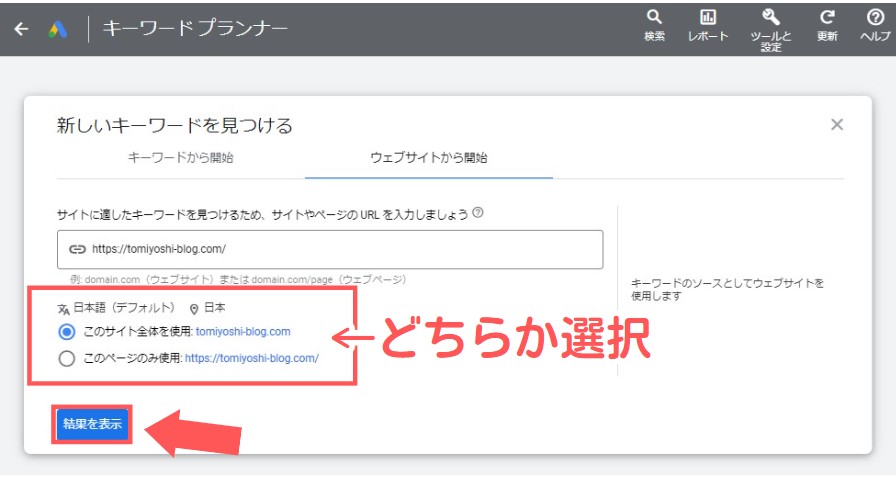
- このサイト全体を使用
→サイト全体のKWを調査する - このページのみ使用
→個別ページのKWを調査する
下記のように競合サイトが狙うキーワードを抽出できます。
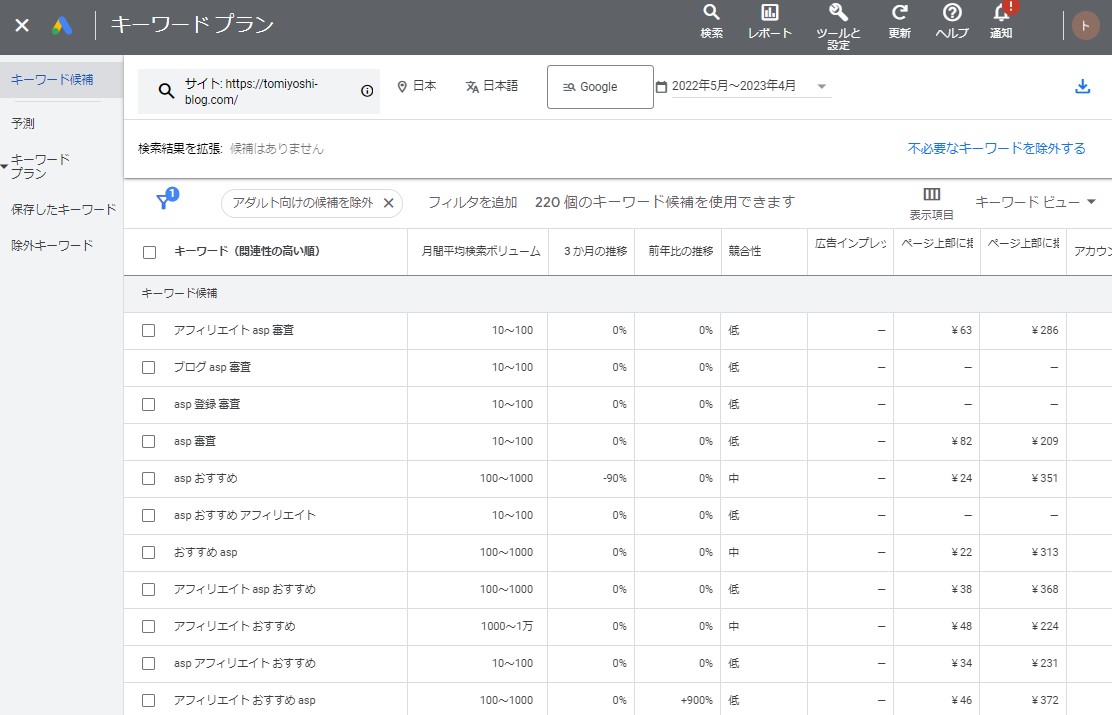
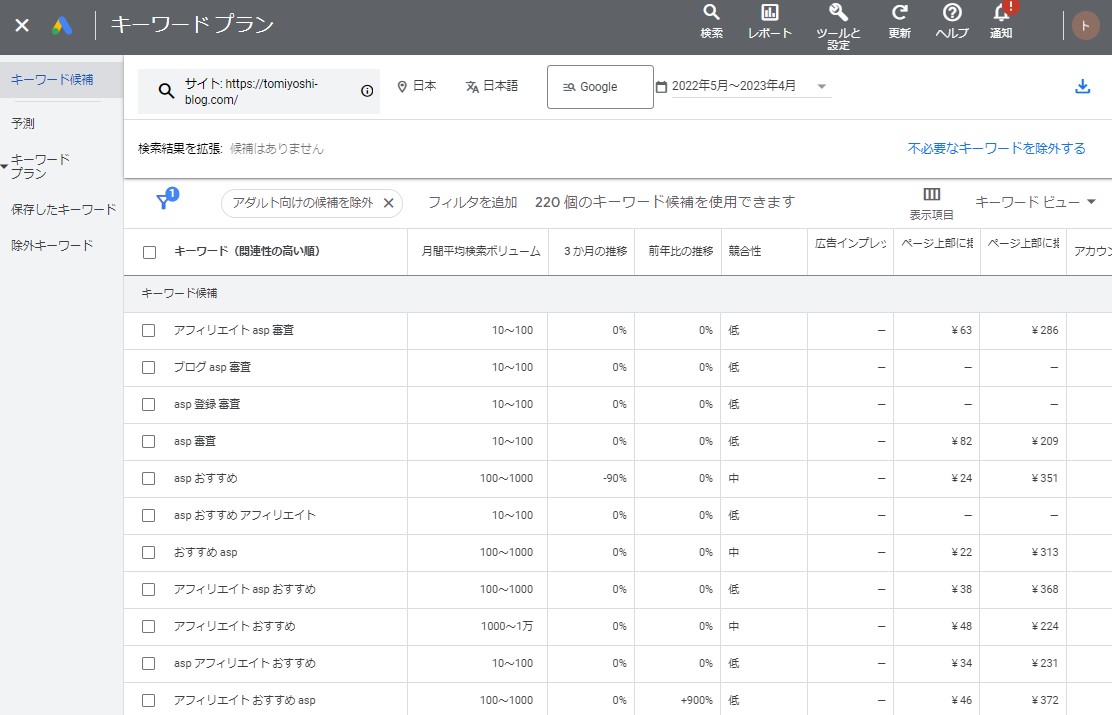
「キーワード選定」や、記事構成を作るときに活用しましょう。
まとめ:キーワードプランナーで「キーワード選定」の精度を上げよう!
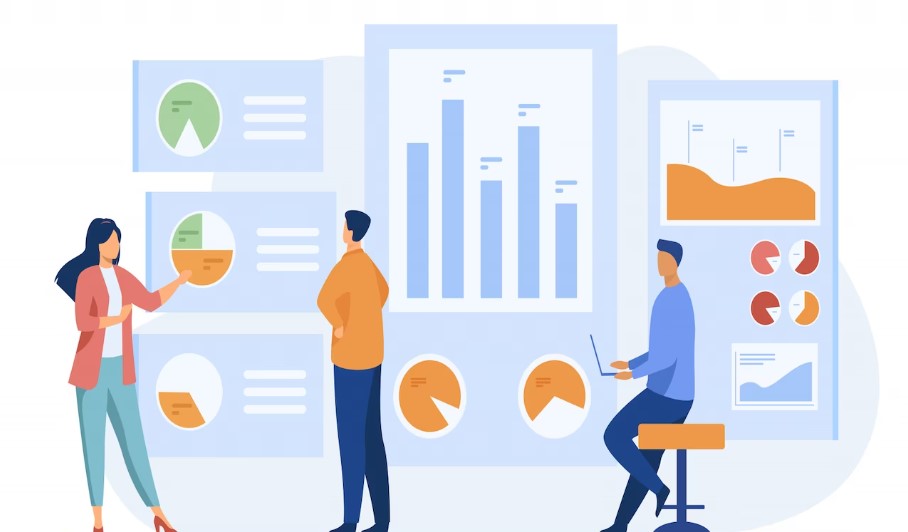
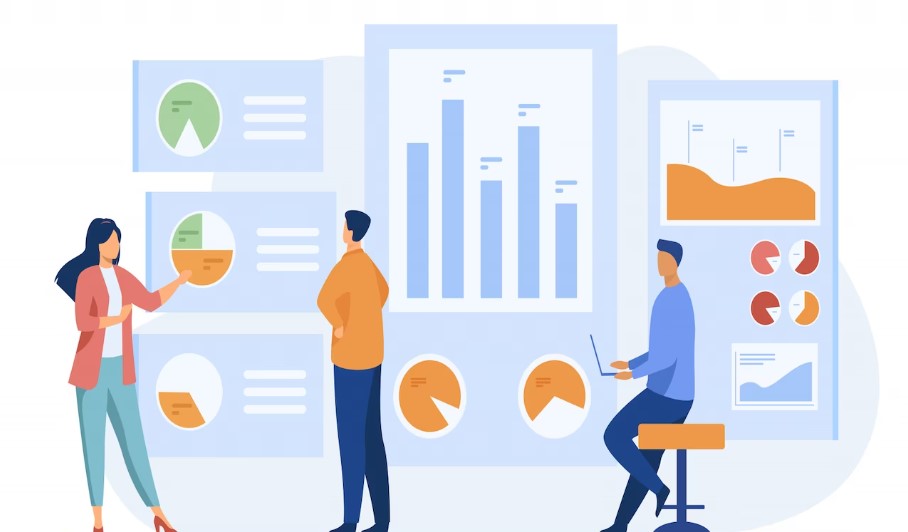
今回は、キーワードプランナーを無料で導入する手順と、使い方を3つ紹介してきました。
サイトにアクセスを集めるには、需要のあるキーワードで記事作成することが大切です。
上位に表示されたのに「アクセスが全然来ない!」なんてことにならにように、
検索ボリュームを確認して記事作成しましょう。


- KWの月間検索数が分かる
- 関連キーワードが分かる
- 狙うKWの難易度が分かる
- 競合が狙うキーワードが分かる
うまく活用して、サイトのアクセスアップを目指しましょう。
以下、関連記事です。
-



-
【書けない不満を解消】ブログの書き方と応用テンプレート【マネしてOK】
続きを見る
-



-
【失敗しない】ブログ記事の文章構成案の作り方【テンプレート・便利ツールあり】
続きを見る
という訳で今回は以上です。
最後までありがとうございました。


