ここでは「はてなブログ」をサーチコンソールに登録する方法について初心者向けにやさしく解説していきます!
それと、後半ではサイトマップの送信の方法についても解説しているので、参考にしてみてください。
[voice icon="https://tomiyoshi-blog.com/wp-content/uploads/2020/02/2020y02m21d_225413211.jpg" name="" type="l"]
- 「はてなブログ」をサーチコンソールに登録したい
- ブログ初心者でも、ちゃんと登録できるかな?
- サイトマップ送信ってどうやればいいの?
- そもそもサーチコンソールって何?
- 難しい言葉ばかりは嫌だな..。
こんな人に向けた内容です!
はてなブログの設定の中に、「Google Search Console」(グーグルサーチコンソール)という項目があります↓
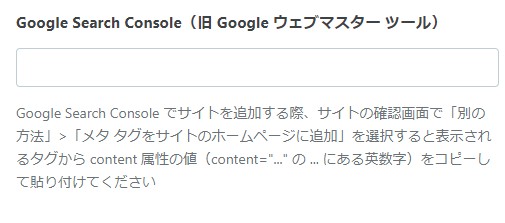
Googleサーチコンソールというのは「解析ツール」の一種で、検索結果でのブログのパフォーマンスを監視・管理・改善するために便利な無料のツールです。
・・・って言っても難しいので、要は「ブログを適正に管理したり、改善するために便利なサービス」と思ってもらえればOKです!
[voice icon="https://tomiyoshi-blog.com/wp-content/uploads/2020/04/2a.jpg" name="管理人Tomi" type="l"]略して「サチコ」なんて呼ばれたりします!
- ページのクリック数
- ページのクリック率
- 掲載されている順位
- 検索されたワード
- サイトの状態
などなど、色々な情報を監視することができます。
[/voice]
これを「はてなブログ」に導入するためには、まずは「Google Search Console」に登録しなければいけません。
ここではその手順と流れを、初心者向けにやさしく解説していきます。これから「導入してみようかなぁ...?」と思っている方は、参考にしてみてください。
目次
「はてなブログ」をサーチコンソールに登録する方法

それでは、Googeサーチコンソールへの登録の手順を解説していきます。
登録の手順は、以下の3つのステップです↓
[box class="red_box" title="" type="simple"]- 「Googleアカウント」を作成
- 「サーチコンソール」への登録
- 「はてなブログ」の所有権を確認
まずは、「Googleサーチコンソール申込ページ」から、【今すぐ開始】をクリックしてください↓
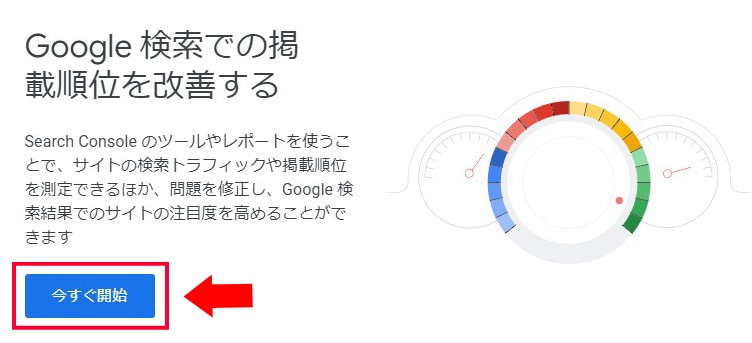
■1.「Googleアカウント」を作成する
■Googleアカウントでログインする↓
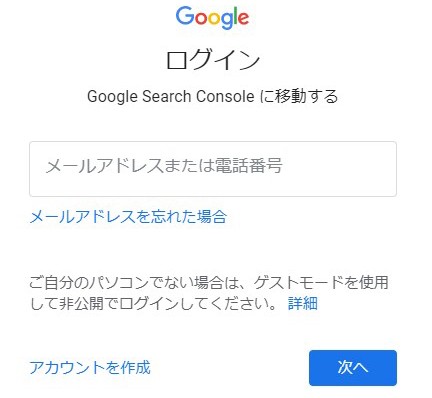
サーチコンソールへの登録には、Googleアカウントが必要になります。アカウントを持っている方は、そのままログインして先に進んでください。
[voice icon="https://tomiyoshi-blog.com/wp-content/uploads/2020/04/2a.jpg" name="管理人Tomi" type="l"]Gメールなどを持っている場合はGoogleアカウントがあるので、そのアドレスを入力しましょう。
[/voice]
持っていない方は、以下をクリックして解説をどうぞ↓
![]()
■Googleアカウントを作成する↓
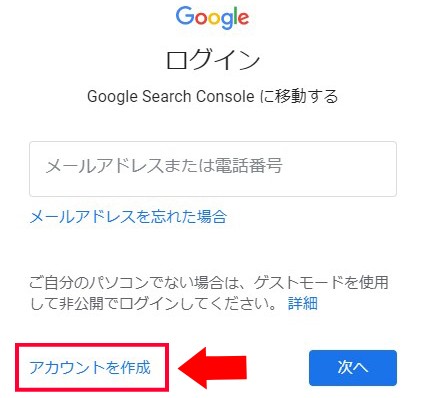
※この時の項目は「自分用」でOKです↓
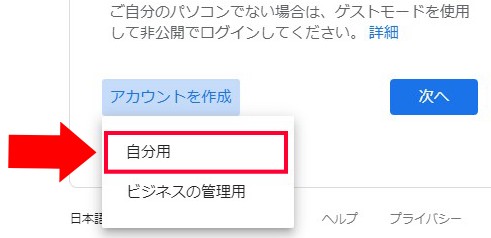
■以下の項目を埋めて【次へ】をクリック↓
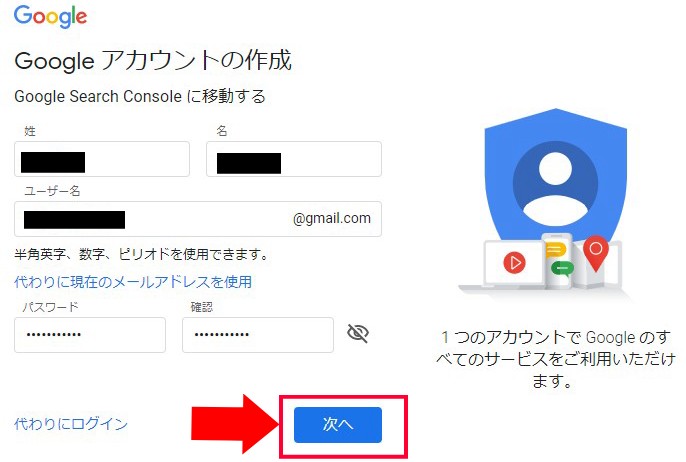
■電話番号を入力して、【次へ】をクリック↓
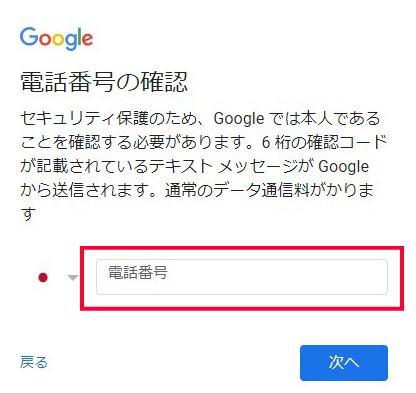
■ケータイに届いた確認コードを入力して【確認】をクリック↓
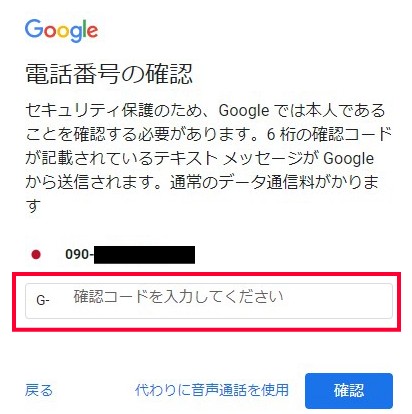
■以下のアカウント情報を入力し、【次へ】をクリックします↓
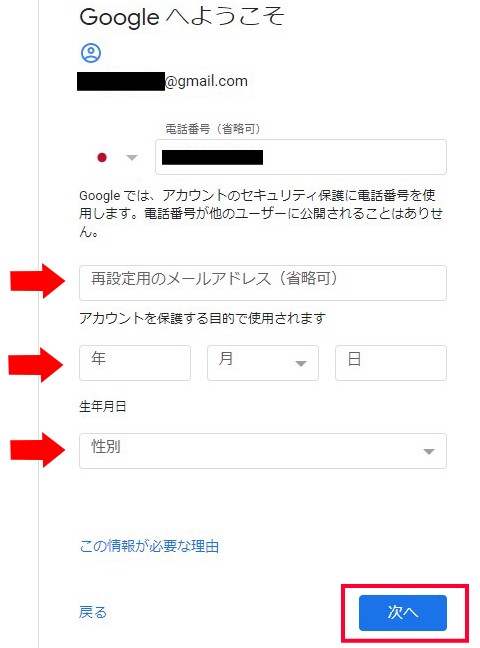
- 再設定用のメールアドレス【省略可能】
- 生年月日
- 性別
■電話番号の活用↓
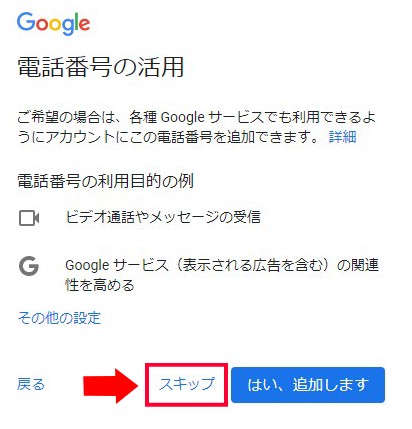
※ここはスキップでもOKです。
■利用規約を確認し、下にある【同意する】をクリック↓
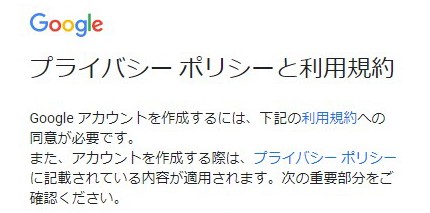
![]()
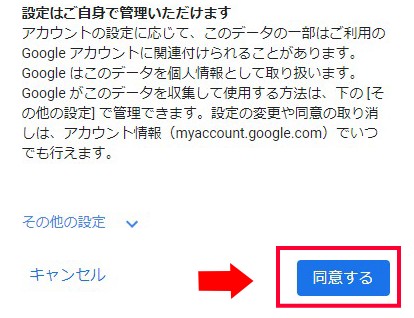
ここまで終了すると、下のサーチコンソールの登録画面へ移動します。
[/voice] [/open]ログインしてそのまま進む方は下へどうぞ!
![]()
■2.「サーチコンソール」へURLを登録
ここからはサーチコンソールへのURL登録になります。
■右の「URLプレフィックス」に「はてなブログURL」を貼り付ける↓
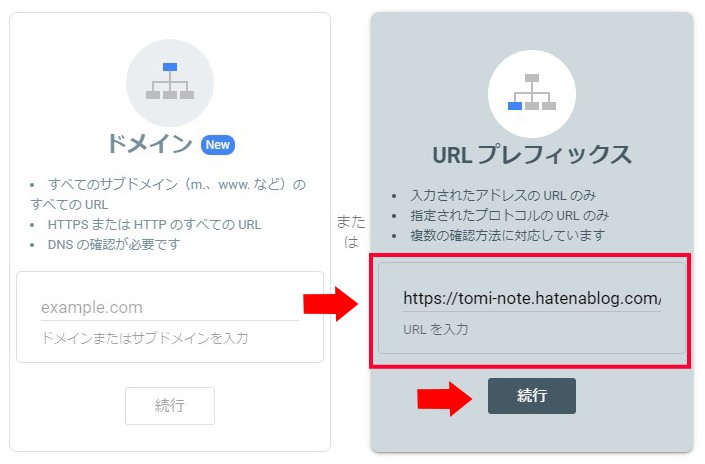
上記のような画面に移動するので、右側のURLプレフィックスの方に「はてなブログのURL」を貼り付けて【続行】をクリックしてください。
はてなブログのURLというのは、ブログ作成時に作ったあなたのブログのトップページのURLです。
「はてなブログ」内の【設定】→【基本設定】→【ブログURL】で確認できます↓
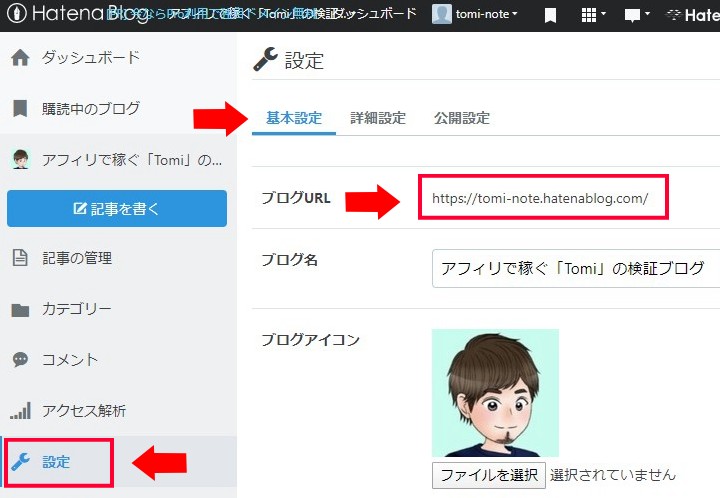
貼り付けたら、【続行】をクリックして次へ進みます↓
■3.所有権の確認
「所有権の確認」では、サーチコンソールに登録する「はてなブログ」のURLが、本当にあなたが運営しているものかを証明するための手続きを行います。
■「所有権の確認」の画面が出るので、以下の「HTMLタグ」を選択↓
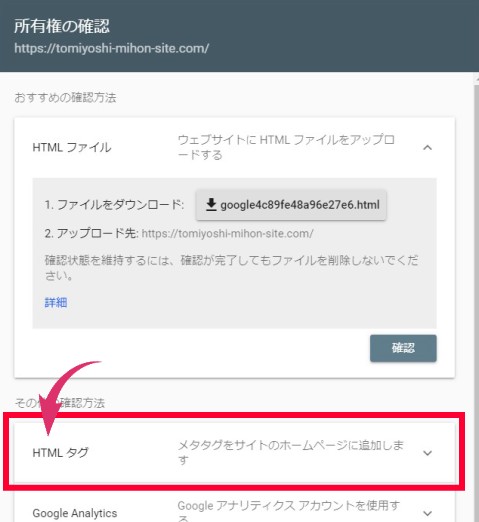
■確認用のコードをコピーします↓
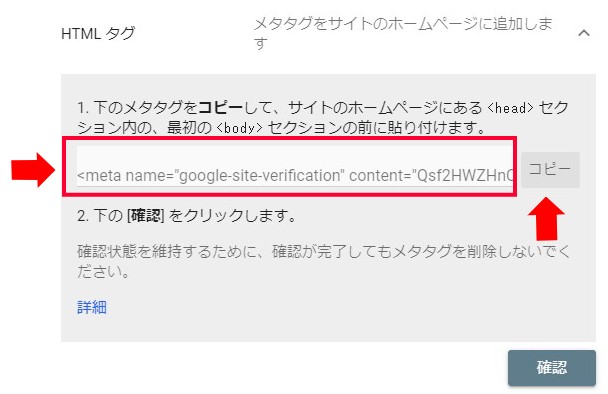
全部コピーするとこんな感じのコードが出ます↓
【例】<meta name="google-site-verification" content="ABC1DEfg2hIJkl3MnO45PQRst6uVWx7Yg" />
でも、これをこのまま使用するのではなく、黄色の部分の「” ”」の範囲にあるコードだけを使います。
■「はてなブログ」の詳細設定にある「Google Search Console」へ貼り付けます↓
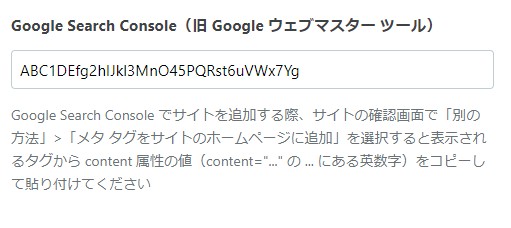
※「””」は含まないので、お間違いなく!
[voice icon="https://tomiyoshi-blog.com/wp-content/uploads/2020/04/2a.jpg" name="管理人Tomi" type="l"]スマホなどでする場合は、コードをそのまま貼り付けて 不要な部分を消して行くのもありですね。
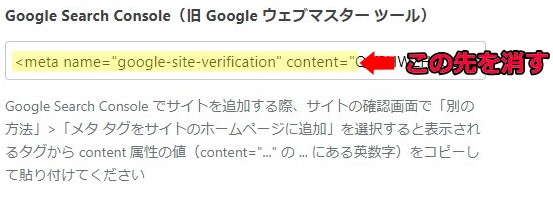
自分のやりやすい方法で、コードを貼り付けてください!
[/voice]
■貼り付けが完了したら「はてなブログ詳細設定」下の【変更する】をクリック↓
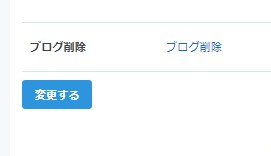
■再度、サーチコンソール所有権の確認へ戻り【確認】をクリック↓
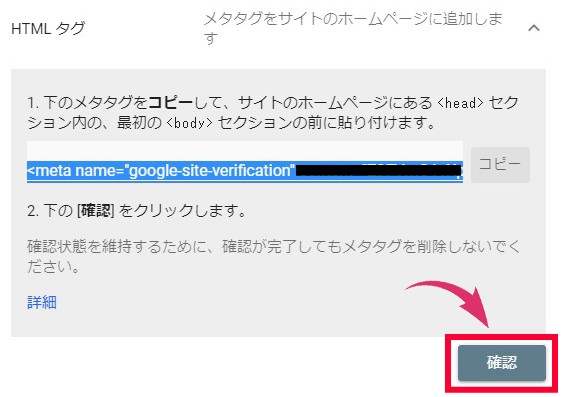
■「所有権を証明しました」と表示されればOKです↓
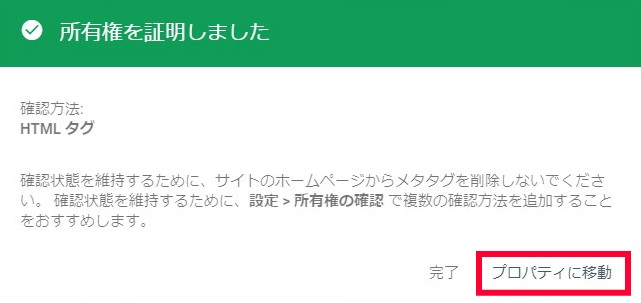
■「プリパティに移動」をクリックして、ダッシュボードを確認↓
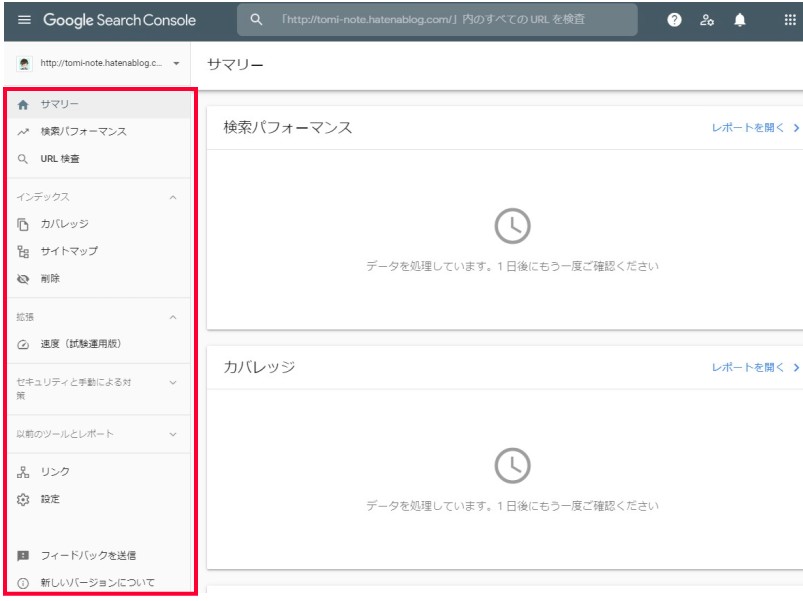
ダッシュボードから、色々な項目を確認・監視することができます。
ただし、それらの情報が蓄積されるまでは時間がかかります。登録してからすぐに見れるわけではないのでご注意ください。
[voice icon="https://tomiyoshi-blog.com/wp-content/uploads/2020/04/2a.jpg" name="管理人Tomi" type="l"]サーチコンソールで出来ることは沢山あるのですが、詳細な使い方についてはこちらのサイトで解説されているので、参考にしてみてください。
[/voice]
ブログ初心者の方は、ここまでで十分です!
あとは、記事を書き始めましょう。
さて、ここからは通常であれば、サイトマップの送信に進むのですが・・。
この先はブログ初心者には少し難しい項目となりますので、ご注意くださいm(_ _)m
「はてなブログ」のサイトマップ送信について。
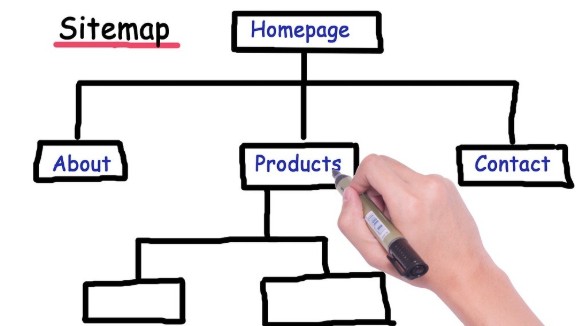
ここからは「サイトマップ」の送信になりますが、「サイトマップ」がよく分からないという方の為に、簡単に解説しておきます。
「サイトマップとは?」
サイトマップというのは、その名のとおりサイトの構成を示す地図のようなもの。
そして、このサイトマップには2種類あって、それぞれで用途が全然違います。
[box class="red_box" title="" type="simple"]- 「HTMLサイトマップ」(エイチ・ティー・エム・エル・サイトマップ)
- 「XMLサイトマップ」(エックス・エム・エル・サイトマップ)
HTMLサイトマップ
HTMLサイトマップ(エイチティーエムエル・サイトマップ)というのは、ブログの中に記事ページとして設置する、ユーザーに見せるためのサイトマップ。
公開されているページを一覧で確認できる、人の目に見せるものです。
こういうやつです→【サイトマップ】
[voice icon="https://tomiyoshi-blog.com/wp-content/uploads/2020/04/2a.jpg" name="管理人Tomi" type="l"]ブログを見に来てくれたユーザーが、記事を探しやすくするために用意する、記事の一覧ページですね。
[/voice]XMLサイトマップ
それに対して、XML サイトマップ(エックスエムエルサイトマップ)は、検索エンジンの中を巡回している、クローラーというロボットにサイトの情報を認識してもらう為のもの。
[voice icon="https://tomiyoshi-blog.com/wp-content/uploads/2020/04/2a.jpg" name="管理人Tomi" type="l"]検索エンジンのロボットに、サイトの中を巡回してもらいやすくして、それぞれのページがインデックスされるのを助ける役目があります。
[/voice]
XMLサイトマップは人間が見るものではなく、ロボットが判断するための「サイトの構造」なので、当サイト(WordPress)の場合、以下のような感じになります↓
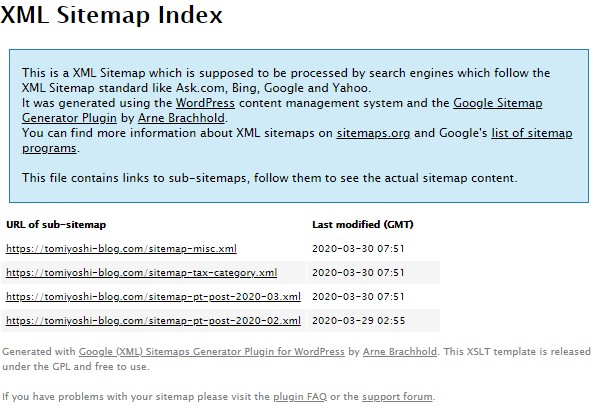
要は、検索ロボットが各ページを辿りやすくするために、道を作ってあげるイメージです。
[/voice]
通常では、この「XMLサイトマップ」のファイルを、先ほどのサーチコンソールに登録し、送信するという流れになります。
サイトマップの送信方法
それでは、「サイトマップ送信」の流れを解説します。
「プロパティーに移動」をクリックすると、以下のような画面になります。(※又はサーチコンソールへログイン)
■左側の【三】からダッシュボードを開いて、「サイトマップ」をクリック↓
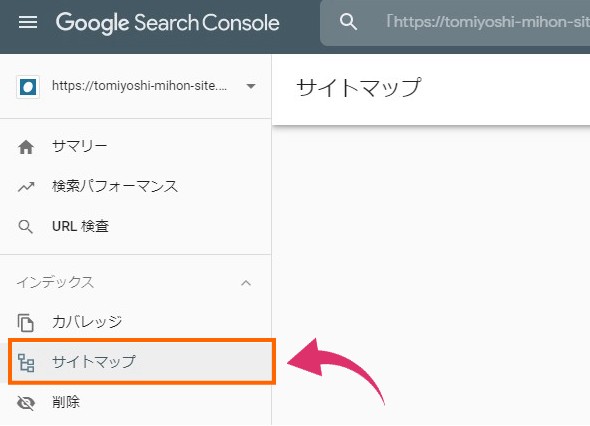
■以下の「サイトマップのURL」を入力して送信する↓
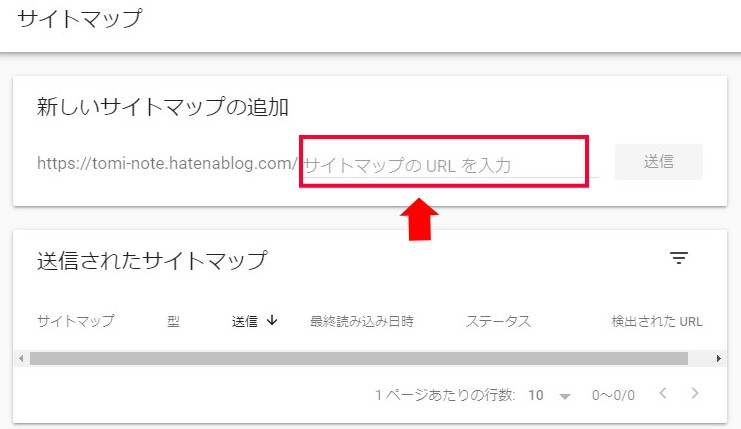
この赤枠の部分に、「はてなブログ」のサイトマップファイルを指定するURLを入力すればOK。なのですが・・・・。
「はてなブログ」の場合は、このサイトマップURLに関して多くの論争が起きています。
「はてなブログ」のXMLサイトマップURLはどれなの?問題。
WordPressで作ったブログであれば、サイトマップを作成するための専用プラグインを導入するだけで、簡単に「XMLサイトマップ」を作成し、送信できます。
しかし「はてなブログ」の場合は、サイトマップ送信が正しく行えないという問題が起きているんです。
これに関しては「はてなブログ+サイトマップ送信」で検索するといろいろ見れます。ものすごくたくさんの論争が繰り広げられている様子・・・。
これをいちいち解説していくと、答えのない世界で迷走し続けてしまいそうなので、難しい部分は省きつつ、個人的ではありますが、答えを書きたいと思います。
■✔ A答え:以下のURLだけを登録して、何度か読み込ませると「成功しました」になる↓
[box class="red_box" title="" type="simple"]- sitemap.xml
- sitemap.xml?page=1
記事が複数あっても、検出される数が0だったり、数が合わなかったりしますが、とりあえずこの2つが有力です
最初は、エラーになって取得できませんでしたってなりますけど、数日して何度か読み込ませるとこうなります↓(2020年4月26日現在)
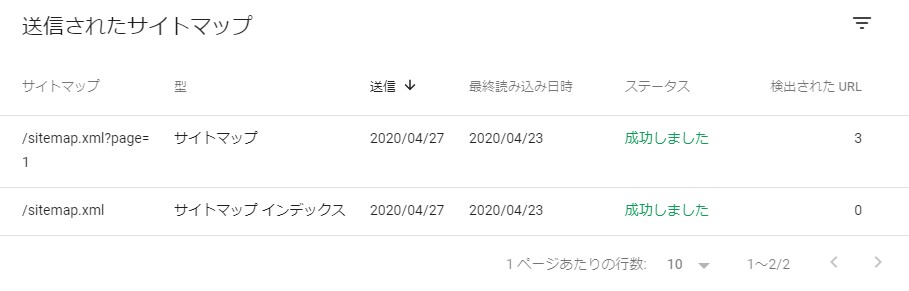
これまでに「無料はてな」でアドセンス審査に合格した方々の内容もたくさん確認しましたが、この二つでおそらくOKなので、試してみてください。
参考サイトは沢山ありますが、一番勉強になったサイトは「ツクモガタリ」さんです。←めちゃくちゃ勉強になるので、興味のある方はぜひ!
重要なのは、むやみに複数のサイトマップを送信しないほうが良いということ。←これはアドセンス審査にも関係してくる場合があるので、注意!
ここでは詳しくは書きませんが、「ツクモガタリ」さんのサイトでは細かく解説してありますので、そちらも参照してみてください。
そそもそも「XMLサイトマップ」の役割とは?
以下の参照にもありますが「XMLサイトマップ」の送信は、Googleクローラーに見つけて貰いやすくするためのモノ。
XMLサイトマップは、検索エンジン(Google、Yahoo!)に向けて設置するサイトマップです。ホームページ上のコンテンツに関する詳細情報を検索エンジンに知らせ、検索エンジンがホームページ内をクロールするのを助け・インデックスを早めます。
ホームページを検索エンジンに掲載してもらうには、クローラー(巡回ロボット)に各ページを巡回してもらい、インデックスしてもらわなければいけません。この時、リンクを辿って各ページを巡回しますが、新しくできたばかりで外部からのリンクがあまりないホームページや階層が複雑なホームページ、規模が大きく巡回が困難なホームページの場合クロールするのに時間がかかることがあります。
しかし、XMLサイトマップを提供することにより、素早く効率的にクロールしてもらい、検索結果への表示も早めることができます。
引用: 「ferret」より
だから、サイトマップ送信は絶対ではなくて、「やっておくと良いよ!」くらいのもんです。
という訳で、個人的な見解になってしまいますが、僕の答えはこれです↓
「はてなブログ」でサイトマップ送信はしなくてもOK!
「はてなブログ」でサイトマップの送信を何度もトライするのは、疲弊するだけなのでしないほうがいいです。
そもそもサイトマップの送信は、「インデックス」を促すために行うもの。
なので、どうしてもインデックスして欲しいのであれば、サーチコンソール内の「URL送信」から、インデックス依頼をすれば良いだけです↓
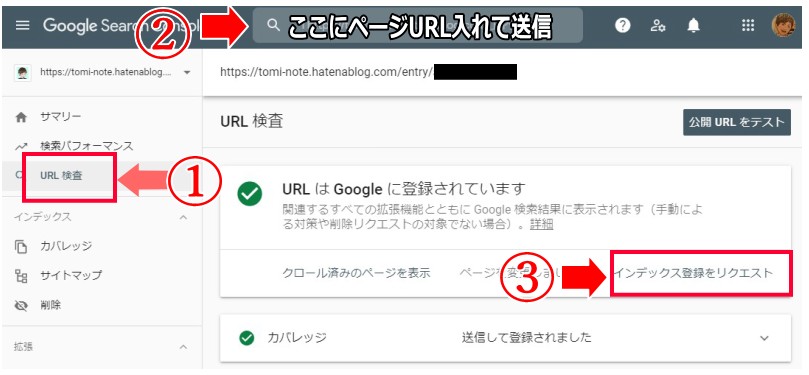
がしかーーーーーし!!
「はてなブログ無料版」でアドセンス審査に申し込むとなればまた話は別・・。
サイトマップ送信できないと、審査に合格することは難しいので、どうにかしないといけませんね。
[voice icon="https://tomiyoshi-blog.com/wp-content/uploads/2020/04/2a.jpg" name="管理人Tomi" type="l"]現在、はてなブログ無料版でアドセンス申請の検証を行っています。
その結果が出たら、また別のページで解説&Twitterで発表するので、しばらくお待ちください。
[/voice]
これで十分にページを認識してもらえますので、やってみてください。
「はてなブログ」をサーチコンソールに登録する方法:まとめ
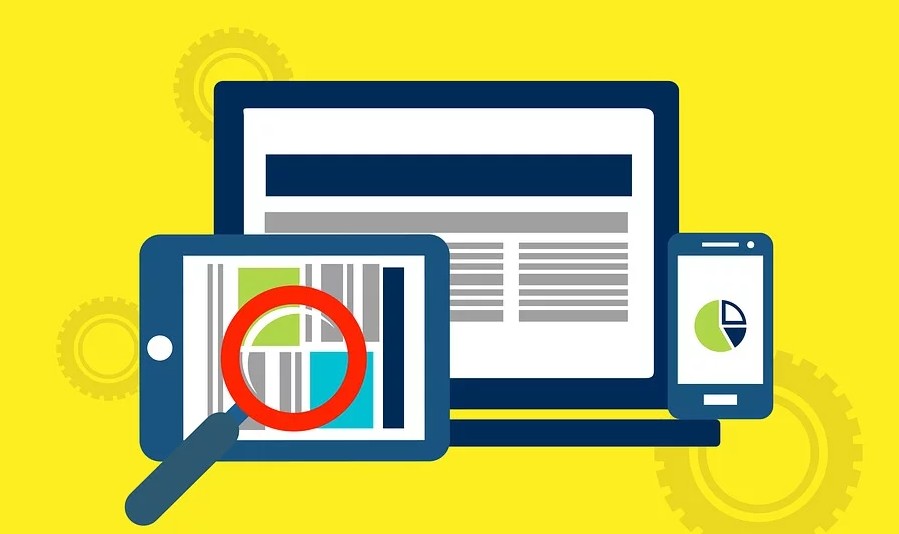
ここでは「はてなブログ」をサーチコンソールに登録する方法を解説してきましたが、いかがでしたか?
後半ではサイトマップの送信について語ったので、ちょっとブログ初心者には難しい内容になってしまいましたが、なんとなくでも理解できたでしょうか?
通常は、サーチコンソールへの登録と、サイトマップの送信はセットで行うのですが、「はてなブログ」の場合はとりあえず、サーチコンソールに登録するだけでOK。
それでも十分に色々な情報を確認できるので、ぜひサーチコンソールに登録してみてください。
以下まとめです↓
[box class="red_box" title="" type="simple"]- サーチコンソールに登録してサイトを監視しよう
- サイトマップの送信はしなくてOK!
- インデックスして欲しいなら「URL送信」を利用しよう
最後に・・・
所詮は「はてなブログ」も借り物で運用しているサービスなので、WordPressなどに比べると、どうしても自由度は低くなってしまいます。
これは、独自ドメインで運用するはてなブログProでも一緒で、便利な一面もありますが、こういった部分ではドツボにはまってしまうので、「独自ドメイン+WordPress」の運用が推奨されるわけですね。
また、アドセンスの審査に何度も合格させてきた僕の見解で言うと、サーチコンソールへの登録・サイトマップ送信・その他のポリシーに準拠したサイト作りを考えると、どうしても「はてなブログ」では審査に通りにくいです。
無料ブログでも審査に通ったという話は聞きますが、Googleって気まぐれなので、「あの人も合格してるから自分も・・・・」っていうのは、それなりにリスクが伴います。
それでも「『無料ブログ』と、『はてなブログ』が好きなんだー!」という方は別として、長期的に運用したい、ブログで収益化を目指したいという方は、独自ドメイン+WordPressでの運用を視野に入れておきましょう。

