ここでは「はてなブログ」にGoogle Analytics(Googleアナリティクス)を導入・設定する方法を初心者向けに解説していきます。
[voice icon="https://tomiyoshi-blog.com/wp-content/uploads/2020/02/2020y02m21d_225413211.jpg" name="" type="l"]- 「はてなブログ」にGoogleアナリティクスを設定したい
- 初心者でもわかるように手順を教えて欲しいな
- そもそもアナリティクスって何なの?
- 最初の設定とか、あるなら教えて!
こんな方に向けた内容です!
「はてなブログ」の詳細設定には、こんな項目があります↓
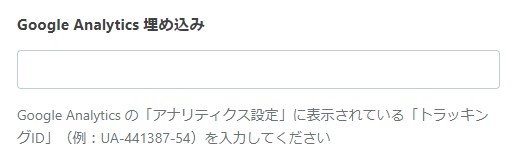
これは「Googleアナリティクス」っていう、アクセス解析ツールを設定するために必要なもの。
これを活用すると、サイトに訪れるユーザーの数や行動が把握できて、すごく便利!
[voice icon="https://tomiyoshi-blog.com/wp-content/uploads/2020/02/2020y02m21d_225413211.jpg" name="" type="l"]でも、なんがか面倒そうだし・・・初心者には難しそうだからやめておこうかな・・。
[/voice]なんて、諦めてしまうのはすごく勿体無い解析ツールなんです!
という訳で、ここではブログ初心者でも迷わず導入できるように、「Googleアナリティクス」への登録から、「はてなブログ」への設置の流れまで、分かりやすく解説していきます!
また、最初にやっておきたい設定についても解説しているので、そちらも併せて参考にしてみてください!
目次
Googleアナリティクスって何?

いやいや、そもそも「Googleアナリティクスって何よ?」っていう方の為に簡単に解説します。
Googleアナリティクスというのは、Googleが提供するアクセス解析ツールのこと。無料で使える上に、アクセスに関する沢山のことを分析できるので、とても便利なツールです!
例えば、以下のようなことが分かります↓
[box class="yellow_box" title="" type="simple"]- ブログサイトの訪問者の数
- 訪問者はどこから見に来たのか?
- 訪問者がそのページを見ている時間
- 訪問者が使っているデバイスはPCかスマホか?
- サイトの中をどんな経路でたどっているのか?
などなど、沢山のデータを計測することができます。
「はてなブログ」のアクセス解析とどう違うの?

「はてなブログ」にもアクセス解析がありますが、Googleアナリティクスで解析できるデータ数と比べるとちょっと少なめです。
ちなみに「はてなブログ」で解析できる内容は以下の3つ↓
[box class="glay_box" title="" type="simple"]- アクセス数
- 最近のアクセス傾向
- 言及の一覧
「はてなブログ公式ヘルプ」で確認できます。
[/box]これでも、ざっくりとした事は分かるので、ブログ初心者の方は十分かもしれません。
でも、これからアクセスを伸ばしていきたい、ブログで収益化を目指したい、という方にとってはGoogleアナリティクスは必須とも言えるツールなので、導入しておくのがオススメです!
[voice icon="https://tomiyoshi-blog.com/wp-content/uploads/2020/04/2a.jpg" name="管理人Tomi" type="l"]「Googleアナリティクス」でユーザーの動向を把握することができれば、アクセスを伸ばす為の、いろいろな対策ができますよ!
[/voice]Googleアナリティクスを導入する方法
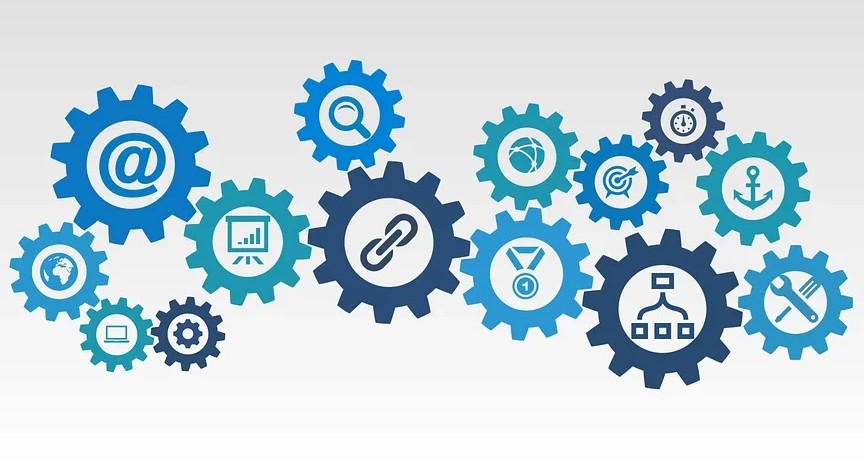
なんとなーく「Googleアナリティクス」の便利さが分かったところで、さっそく導入・設定の流れを解説していきます
手順は以下のとおりです↓
[box class="red_box" title="" type="simple"]- Googleアカウントに登録する
- Googleアナリティクスに登録する
- トラッキングIDを「はてなブログ」に設置する
手順通りにやれば、初心者の方でも失敗なく導入できるので、しっかり付いてきてください!
それでは解説していきます↓
Googleアカウントに登録する
まず、Googleアナリティクスに登録するには「Googleアカウント」というものが必要になります。
すでにGoogleアカウントを持っているという方は、そのまま先に進んでください。
[voice icon="https://tomiyoshi-blog.com/wp-content/uploads/2020/04/2a.jpg" name="管理人Tomi" type="l"]Gメールなどを持っている場合はGoogleアカウントがあるので、それでログインできます。
[/voice]
持っていない方は、以下をクリックして解説をどうぞ↓
![]()
■まずはGoogleアカウント申込画面から【Googleアカウントを作成する】をクリック↓
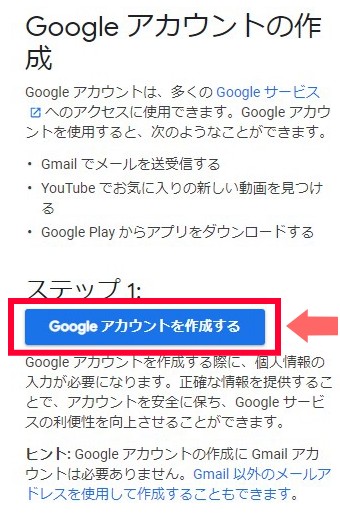
■以下の項目を埋めて【次へ】をクリック↓
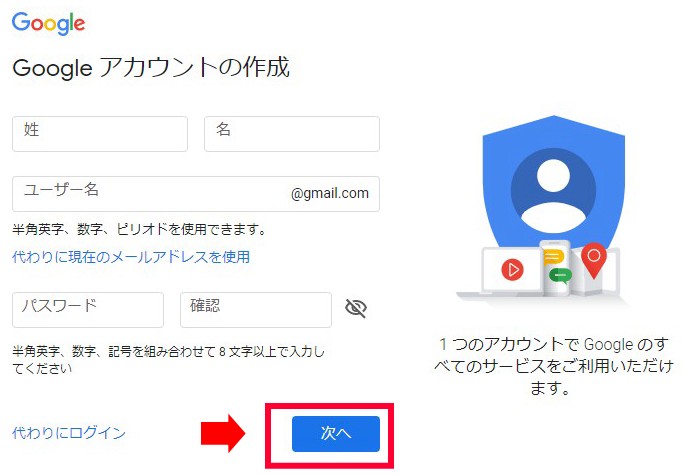
■電話番号を入力して、【次へ】をクリック↓
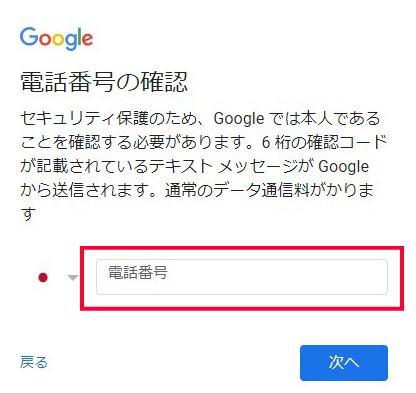
■ケータイに届いた確認コードを入力して【確認】をクリック↓
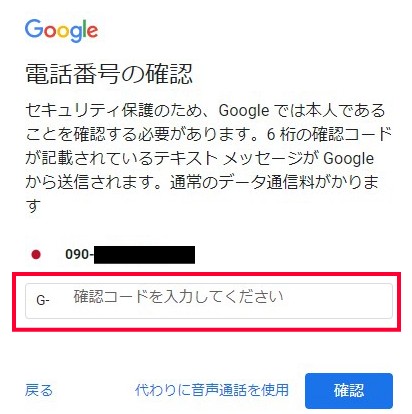
■以下のアカウント情報を入力し、【次へ】をクリックします↓
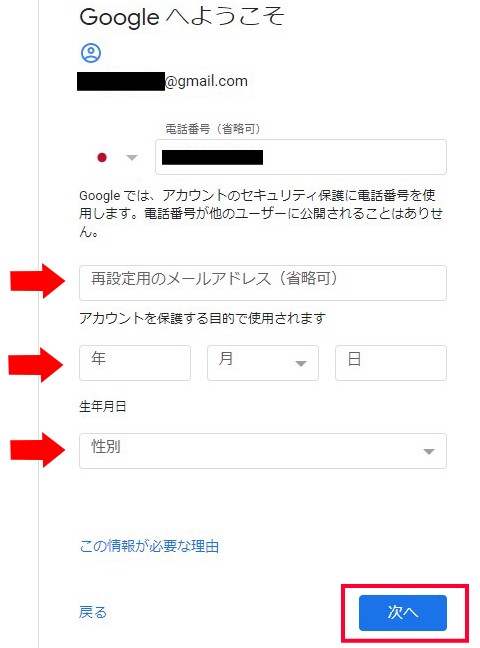
- 再設定用のメールアドレス【省略可能】
- 生年月日
- 性別
■電話番号の活用↓
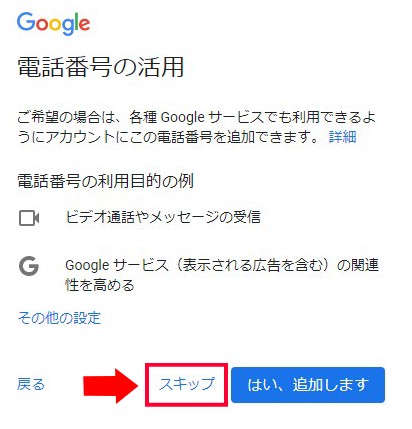
※ここはスキップでもOKです。
■利用規約を確認し、下にある【同意する】をクリック↓
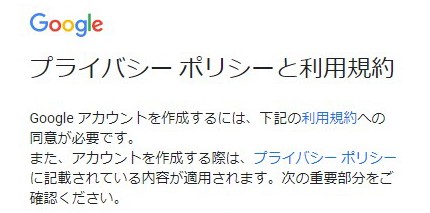
![]()
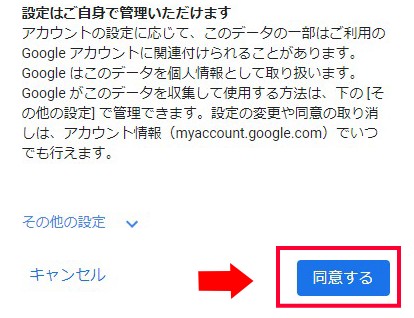
ここまで終了すると「Googleアカウント」の作成はOKです。次は、アナリティクスに申し込んでいきましょう!
[/voice] [/open]
ログインしてそのまま進む方は下へどうぞ!
![]()
Googleアナリティクスに登録する
次はGoogleアナリティクスに申し込んでいきます。
■以下のGoogleアナリティクス申込ページから【無料で設定】をクリック↓
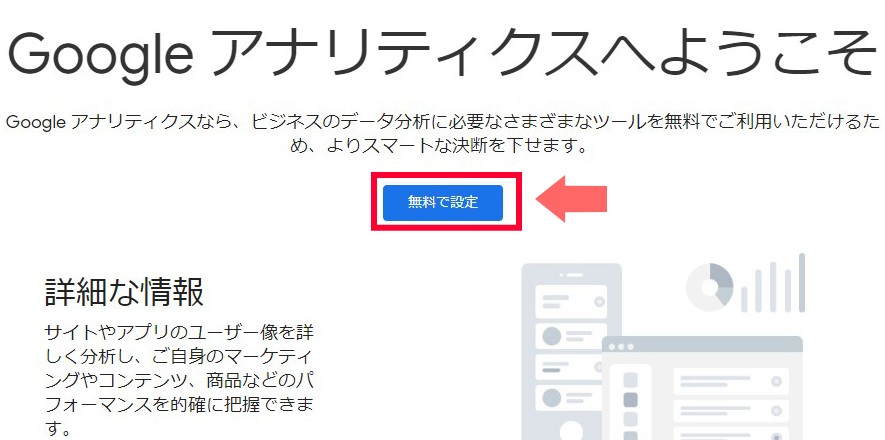
■アカウントの作成から、「新しいアカウント名」を入力↓
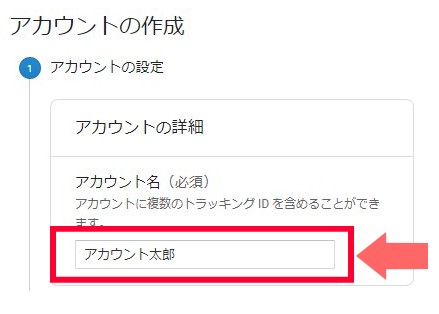
※ここのアカウント名は任意の名前を付けられます。自分の名前でも会社名でも管理しやすい名前を入れるようにしましょう
■アカウントデータの共有設定をさらっと確認して、一番下の【次へ】をクリック↓
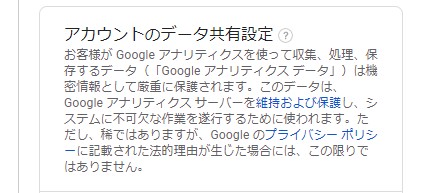
![]()
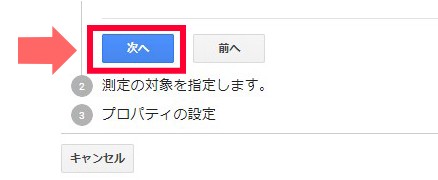
※アカウントデータの共有設定の✔はそのままでOKです。「Googleアナリティクスとその他のGoogleサービスを共有できますよ!」という内容です。
■測定の対象では、一番上の「ウェブ」を選択。【次へ】をクリック↓
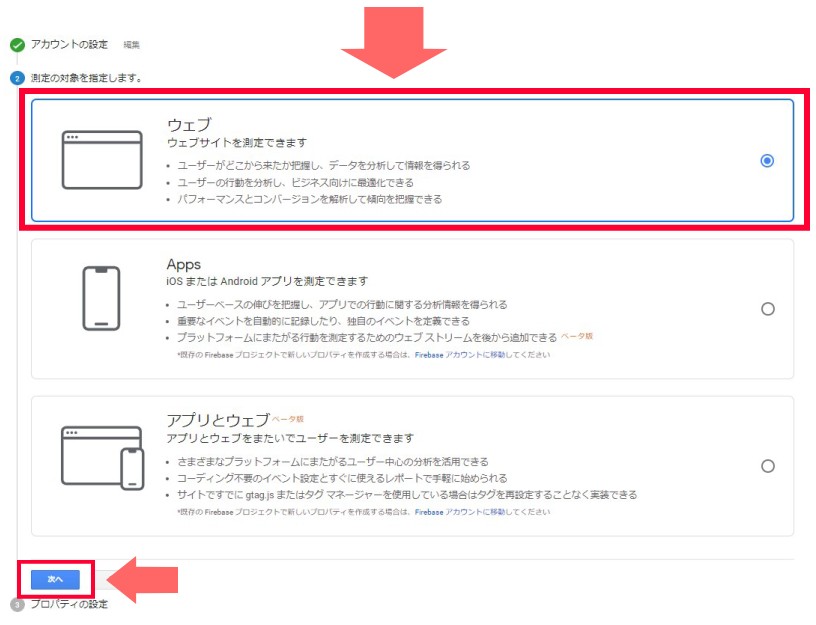
■プロパティの設定で必要な項目を入力する↓
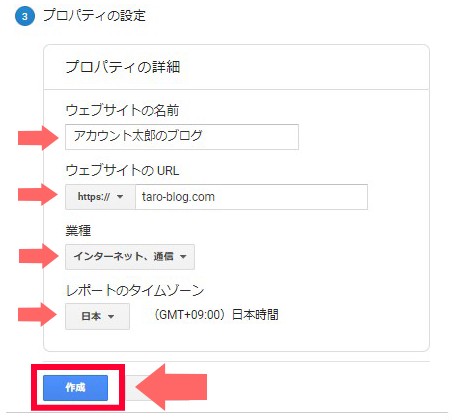
| ウェブサイトの名前 | あなたのブログやサイトの名前(※後から変更できます) |
| ウェブサイトのURL | 【https://】に切り替えて、その後のURLを入力 |
| 業種 | 自分のブログに近いもの/無ければその他でもOK |
| レポートのタイムゾーン | 日本で利用しているなら【日本】 |
※入力が終わったら【作成】をクリックしてください。
■アナリティスクの「利用規約に同意」する↓
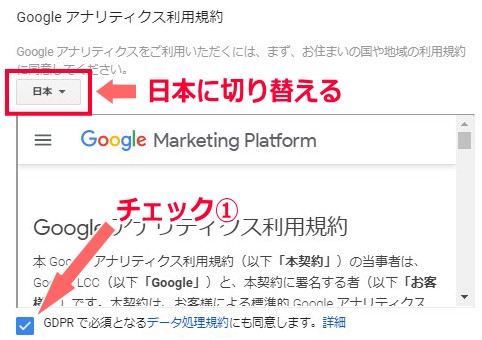
![]()
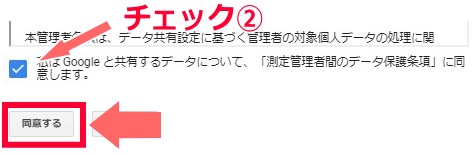
■「自分のメール配信」で希望の欄をチェックして保存↓
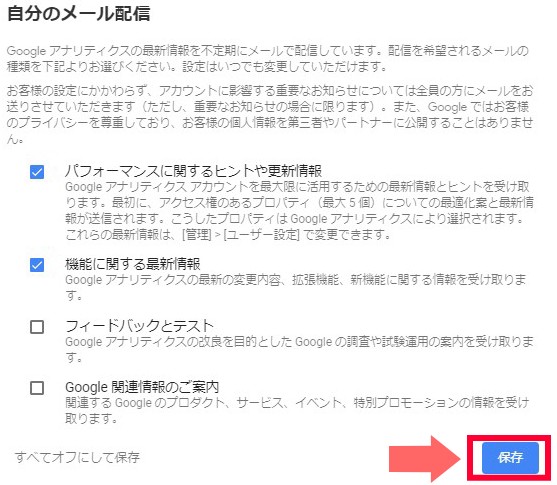
Googleアナリティクスからの情報を受け取れます。とりあえず上の2つくらいでいいかなと思いますが、何も入れずに保存することもできますので、お好みでどうぞ!設定は後からでも変更できます!
[/voice]
以上で、Googleアナリティクスへの登録は終了です。
次は、トラッキングIDを「はてなブログ」に設定していきます!
トラッキングIDを「はてなブログ」に設置する
登録が完了すると、以下のような画面が表示され、トラッキングIDを確認することができます↓
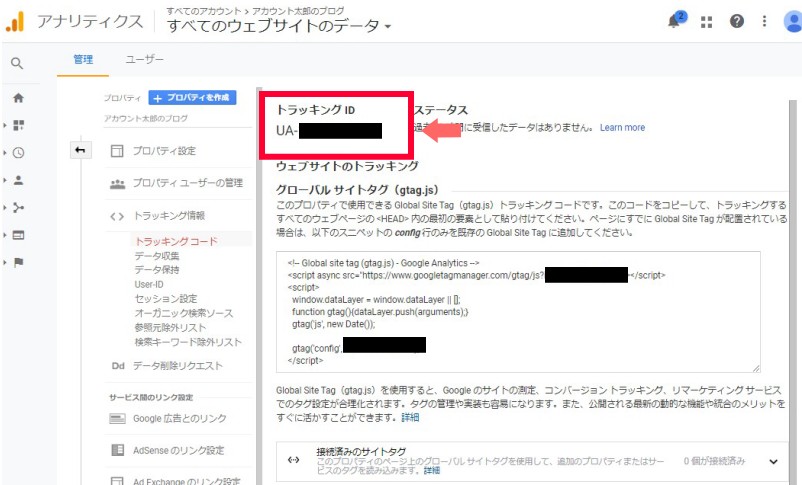
![]()
【拡大】
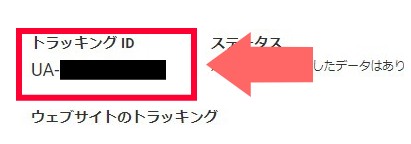
この【UA-●●●●●●】から始めるコードをコピーして、「はてなブログ」の詳細設定から貼り付けを行っていきます。
■はてなブログダッシュボードから「設定」→「詳細設定」へ進む。
「GoogleAnalytics 埋め込み」に先ほどのトラッキングIDを張り付け↓
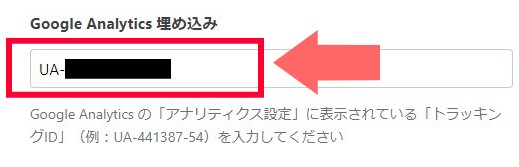
■【変更する】をクリックして完了↓
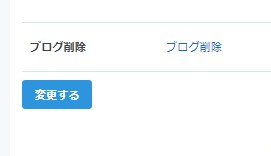
以上で、Googleアナリティクスを「はてなブログ」に設定することができました。これで詳細なデータを計測することができます。
[/voice]
次は、最初にやっておくべき初期設定について解説していきます↓
Googleアナリティクスに必要な設定について
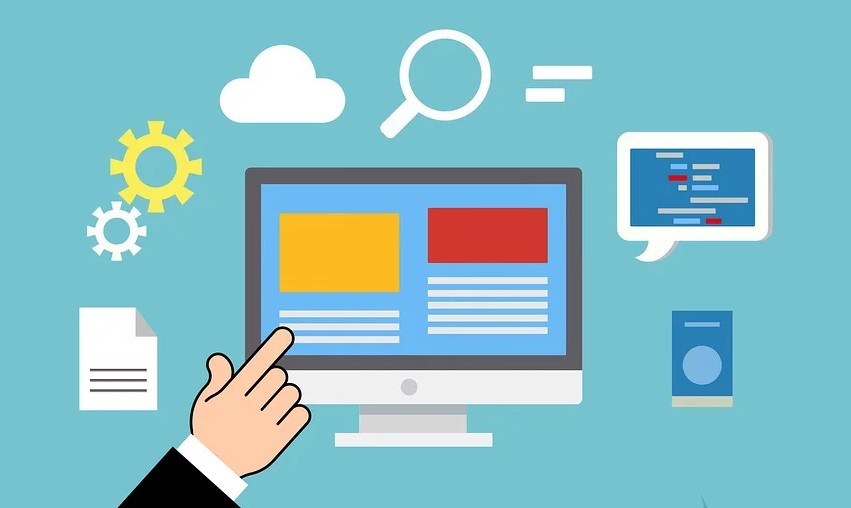
ここからはGoogleアナリティクスで、最初にやっておいたほうが良い設定をしていきます。
設定するのは以下の3つです↓
[box class="yellow_box" title="ル" type="simple"]- フィルターの作成【自己アクセス除外の設定】
- ユーザー属性レポートの有効化
- サーチコンソールとの連携
それではそれぞれ解説していきます↓
①:フィルターの作成・指定したアクセスを除外する
まずは、フィルター作成【アクセス除外の設定】です。
Googleアナリティクスは、詳細なデータを計測してくれる便利なツールですが、初期設定のままでは、自分がアクセスしたデータまで計測してしまいます。
なので、それらを計測データからから除外しなくてはいけません!
[voice icon="https://tomiyoshi-blog.com/wp-content/uploads/2020/04/2a.jpg" name="管理人Tomi" type="l"]「やった!アクセス来たぁ!」と思っても、それに自分が見たアクセス数もカウントされてたら意味ないですよね?。それでは、正確な数字が分かりませんし、データ計測の邪魔になってしまいます。
[/voice]
という訳で、それを除外する設定を行っていきます↓
自分のアクセスを除外する
■アナリティクスホームから「管理」をクリックし、ビューの設定から「フィルタ」をクリック↓
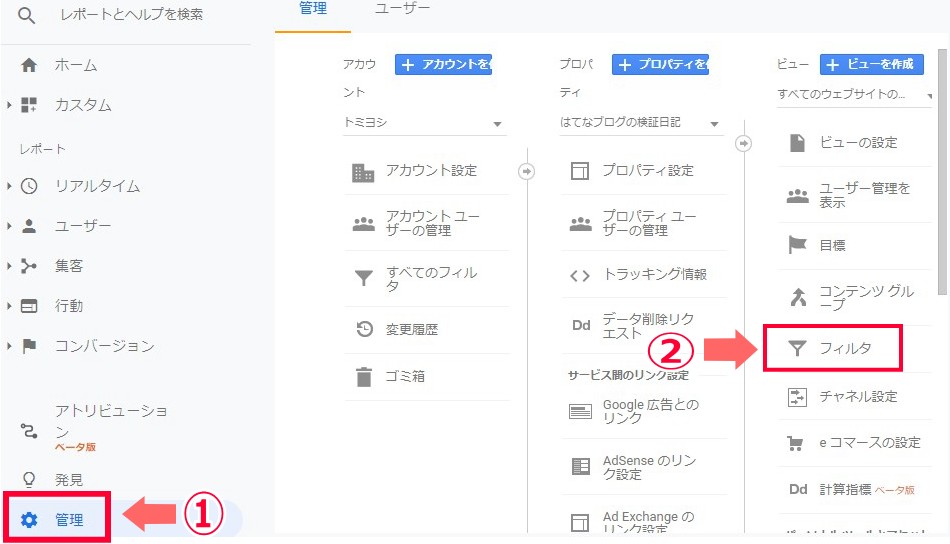
■「+フィルタを追加」をクリックし、必要な項目を入力↓
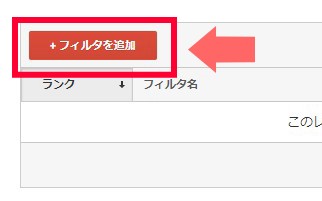
![]()

| フィルタ名 | 任意の名前を入力 |
| フィルタの種類 | カスタム |
| フィルタフィールド | IPアドレス |
| フィルタパターン | 自分のIPアドレスを入力 |
「IPアドレス」というのは、パソコンやスマホなど、その機器を判別するために、ネット上で割り当てられた住所みたいなもの。
自分のIPアドレスはこちらをクリックすると分かります>>【>>IPアドレス】
これを入力することで、そこからのアクセスを除外することができます。
実際に入れてみるとこんな感じ↓
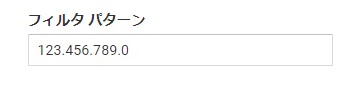
■入力が終わったら【保存】をクリックして完了↓
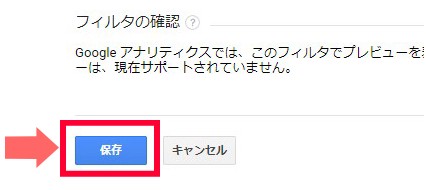
![]()
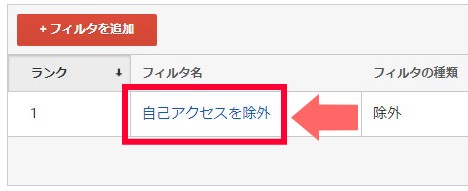
以上で、自分のアクセスの除外は完了です!
②:ユーザー属性レポートを有効化する
次はユーザー属性レポートの設定です。ユーザー属性レポートというのは、ブログサイトに訪れた人の年齢・性別・興味関心などを計測できるもの。
初期段階ではこれがOFFになっているので「有効」に切り替える設定をしていきます。
■アナリティクスホームから「管理」をクリックし「プロパティ設定」をクリック↓
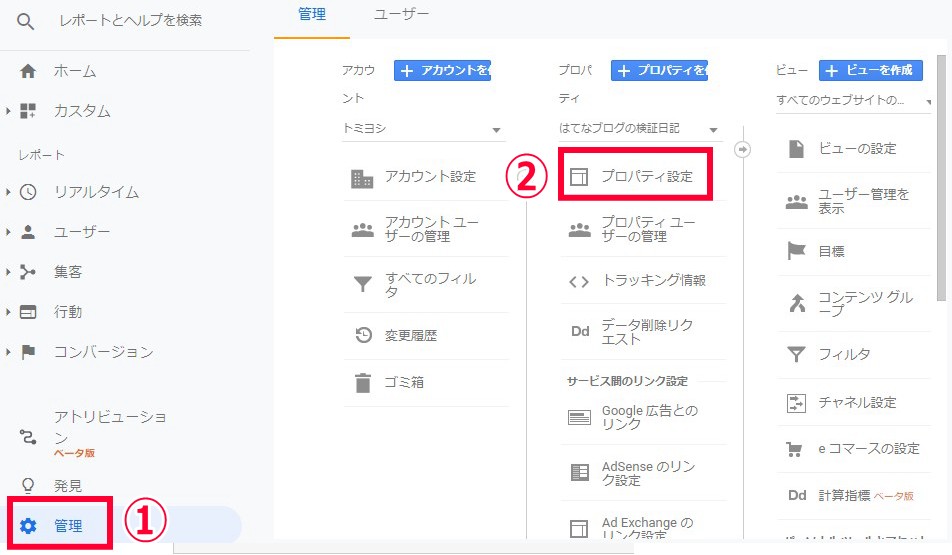
■プロパティ設定内の「広告向け機能」からユーザー「属性レポートと....」の項目をオンに切り替える↓
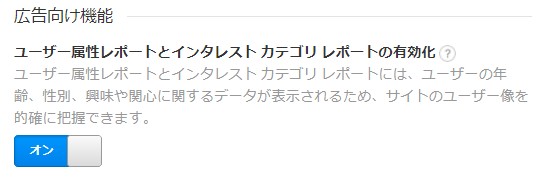
■切り替えたら、下にある【保存】をクリックして完了です↓
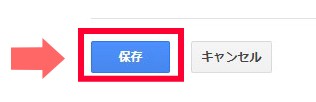
※次は、サーチコンソールとの連携です。この流れで、Googleサーチコンソールとの連携もしておきましょう!
③:サーチコンソールの連携
次は、サーチコンソールとの連携です。アナリティクスではアクセスに関するデータや行動が解析できるのに対して、「サーチコンソール」は、サイトを監視・管理するためのツール。
この2つを連携しておくとアナリティクスの画面でもサーチコンソールのデータを共有できるので便利ですよ!
[voice icon="https://tomiyoshi-blog.com/wp-content/uploads/2020/04/2a.jpg" name="管理人Tomi" type="l"]アナリティクスはサイトに訪れた後のデータを計測できて、サーチコンソールはサイトに訪れる前のデータが計測できます。
[/voice]
ここから先は、サーチコンソールの登録が終わっていないと進めないので、まだ済んでいない方は「はてなブログ」をサーチコンソールに登録する方法を参照してください。
■先ほどと同じプロパティ設定の中から【Search Consoleを調整】をクリック↓
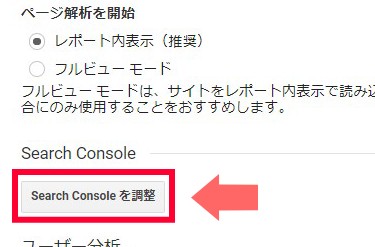
■「追加」をクリック↓
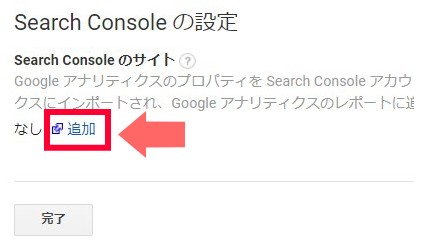
■連携するサイトのURLをクリックし、保存↓
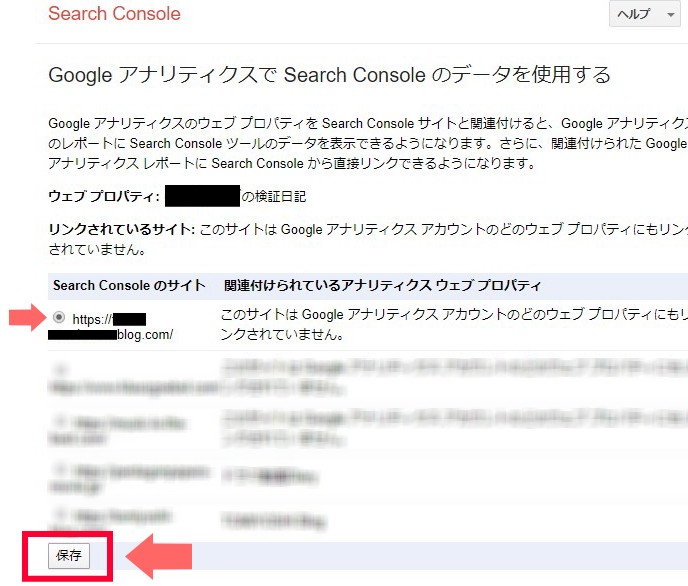
サーチコンソールへの登録が終わっていると、この項目に連携できるURLが表示されます。
選んでチェックを入れたら【保存】をクリックしてください。(※「関連付けの追加」の確認画面が出たら、OKを選んでください。)
[/voice]■アナリティクスの画面へ戻って【完了】をクリック↓
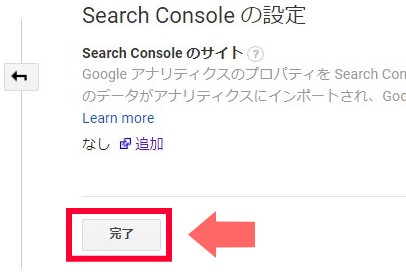
■もう一度「SearchConsoleを調整」から確認して、以下のようになれば連携は完了です↓
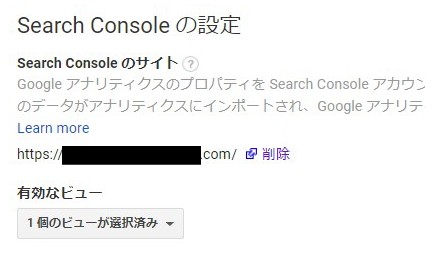
以上で、初期設定は終了です! お疲れ様でした 。
「はてなブログ」にGoogleアナリティクスを導入・設定する方法! まとめ

今回は、「はてなブログ」にGoogleアナリティスクを設定・導入する流れを解説して来ましたが、いかがでしたか?
最初のうちはよくわからなくて難しいかもしれませんが、これを設定しておけば今後のブログ運用に便利ですので、しっかり導入しておきましょう!
■こちらの記事も読まれています↓

