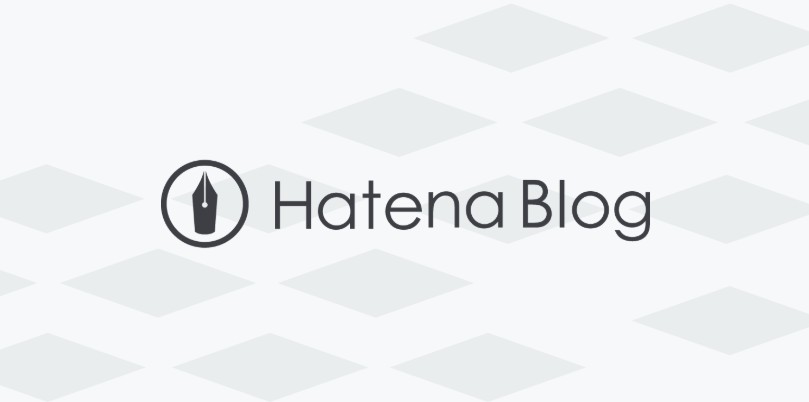ここでは「はてなブログ」をスマホで開設する方法を紹介しています。
ブログ初心者でも安心して始められるように画像を使ってわかりやすく解説していくので、参考にしてみてください!
[voice icon="https://tomiyoshi-blog.com/wp-content/uploads/2020/02/2020y02m21d_225413211.jpg" name="" type="l"]
- スマホで「はてなブログ」を始めて見たい
- ブログは初めてだけど大丈夫かな?
- 始め方から、設定まで具体的に教えて欲しい..。
こんな方に向けた内容です!
「はてなブログ」は誰でも簡単に始められる無料のブログサービス。
パソコンはもちろん、スマホでも簡単に始められるし、アプリを使えば 日々のブログ日記もサクッと書けちゃいます!
「ブログって何?」ってくらい初心者の方でも、手順どうりにやれば、すぐにブログを開設できるので、これから始めて見たいという方は参考にしてみてください。
[voice icon="https://tomiyoshi-blog.com/wp-content/uploads/2020/04/2a.jpg" name="管理人Tomi" type="l"]
これを見ることで、ブログが始めての方でも失敗なく「はてなブログ」の開設ができちゃいます。
今回はスマホ画面の画像で解説していますが「パソコンで開設したい」という方にも参考になる内容ですよ!
[/voice]目次
「はてなブログ」を始める前に!

はてなブログの開設を始める前に、事前に必要なものが3つあります↓
[box class="yellow_box" title="" type="simple"]- メールアドレス
- スマホかPC【←当たり前】
- メモ帳かノート
メールアドレス
まずは登録に必要なメールアドレス。これはケータイのアドレスでもYahooのメールアドレスでもOK!
[voice icon="https://tomiyoshi-blog.com/wp-content/uploads/2020/04/2a.jpg" name="管理人Tomi" type="l"]
「Gメール」の場合だけ、始め方がちょっとだけ変わりますが、こっちのほうが楽なので、お勧めです。←これは後の流れで解説します。
[/voice]メモ帳かノート
そして、スマホかPCは当たり前として....。メモ帳かノートも用意しておくと良いです
登録するときに、IDやパスワードといった、その後のログインに必要なものも決めていくんですけど、これって結構 忘れやすいので、アナログで書き留めておけるものがあると良いですよ!
[voice icon="https://tomiyoshi-blog.com/wp-content/uploads/2020/04/2a.jpg" name="管理人Tomi" type="l"]
僕はこれまで、何度も無料ブログ開設して、ID忘れて、パス忘れて、あの頃の優しさも、青春も忘れて、....。←こうならないように、しっかりメモしておこう!
[/voice]「はてなブログ」をスマホで開設する流れ

という訳で、さっそく「はてなブログ」を開設する流れを解説していきます!
はてなIDを作成する
■「はてなブログ」公式より【はてなID登を作成】をタップ↓
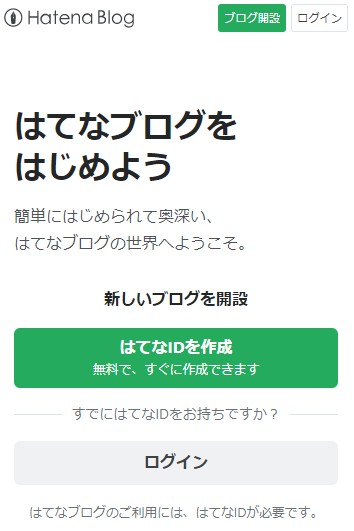
■「はてなユーザー登録」で以下の項目を埋めてください↓
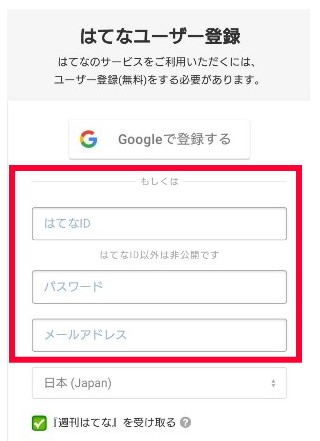
- はてなID【ログイン用】
- パスワード【ログイン用】
- メールアドレス【登録用】
- 日本(Japan)【そのままでOK】
- 週刊はてな【お好みで】
はてなIDとパスワードは、今後「はてなブログ」にログインするときに必要になるので、忘れないようにしましょう!
先ほども言ったように、メールはケータイのアドレスでも、YahooのアドレスでもOKです。ただし、Gメールで登録する場合は【Googleで登録】からになります。
[voice icon="https://tomiyoshi-blog.com/wp-content/uploads/2020/04/2a.jpg" name="管理人Tomi" type="l"]
Gメールで登録する場合は【Googleで登録する】から進みましょう!
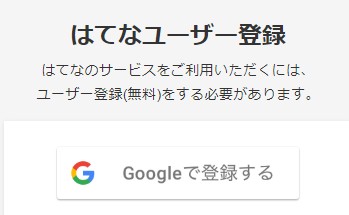
Gメールアドレスなら、Googleのアカウントを使って申し込むので、この流れを省くことができますよ!
[/voice]
■すべて入力したら「私はロボットではありません」にチェックを入れて【入力内容を確認】をタップ↓
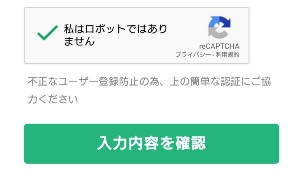
■ユーザー登録の内容を確認し「利用規約に同意する」「成年であるか」にチェックし【登録する】をタップ↓
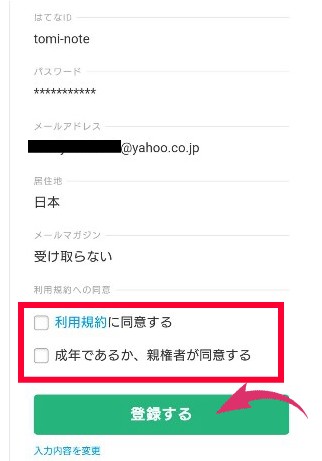
![]()
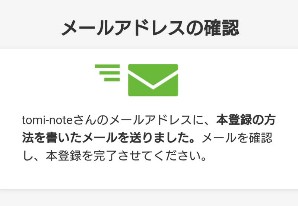
■受信した受信したメールに記載の【本登録用URL】をタップして、本登録(かんたんブログ作成)へ進みます↓
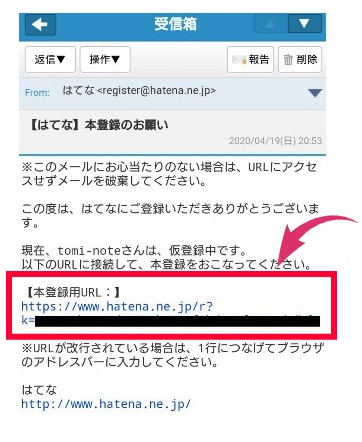
かんたんブログ作成
■本登録へ進むと、以下の画面へ移動します↓
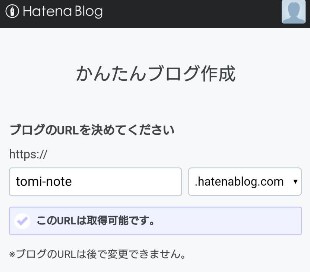
ここでは以下の3つを決めていきます↓
[box class="yellow_box" title="" type="simple"]- ブログのURL
- URLの語尾部分(ドメイン)
- ブログを公開する範囲
①:ブログのURLを決める
■まずは、あなたが運用するブログのURLを作成します。
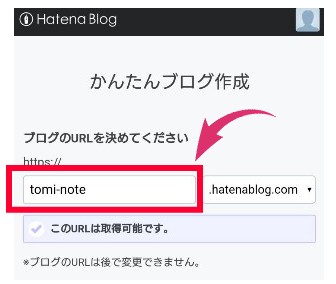
すでに貴方の「はてなID」と同じモノが入っていますが、ここは変更することもできます。
「✔このURLは取得可能です。」と表示されればOK!使えるのは「半角英数字」と「ハイフン」だけです。
[voice icon="https://tomiyoshi-blog.com/wp-content/uploads/2020/04/2a.jpg" name="管理人Tomi" type="l"]
この部分は、後から変更できない部分なので、しっかり決めていきましょう!
[/voice]②:URLの語尾部分(ドメイン)
■ここではブログのURLの語尾の部分である「ドメイン」を決めていきます↓
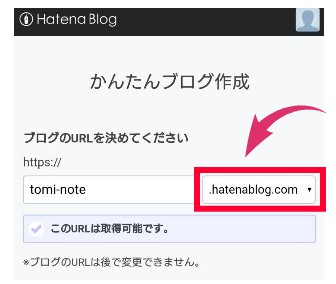
URLの語尾に来る「●●.com」や「●●.jp」という部分も以下の5種類の中から好きなものを選べます↓
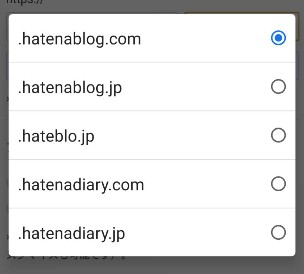
一番おすすめは「.hatenablog.com」ですが、正直どれでも構いません。ドメインパワー的にこれが強いという意見もありますが、正直あまり変わらないですので、好きなものを選びましょう!
[voice icon="https://tomiyoshi-blog.com/wp-content/uploads/2020/04/2a.jpg" name="管理人Tomi" type="l"]
ここは あまり難しく考えなくてOKです。好きなものを選びましょう!
[/voice]③:ブログを公開する範囲
■ここはブログを公開する範囲を選べる部分です↓
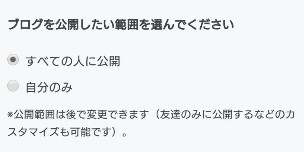
範囲は上の2つから選べます。ここは後からでも変更できるので、あまり気にしなくてOKです。とりあえず「全ての人に公開」にしてきましょう!
■ここまで入力して「私はロボットではありません」にチェックを入れたら【ブログを作成】をタップします↓
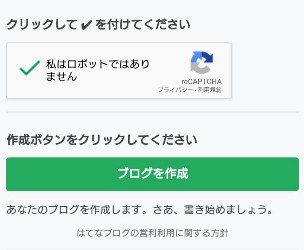
「はてなブログ」新規開設→完了!
■「ブログを新規開設しました!」と表示されたらOKです↓
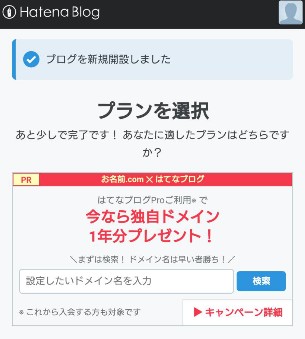
ここで、有料プランか無料プランかを選択することができます。とりあえず無料で進める場合はそのまま下へスクロールします。
■画面下にある【無料でブログをはじめる】をタップしてください↓
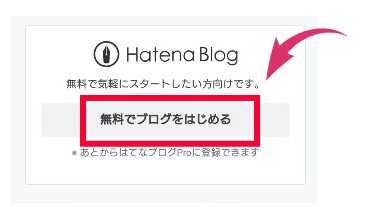
■以下のようなページが表示されたら「はてなブログ」の開設はすべて完了です↓
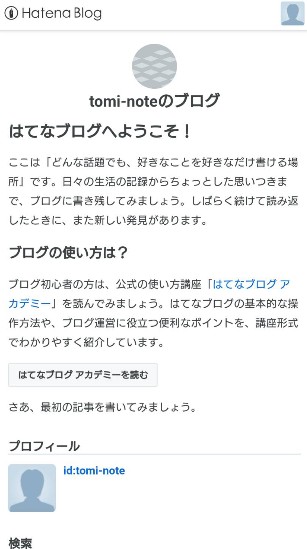
これでスマホでの「はてなブログ」開設は完了です!お疲れ様でしたm(_ _)m
と・・・・言いたいところですが、まだまだこれからです!
[/voice]
ブログを書き始める前に、必要な初期設定をしていきましょう!
「はてなブログ」開設した後の設定
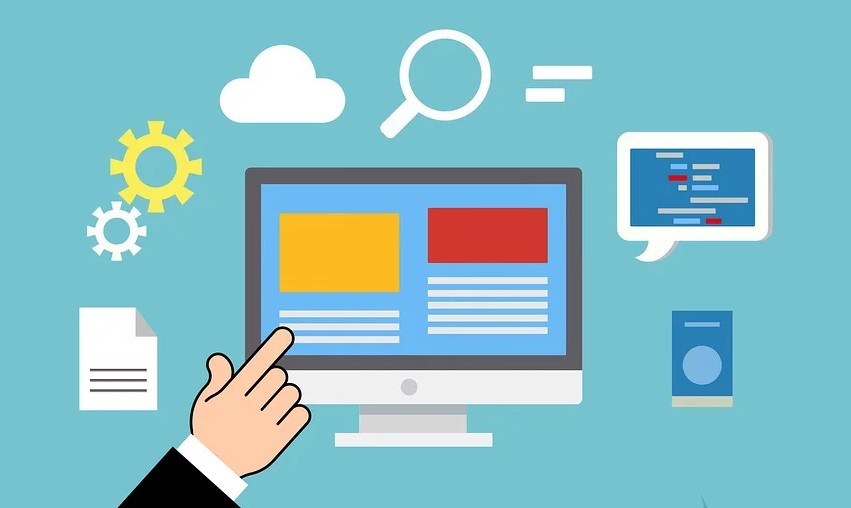
次は「はてなブログ」の初期設定をしていきます。ブログ開設したら最初にやっておくべき内容です。
■先ほどの画面の下にある「記事の管理」をタップし、ブログの管理画面へ移動します。↓
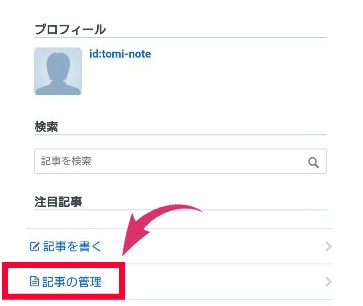
■管理画面の中にある「設定」をタップしてください↓
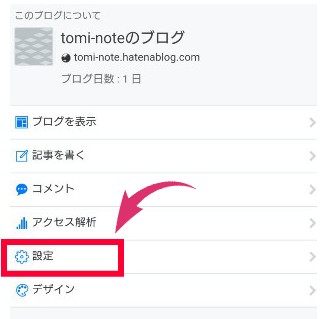
■ここから「はてなブログ」の設定に入っていきます↓
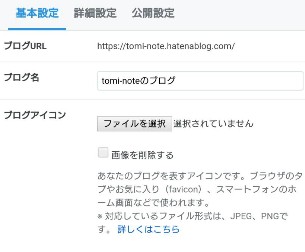
■ここで出来るのは3つの設定です↓
[box class="yellow_box" title="" type="simple"]- 基本設定
- 詳細設定
- 公開設定
今回はブログを書き始めるまでに必要なとなる「基本設定」と「公開設定」だけ決めていきます。
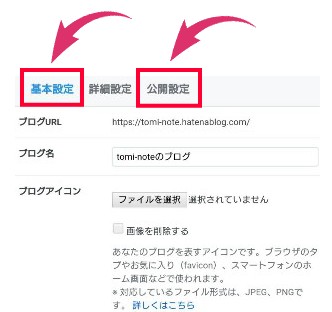
※真ん中の「詳細設定」については、少し項目が多くなるので別のページで解説します。とりあえず上の2つを決めればOKなのでそのまま進みます↓
基本設定
まずは基本設定から決めていきます。ここで設定できるのは以下の項目です↓
[box class="yellow_box" title="" type="simple"]- ブログ名
- ブログアイコン
- ブログの説明
- aboutページ
- 言語
- 編集モード
- コメント設定
それぞれ解説していきます!
ブログ名
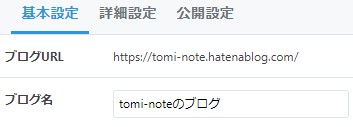
最初の段階では「はてなID」が入ったブログ名になっていますが、好きな名前に変更することができます。
「ブログ名」は貴方のブログの顔となる部分なので、しっかり決めていきましょう!
[voice icon="https://tomiyoshi-blog.com/wp-content/uploads/2020/04/2a.jpg" name="管理人Tomi" type="l"]
ここはいつでも変更できますが、何度も変えるのはよくありません!
記事が増えてきたあとに変更を繰り返すとアクセスに影響が出る場合があるので、注意しましょう。
[/voice]ブログアイコン
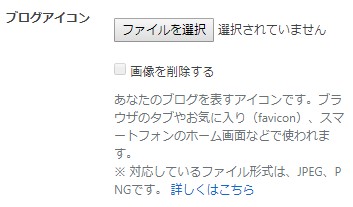
「ブログアイコン」は、ブラウザのタブや、スマホのホーム画面などで表示される画像のこと。
って言っても解りにくいですよね?(^_^;)
とりあえず画像ファイルを選択して【変更する】をタップするとこんな感じになります↓
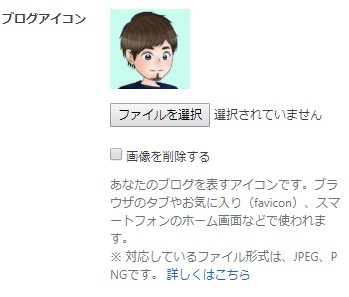
これを設定して、パソコンで「ブログ」を表示するとこんな感じで左上に・・↓
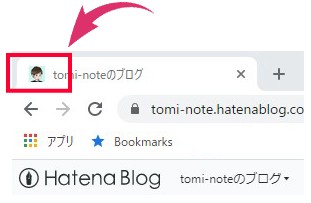
スマホのホーム画面だとこんな感じです↓
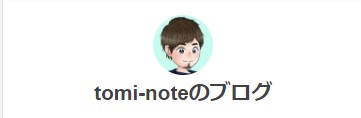
好きな画像を選択して表示しましょう!
ブログの説明
「ブログの説明」は、あなたのブログの キャッチフレーズみたいなものです。どんなブログなのか簡単に説明できるものが入っていればOK!
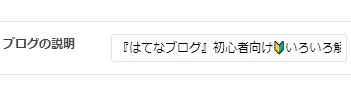
試しに「『はてなブログ』初心者向け🔰いろいろ解説しちゃうブログです」と入れて変更すると↓
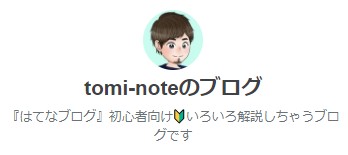
ブログタイトルの下にこんな感じで表示されます。ここのポイントは、一言で言えるくらい簡潔に書く事です。好きな説明を入れて見てくださいね!
aboutページ
アバウトページというのは、プロフィール画面のうえに表示されるフリーの自己紹介欄のこと。
詳しくは「はてな公式ブログ」で解説されていますが、最初はあまり気にしなくてOKです!
言語と、編集モード
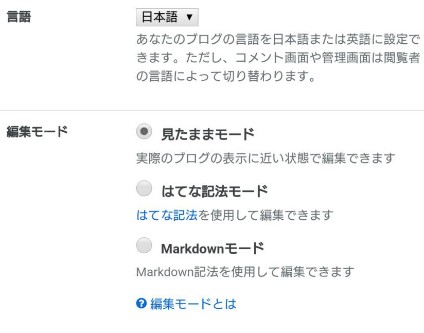
言語は、日本人なら日本語。英語圏なら、英語を選んでください! そして、編集モードは「見たままモード」でOKです。
[voice icon="https://tomiyoshi-blog.com/wp-content/uploads/2020/04/2a.jpg" name="管理人Tomi" type="l"]
「はてなブログ」でアフィリエイトをしたい場合、パソコンだと簡単なのですが、スマホでやる場合はこの編集モードを切り替える必要があります。
ブログを収益化したい場合はご注意ください!←でも、スマホでも出来なくはないですよ。
[/voice]コメント設定
コメント設定は以下のような設定がお勧めです↓
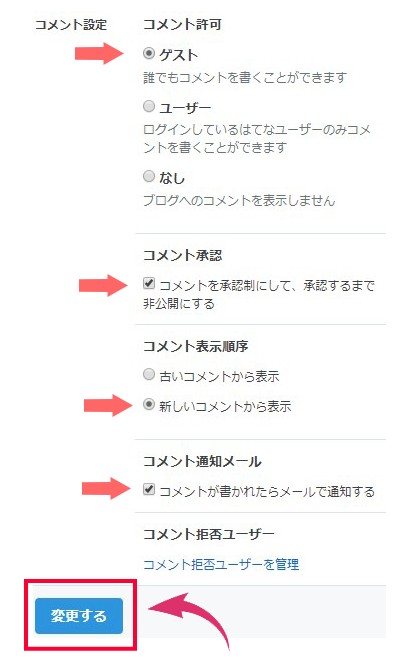
特に「コメント承認」は大事です!変なことを書かれない為にも承認制にしておきましょう!
[/voice]ここまでの設定が完了したら【変更する】をタップして基本設定は終了です!
次は、公開設定に進んでいきます!
公開設定
公開設定は確認程度でOKです! 最初に「全ての人に公開する」に設定していると思うので、とくに変更する部分はありません↓
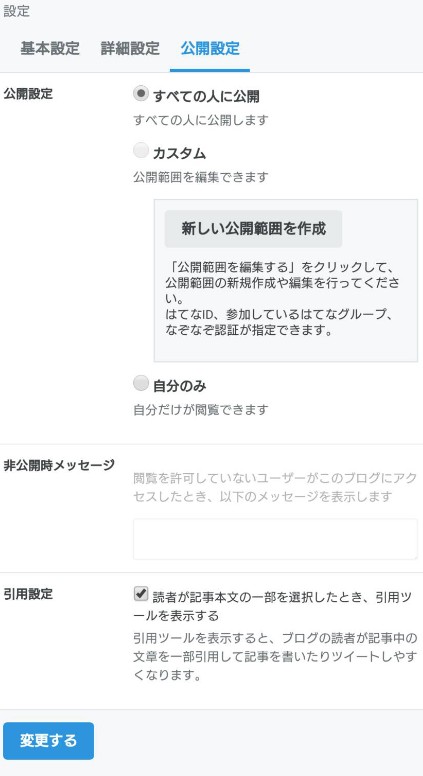
人に見せたくないブログだったり、一部の人にだけ見せたい場合は「カスタム」の【新しい公開範囲を作成】から設定できます。
自分だけで楽しみたい内容の場合は「自分のみ」に設定しておきましょう!
[/voice]
それと、引用設定では「あなたのブログを読みに来てくれた読者」がブログの内容を引用しやすくする為の設定です。
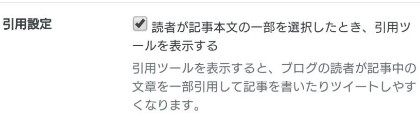
※ここは良くわからないと思うので、とりあえず「✔」しておきましょう!その方が読者のためになりますので!
変更した場合は、【変更する】をタップして終了です。
[voice icon="https://tomiyoshi-blog.com/wp-content/uploads/2020/04/2a.jpg" name="管理人Tomi" type="l"]以上で「はてなブログ開設」の流れ、設定はすべて完了です。お疲れ様でした!
[/voice]「はてなブログ」スマホで開設→基本設定まで! まとめ

いかがでしたか?今回は「はてなブログ」の開設から、基本の設定までを、スマホバージョンで解説してきました。
パソコンから申し込む場合も、これとほとんど変わらないので、PCで始めたいという方も参考に してみてくださいね!
ちなみに、スマホでブログ記事を書く場合は、アプリが便利です↓
[box class="glay_box" title="" type="simple"]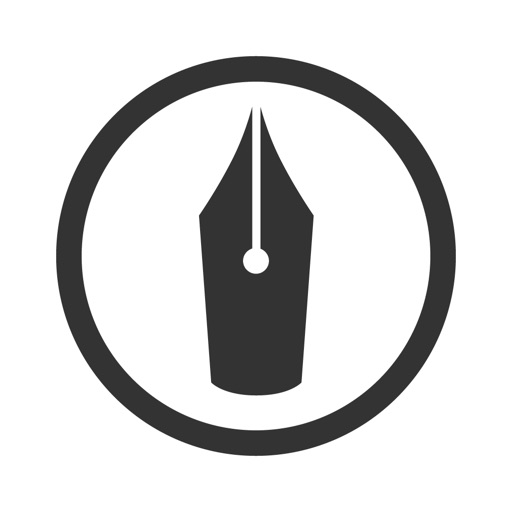
細かい設定なども変更可能ですし、ブログ記事を書いたり管理するのにも便利なので、スマホユーザーの方は利用してみてください!